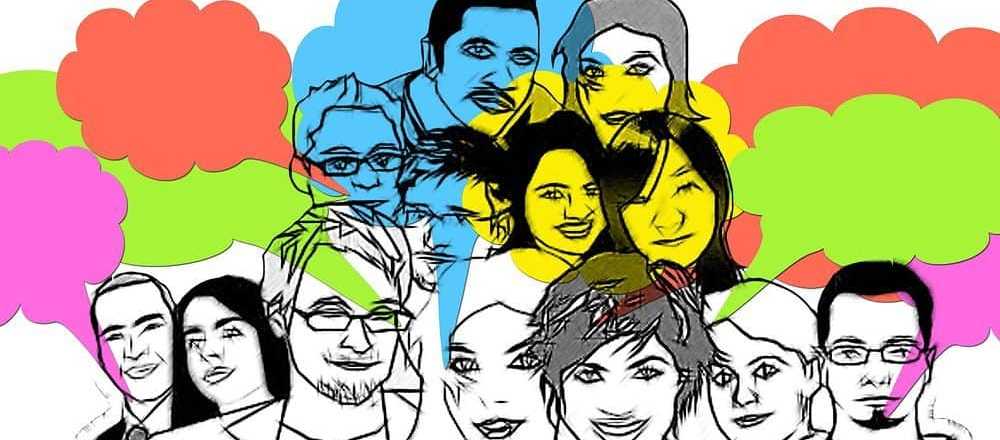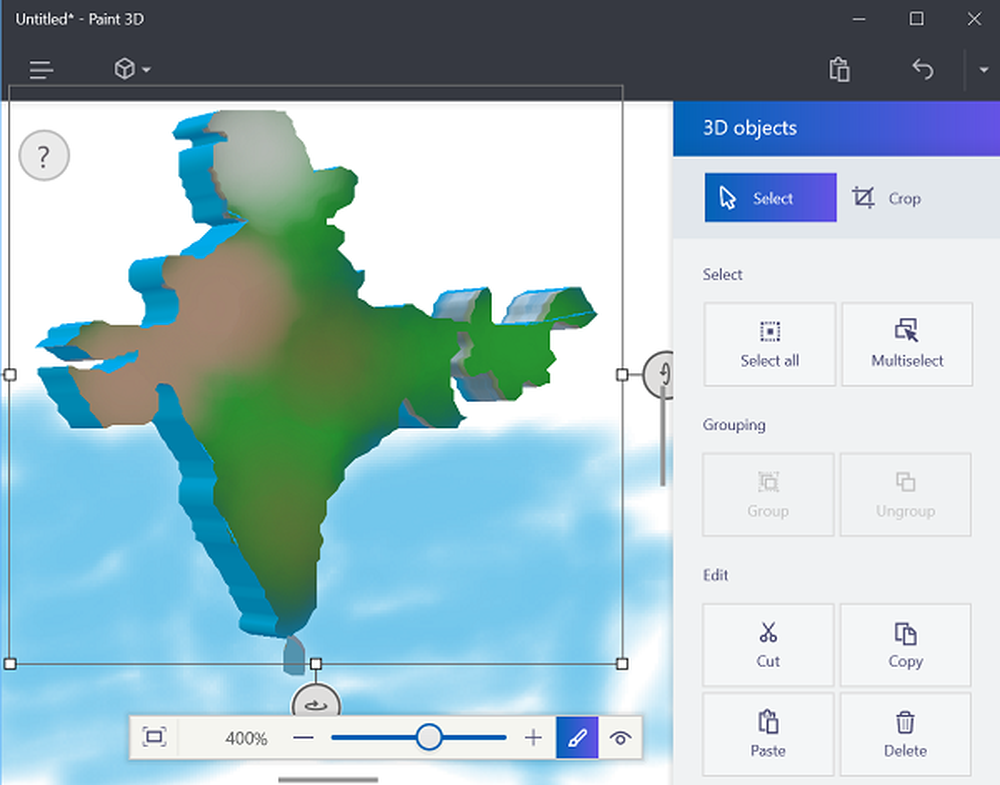Cómo crear dispositivos USB de arranque desde ISO para Windows 10

Si bien la mayoría de nosotros puede haber reservado una copia de la actualización gratuita de Windows 10 para nuestras computadoras, es posible que algunos deseen realizar una instalación limpia utilizando una imagen ISO de Windows 10. En esta publicación, veremos cómo descargar la imagen ISO, grabarla en una unidad USB y crear un dispositivo USB de arranque desde ISO para Windows 10 instalación.
En primer lugar, tendrá que descargarlo desde su enlace oficial en Microsoft. La última versión disponible a partir de la fecha es Insider Preview Build 10130, disponible aquí. Actualizaremos este enlace una vez que se publique la versión final..

Crea dispositivos USB de arranque desde ISO para Windows 10
Una vez que haya hecho esto, puede usarlo para crear un dispositivo USB o una unidad flash de arranque. Para hacer esto, tendrá que tomar la ayuda de algún software como Windows USB / DVD Download Tool, Rufus, ABUSB, ESET SysRescue Live, WinToFlash, Windows USB Installer Maker o Windows Installation..
En este post estoy usando Rufo como ejemplo. También ofrece una versión portátil, que he usado. Después de descargar este software gratuito, inserte su USB y luego haga clic en Rufus para abrir su ventana principal. Tenga en cuenta que necesitará una memoria USB de 4 GB para la versión de 32 bits y 8 GB para la versión de 64 bits de Windows 10..Puede asignar una Nueva etiqueta de volumen y buscar la ubicación de la imagen ISO de Windows 10 descargada. Para navegar a la ubicación, en Opciones de formato, ya verás Crear un disco de arranque utilizando opción. Haga clic en el pequeño icono en el lado derecho, busque la carpeta y seleccione el archivo ISO.
El resto de las opciones, puede dejarlas en sus valores predeterminados. Cuando usas Esquema de partición MBR para BIOS o UEFI, debajo Esquema de partición y tipo de sistema de destino, El USB de arranque será adecuado para dispositivos que utilizan BIOS y UEFI..

Una vez que haya hecho esto, simplemente haga clic en Iniciar y espere a que termine el proceso. Recuerde que cuando haga clic en Inicio, todos los datos predefinidos en este USB se eliminarán, por lo que si lo necesita, puede hacer una copia de seguridad de sus datos antes de usarlos..
Una vez que se complete el proceso, tendrá en sus manos un dispositivo USB de instalación de Windows 10 de arranque, que podrá usar para instalar Windows 10. Si cree que es necesario, puede verificar si el USB es de arranque..
También puede usar la herramienta de creación de medios de Windows 10 para crear medios de instalación..