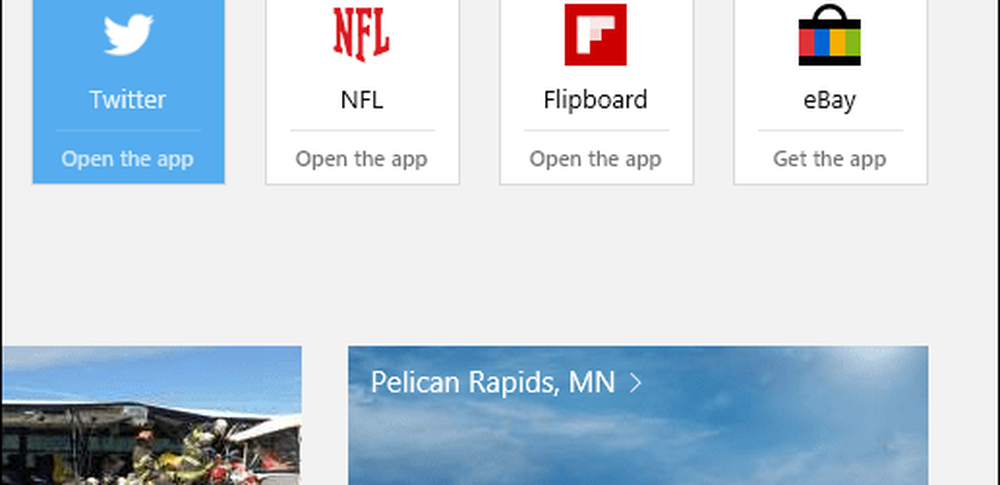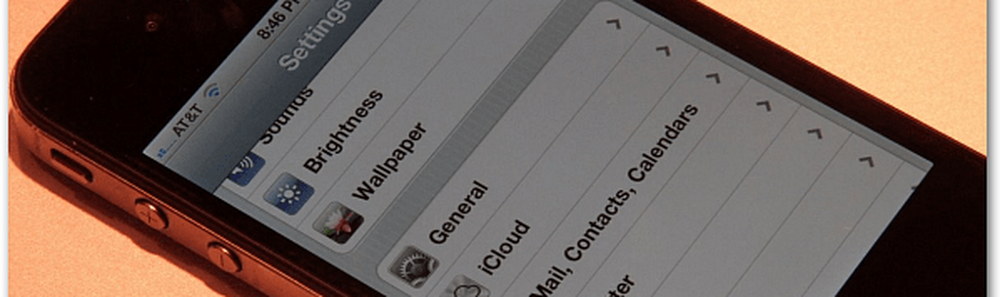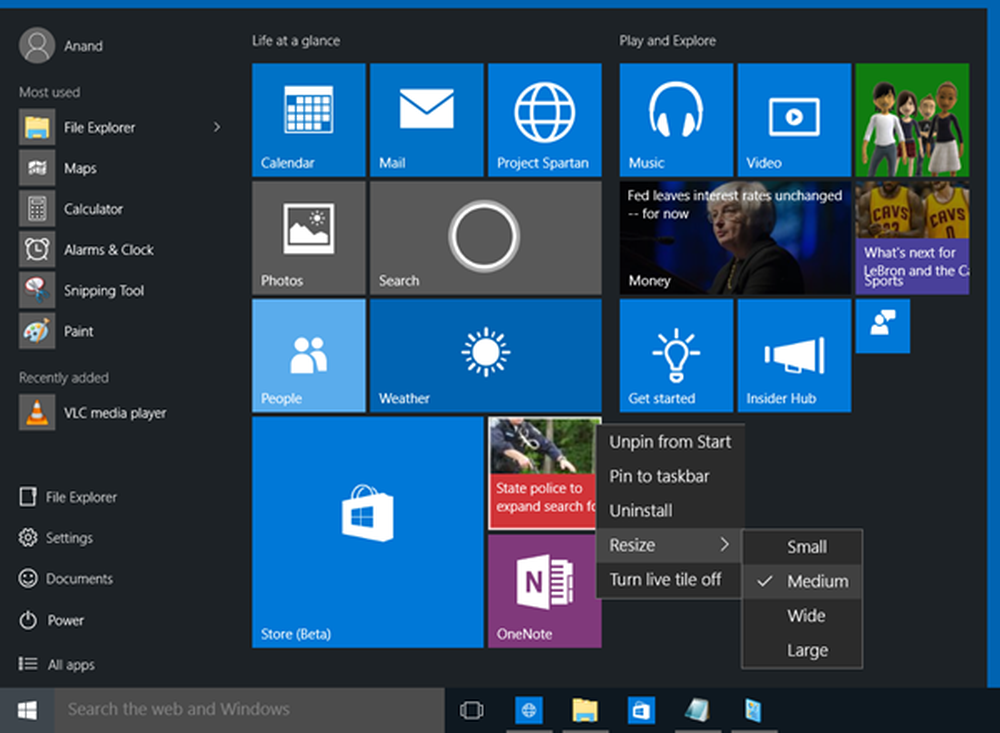Cómo personalizar la plantilla de Calendar Insights en Excel 2016
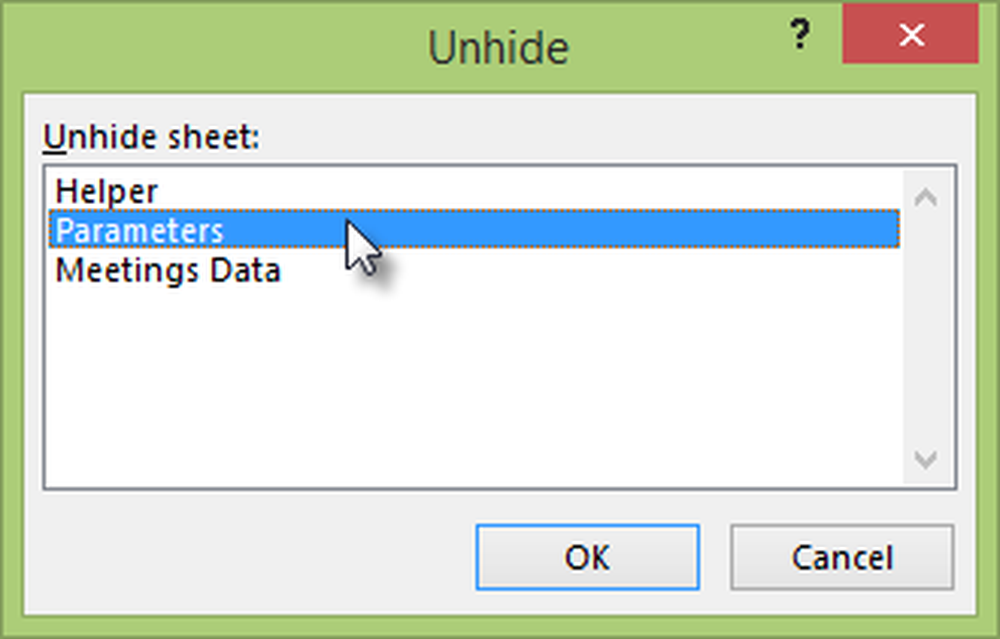
Plantilla Calendar Insights in Excel 2016 es una plantilla diseñada profesionalmente y fácil de usar que puede ayudarlo a planificar y programar sus reuniones. Originalmente diseñada para fines contables, la aplicación Excel ha recorrido un largo camino y se ha convertido en una de las herramientas más populares para crear calendarios personalizados. Anteriormente, en el tutorial anterior cubrimos el tema sobre cómo guardar el Libro de trabajo de Insights sobre el calendario en Excel 2016. Más allá, ahora aprendemos el método para personalizar la plantilla de insights del calendario en su computadora con Windows.
Personalizar la plantilla Calendar Insights en Excel 2016
Un usuario de Excel 2016 puede personalizar la plantilla para cumplir con sus requisitos de trabajo específicos y modificar el cálculo del tiempo dedicado a las reuniones, siguiendo los pasos que se mencionan a continuación..
Abra el libro de Excel. A continuación, haga clic con el botón derecho en la pestaña de la hoja de trabajo y seleccione No ocultar para el menú que aparece.
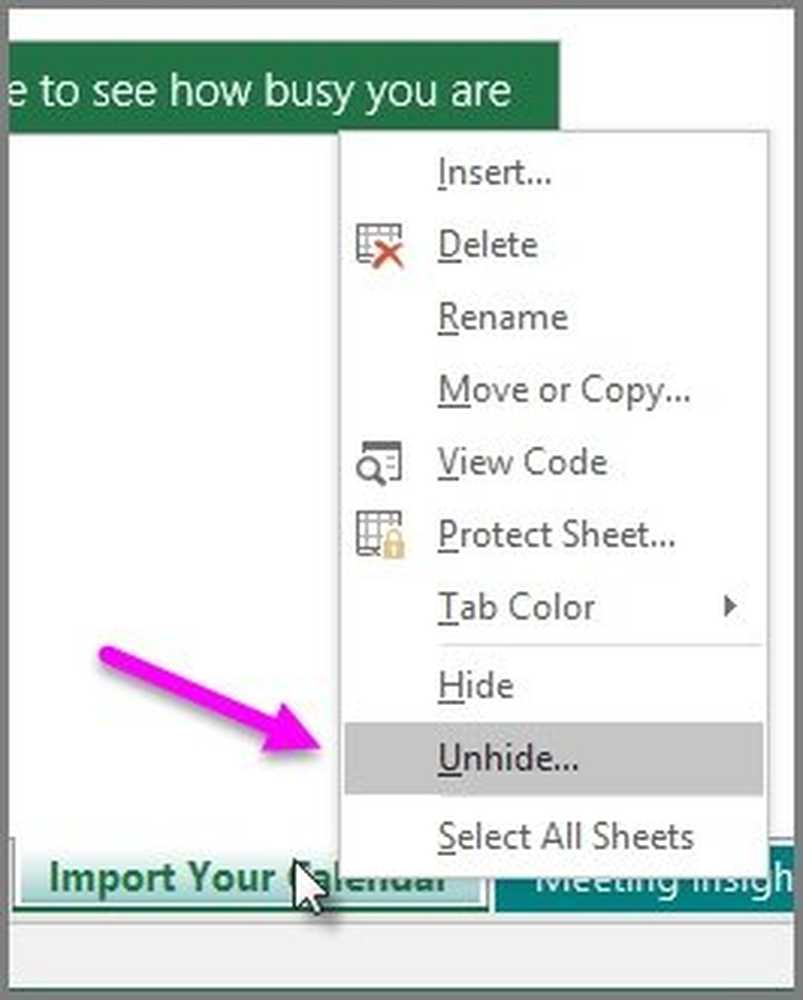
Ahora, elija la hoja de trabajo Parámetros y personalice los valores en la tabla como desee. Aquí, puedes cambiar los siguientes valores..
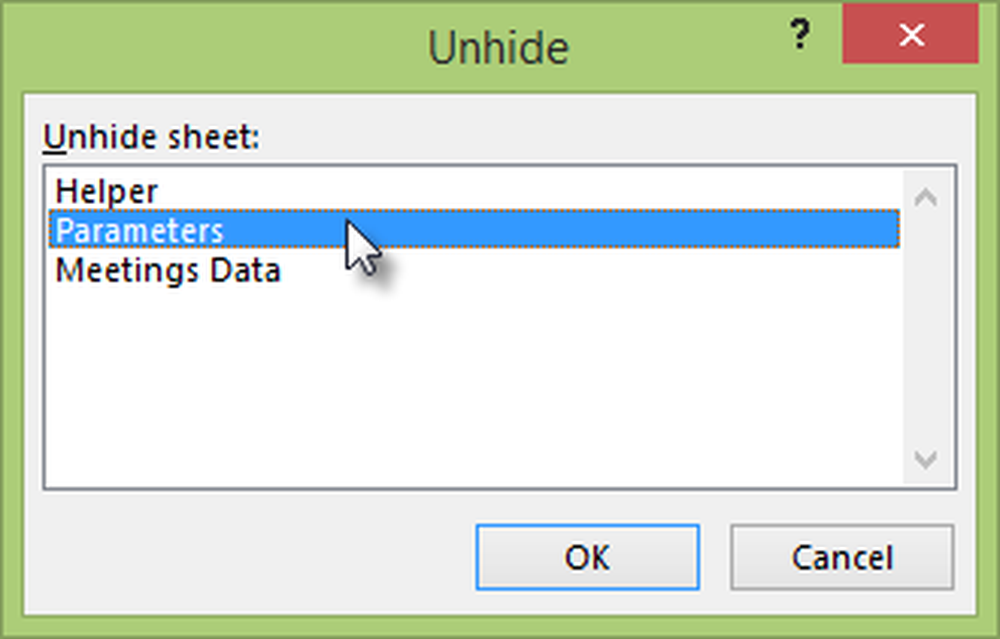
Horas de trabajo por día. - Seleccione cualquier valor entre 1 a 24 para alterar el parámetro.
Días de trabajo por semana. - Permite a un usuario establecer cualquier valor entre 1 y 7.
Ignorar largas reuniones (horas) - Los entrenamientos pueden ser largos y pueden extenderse desde unos pocos minutos hasta muchas horas. Por lo tanto, si tiene reuniones de más de 4 horas que desea incluir en los cálculos, puede aumentar este parámetro.
Es importante mencionar aquí que si edita cualquiera de los valores en la hoja de trabajo Parámetros, deberá actualizar el libro de trabajo..
Para hacer esto, simplemente seleccione Datos> Actualizar todo. La acción cuando se confirme permitirá que nuevos valores surtan efecto. ¡Eso es todo! De esta manera puede personalizar la plantilla de calendario Insights en Excel 2016.
Espero que encuentre útil este consejo.