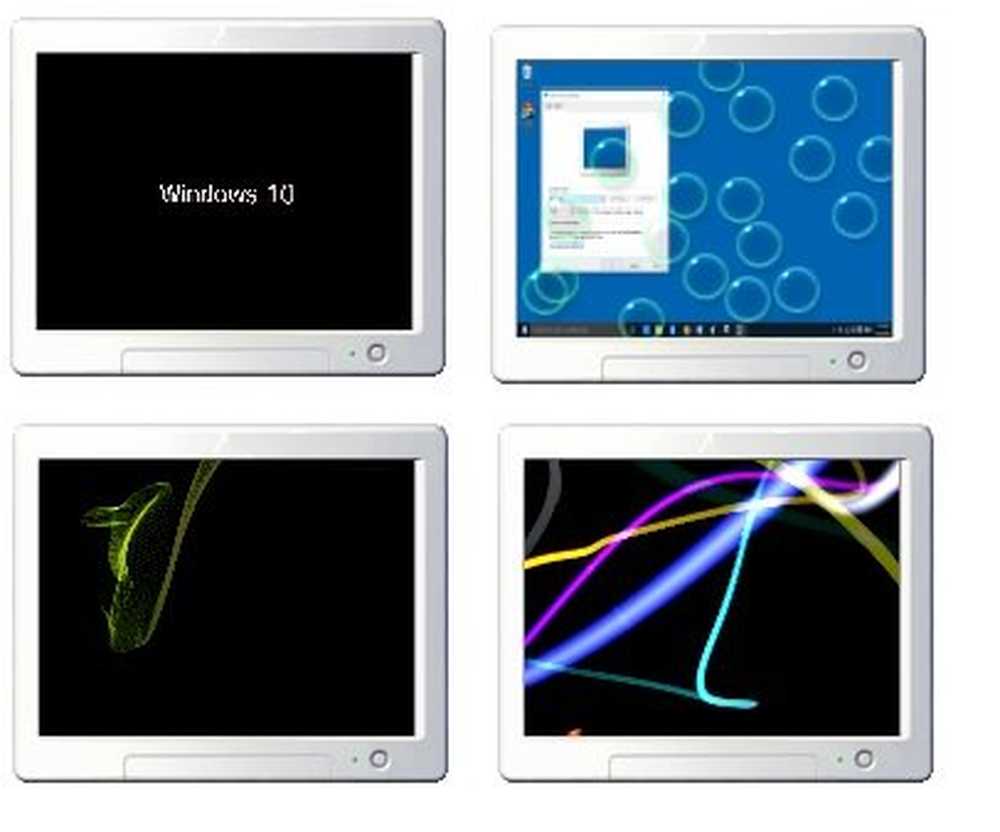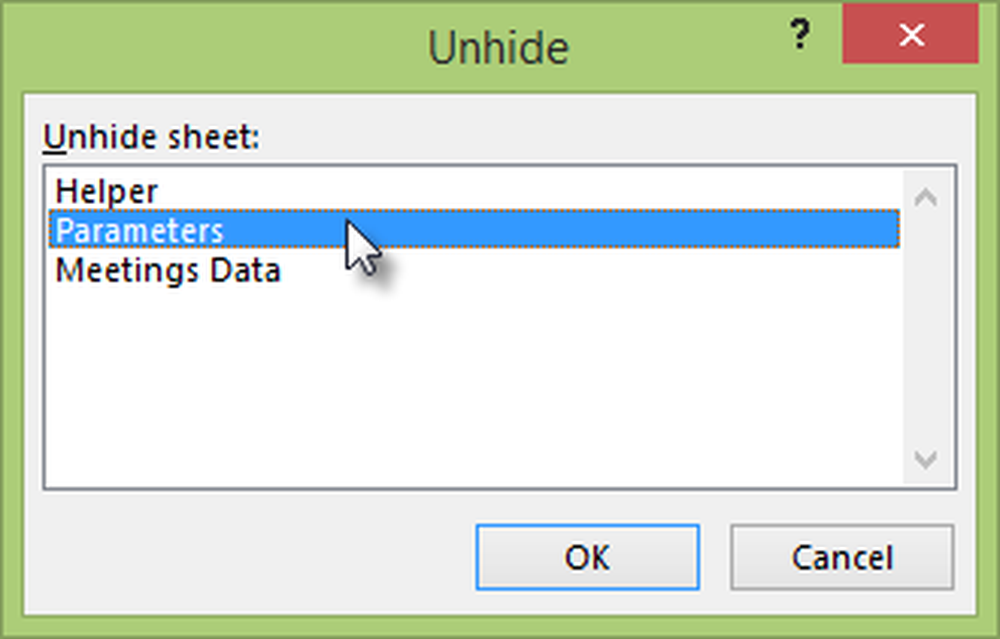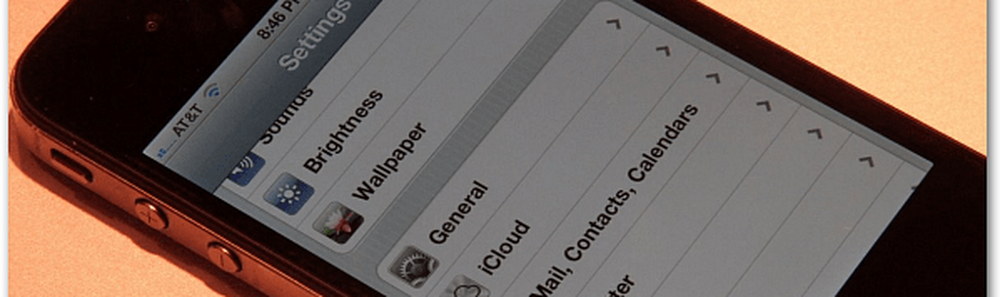Cómo personalizar el menú de inicio en Windows 10
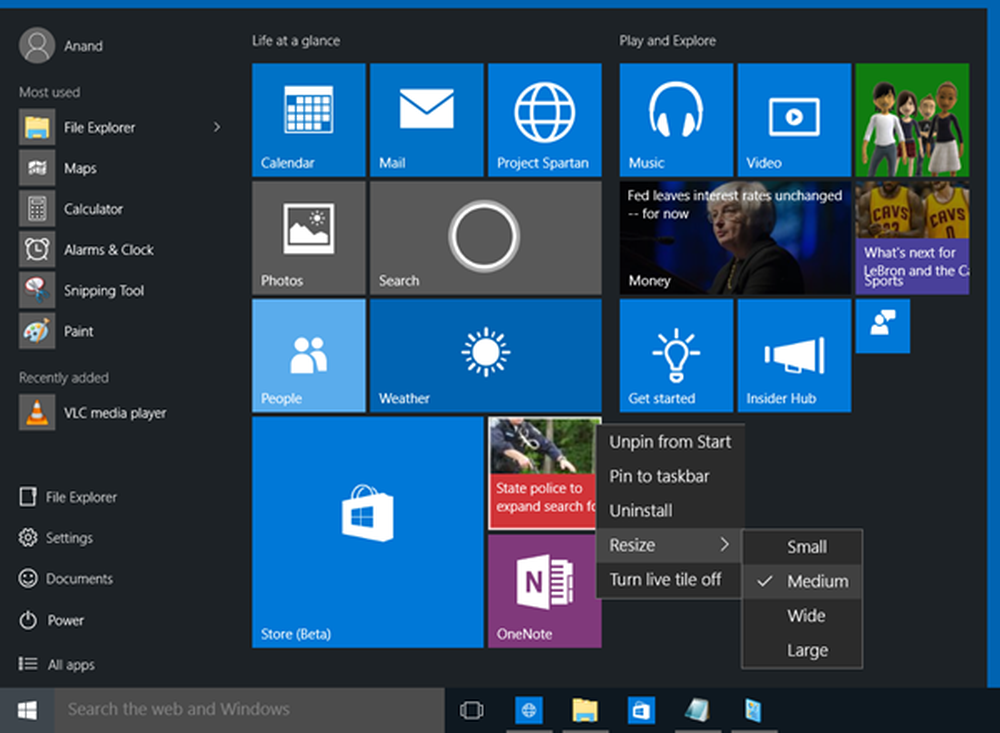
los Menu de inicio está de vuelta en Windows 10, y se ve muy bien! No solo es bueno mirar, ahora está súper cargado y le permite hacer mucho más. Veamos algunas de sus características y veamos cómo podemos personalizar nuestra experiencia con Windows 10, personalizando el menú Inicio..
Personalizar el menú de inicio de Windows 10
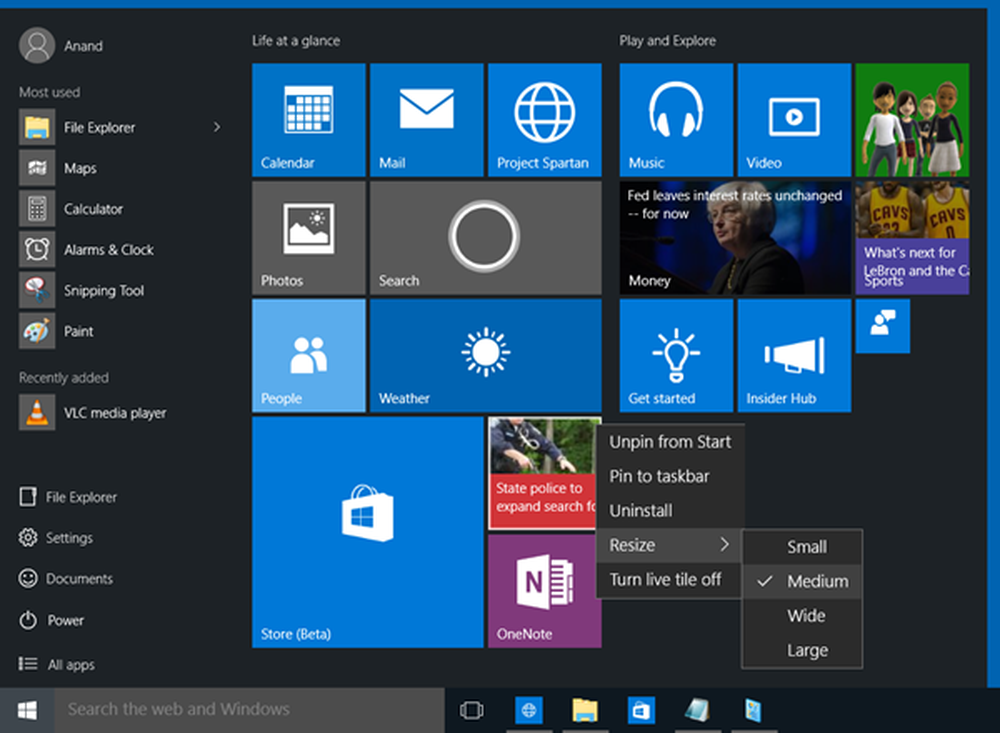
Como se espera, el menú de inicio, o simplemente comienzo, le da acceso a sus documentos de usuario, software y aplicaciones de uso frecuente y anclados, explorador de archivos, etc. Algo notablemente nuevo aquí, es que Start ahora también incluye Live Tiles.
Usted puede:
- Eliminar los elementos frecuentes del menú Inicio.
- Puede desactivar las sugerencias de contenido que Microsoft pueda mostrar en la parte superior del menú de inicio de vez en cuando; La mayoría está relacionada con las aplicaciones de la tienda de Windows que Microsoft cree que le interesarán.
- Puede eliminar la lista Nueva desactivando Mostrar el grupo de aplicaciones recientemente agregado. Esto, sin embargo, no evitará Todos los programas De mostrar Nuevo en la opción y una vez que expanda Todos los programas. Los nuevos elementos seguirán apareciendo Nuevos bajo el nombre del elemento. La opción "Mostrar grupo de aplicaciones agregadas recientemente" solo elimina la carpeta o el grupo que contiene una lista de aplicaciones recién agregadas. El grupo es útil cuando no puedes encontrar tus programas en Todos los programas, pero cuando lo amplíes, encontrarás mucho tiempo para confundirte entre la lista que produce.
- Desde la misma ventana, puede optar por desactivar la lista de elementos abiertos recientemente; recuerde que es diferente de lo que se agregó recientemente, ya que este último muestra la lista de programas recientemente instalados y los elementos abiertos recientemente muestran una lista de documentos, hojas de cálculo, archivos de imagen, sonido o video. En resumen, esta opción le permite ver la lista de archivos de datos, mientras que la opción mencionada en el número 3 anterior, muestra la lista de programas recientemente agregados o instalados.
- Finalmente, puede obtener el menú Inicio para que se muestre a pantalla completa; No es necesario que los usuarios regulares muestren el menú Inicio en pantalla completa, pero para aquellos que usan tabletas y dispositivos móviles.
- Mostrar color en el menú Inicio y la barra de tareas
- Fije cualquier ajuste del sistema al Inicio.
Ahora echemos un vistazo al menú Inicio y algunos de sus ajustes en detalle..
Live Tiles & Groups
El comienzo ahora incluye azulejos. Puedes pinchar Azulejos para empezar. Si la aplicación está programada para mostrar Live Tiles, también verá Live Tiles en su Menú de Inicio. Puede fijar aplicaciones, accesos directos de programas, archivos, carpetas e incluso Drive to Start. Simplemente haga clic con el botón derecho en el elemento y seleccione Pin to Start. Arrástrelos y suéltelos alrededor, para organizarlos en Grupos y darle a los Grupos nombres útiles..
El menú de contexto típico para cada mosaico incluiría:- Desprender del principio
- Pin a la barra de tareas
- Desinstalar
- Redimensionar - Pequeño, Mediano, Ancho, Grande
- Desactivar Live Tile off.
Puedes mover las fichas, cambiar su tamaño e incluso agruparlas. Puede mover elementos del lado izquierdo al tamaño correcto de Inicio y mostrarlos como mosaicos. También puede desinstalar aplicaciones desde el mismo Inicio, utilizando su menú contextual..
Dale el aspecto clásico de Windows 7
Si tu lo deseas, tu puedes Haz clic derecho en cada mosaico y desactívalo para hacer que el Start se vea compacto, dándole el aspecto clásico.
Cambiar el tamaño de Inicio o hacer que se muestre a pantalla completa
Puede cambiar el tamaño del menú Inicio arrastrando hacia su borde derecho y superior. Incluso puede visualizar el menú Inicio en pantalla completa, a través de Configuración> Personalización> Inicio.
Programas más utilizados
El Inicio muestra los programas más utilizados. Esto le permite acceder fácilmente a las aplicaciones y al software que usa con frecuencia. Pero si lo desea, puede eliminar esta lista de los más utilizados..
Software y aplicaciones recientemente agregados
Si instaló nuevas aplicaciones o software, aparecerán aquí. Puede mostrar u ocultar el grupo de aplicaciones agregadas recientemente.
Sugerencias de contenido
Start también le recomendará aplicaciones y contenido, lo que cree que puede interesarle. Sin embargo, puede desactivar esta función si lo encuentra irritante, a través de Configuración> Personalización> Iniciar.
Navegación rápida a la lista de aplicaciones
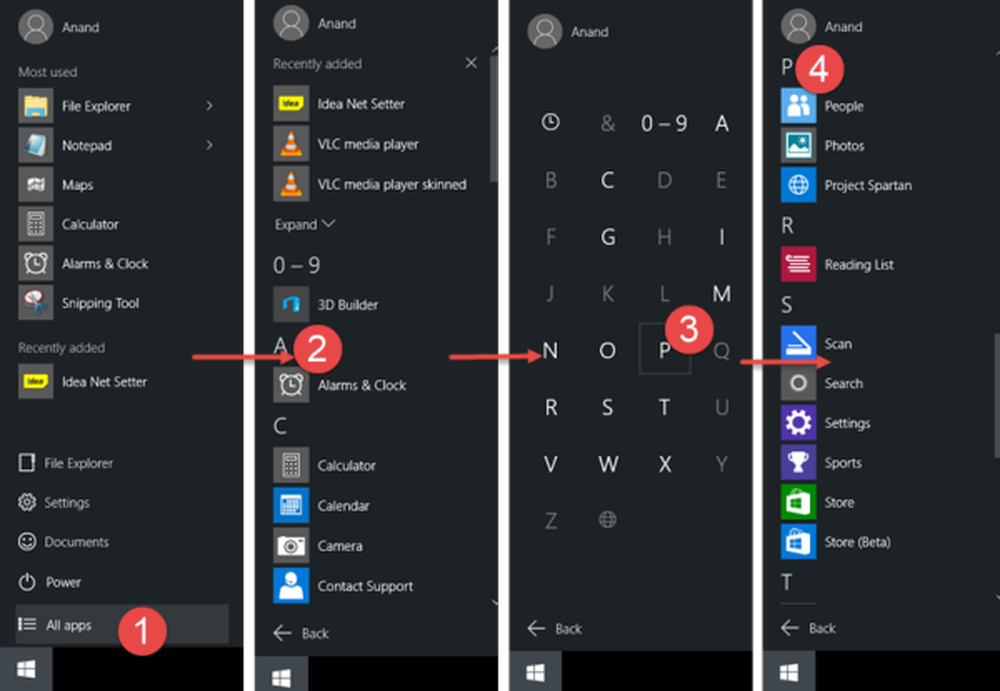
Abra Inicio, haga clic en Todas las aplicaciones. Luego haga clic en cualquier alfabeto, diga A. Verá los alfabetos que se muestran. Haga clic en uno de ellos y accederá a las aplicaciones que comienzan con ese alfabeto..
Propiedades del menú de inicio de Tweak
Haga clic derecho en la barra de tareas de Windows 10 y seleccione Propiedades. Debajo de la pestaña Menú Inicio, verá un botón Personalizar. Haga clic en él para abrir el cuadro Personalizar menú de inicio. Aquí podrá personalizar el aspecto y el comportamiento de los enlaces, los iconos y los menús en el menú Inicio. Puede agregar elementos del sistema y deshabilitar o habilitar los menús de contexto y la función de arrastrar y soltar. Este cuadro le ofrece muchas opciones para personalizar el menú Inicio en Windows 10.
Si hay algo más que te gustaría agregar o algo que haya omitido, hazlo en la sección de comentarios.