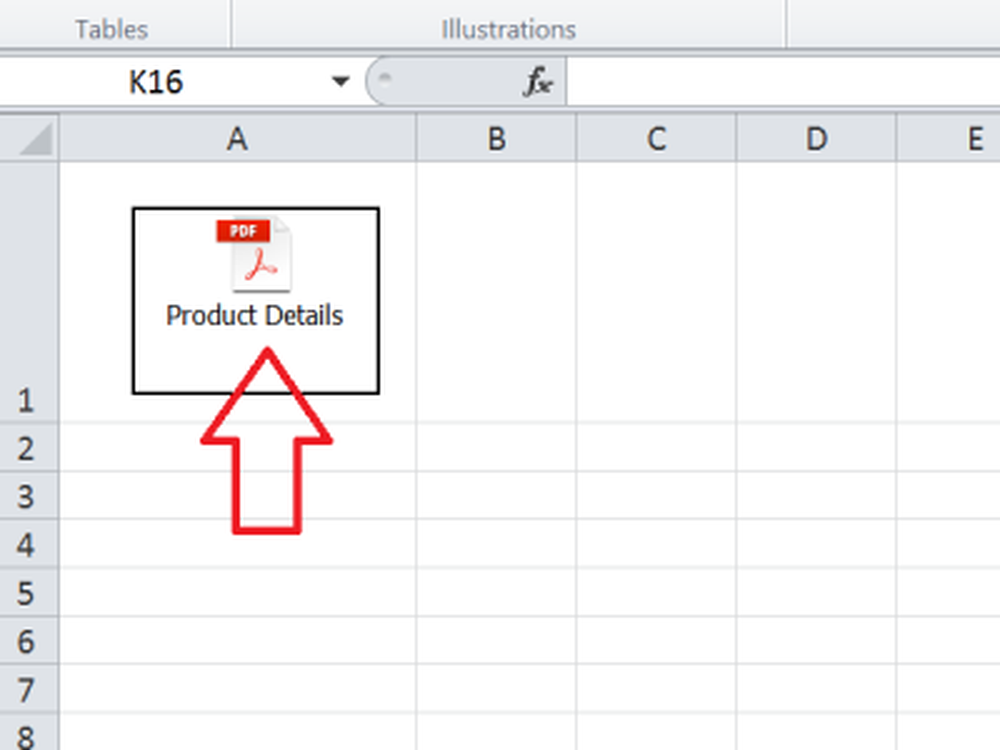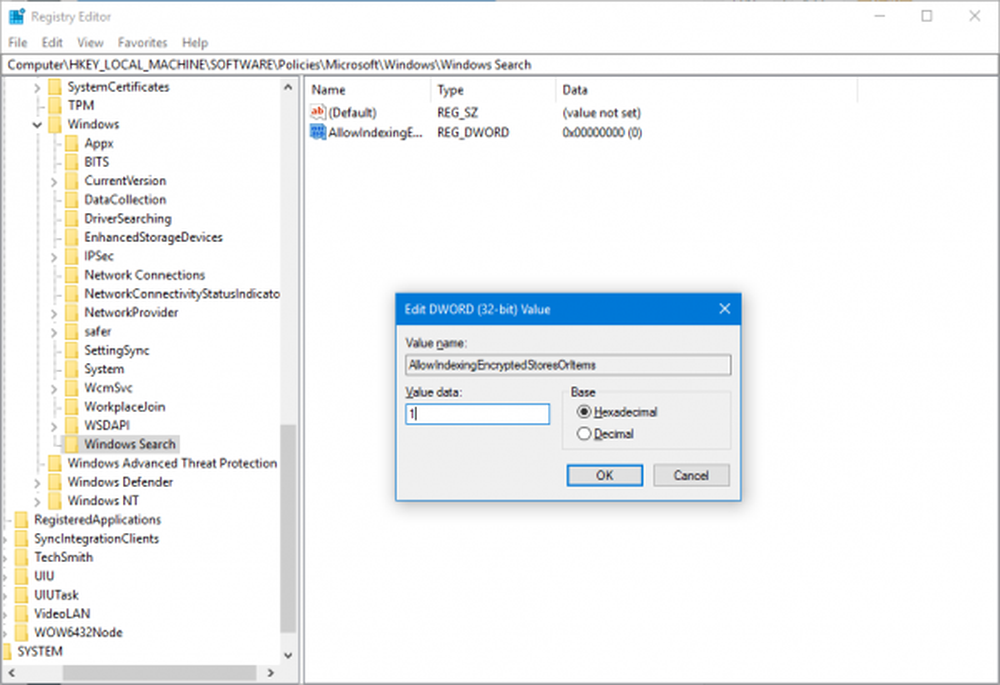Cómo insertar un archivo PDF en una hoja de Excel

Microsoft Excel Nos permite representar los datos de manera uniforme. Podemos mostrar datos complejos en forma de tablas o en formato tabular. Supongamos que tiene una lista de productos que desea compartir junto con la descripción y las especificaciones del producto. Entonces usar Excel sería una gran ayuda. ¿Pensando cómo se puede hacer? Déjame decirte eso. Digamos que tiene los detalles del producto en un archivo PDF, y luego tener los nombres de los productos en una columna y los respectivos archivos PDF en otra columna resolvería el problema. Entonces, en este artículo, le haré saber cómo insertar un archivo PDF en una hoja de Excel..
Insertar archivo PDF en hoja de Excel
Vaya a la pestaña 'Insertar' y en el grupo 'Texto' haga clic en 'Objeto'. Verá que se abre un cuadro de diálogo 'Objeto'.

En el cuadro de diálogo 'Objeto', en la pestaña 'Crear nuevo', seleccione Documento de Adobe Acrobat De 'tipo de objeto' desplegable. Necesita tener Adobe Acrobat instalado en su sistema para verlo en la lista.

Verá todos los demás programas instalados que le ayudarán a abrir y leer archivos PDF. Asegúrese de marcar la opción 'Mostrar como icono'.
Haga clic en Aceptar y esto abriría el cuadro de diálogo. Seleccione el archivo PDF que desea insertar en un Excel y haga clic en "Abrir". Esto abrirá el archivo PDF de forma predeterminada y deberá cerrarlo..
Ahora, el archivo PDF se ha insertado en una hoja de Excel como un objeto similar a un gráfico o cualquier forma. Podemos arrastrarlo o redimensionarlo como queramos. Repita los mismos pasos para insertar más archivos PDF en la hoja.
Ajustar el archivo PDF insertado con la celda
Cambia el tamaño del archivo PDF para que encaje perfectamente en la celda. Puede ver que el archivo PDF insertado no se oculta, clasifica ni filtra con las celdas. Pero hay una manera de asegurarse de que se ajusta con las células.
Haga clic derecho en el archivo PDF insertado y seleccione 'Formatear objeto'. Si tiene varios archivos PDF, seleccione todos los archivos, haga clic con el botón derecho y seleccione Formato de objeto.

Se abre el cuadro de diálogo Formato de objeto. Seleccione la pestaña 'Propiedades' y seleccione la opción 'Mover y dimensionar con celdas'. Haga clic en Aceptar'.
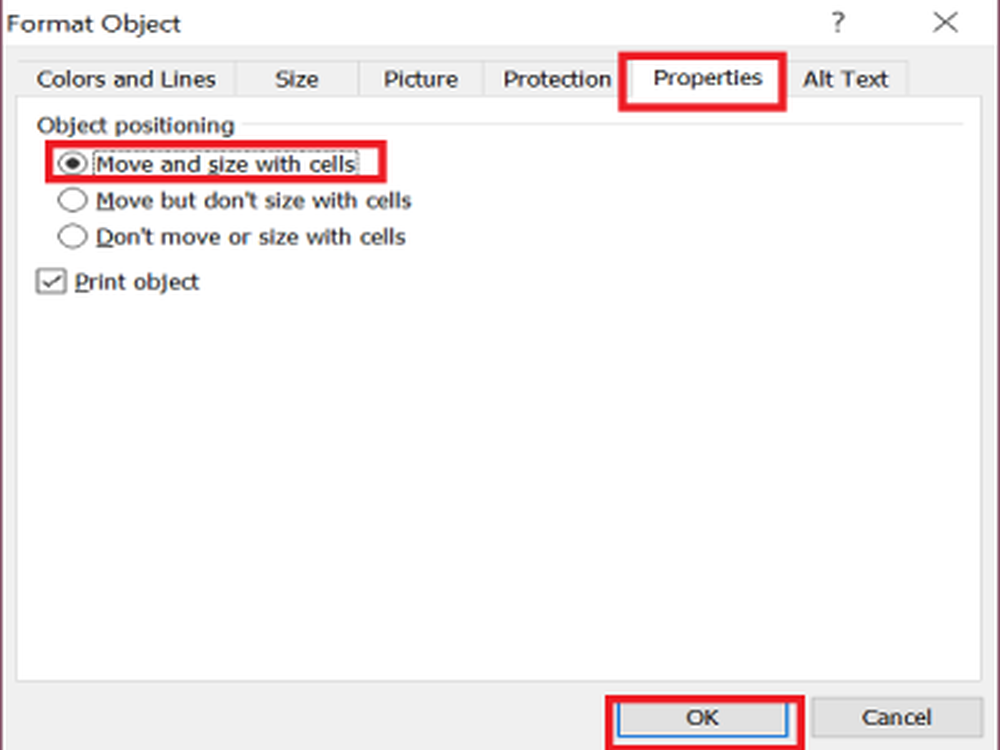
Ahora, si filtra, ordena u oculta las celdas, el archivo PDF también hará lo mismo..
Renombrar el archivo PDF insertado
Si ve, el archivo PDF insertado tiene el nombre predeterminado como 'Documento de Adobe Acrobat'. Puede dar el nombre requerido al archivo PDF.
Para cambiar el nombre del archivo, haga clic derecho en el archivo PDF y seleccione la opción 'Convertir'.

En el cuadro de diálogo Convertir, haga clic en 'Cambiar icono'.
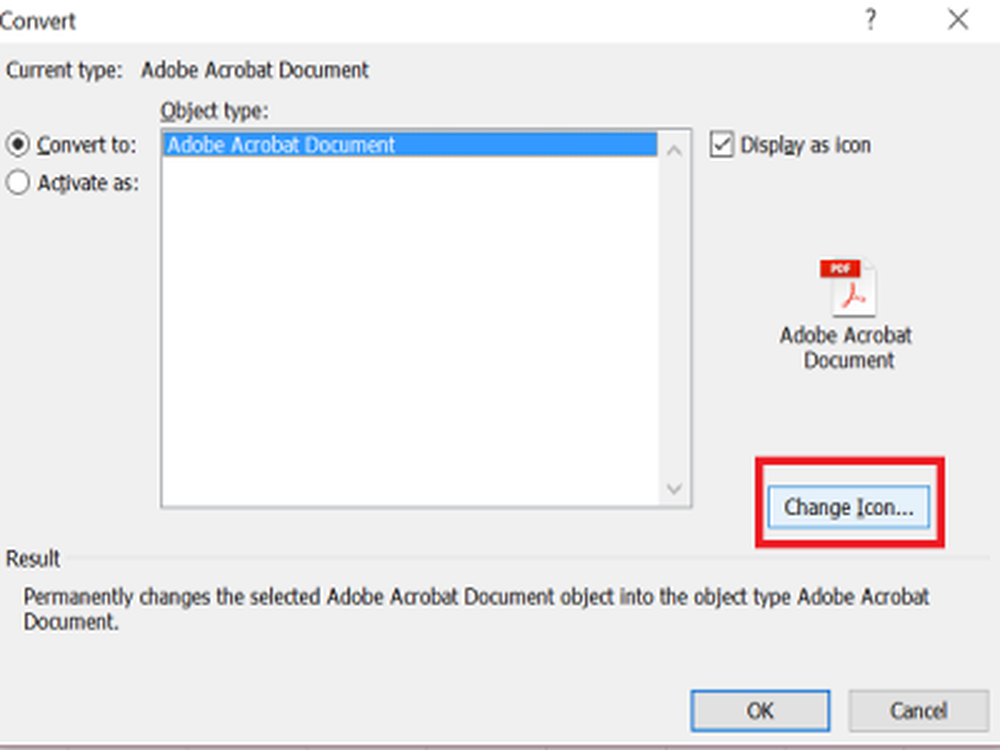
En el cuadro de texto 'Título', indique el nombre que desea asignar al archivo PDF insertado y haga clic en 'Aceptar'.
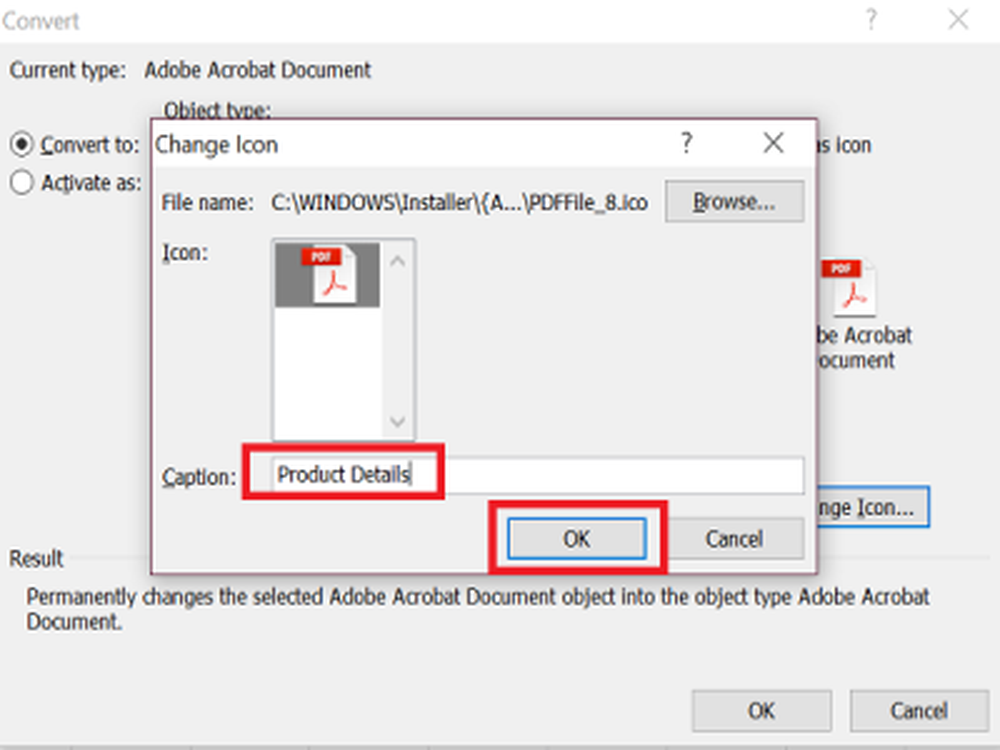
Ahora, puedes ver el nuevo nombre dado al archivo PDF.