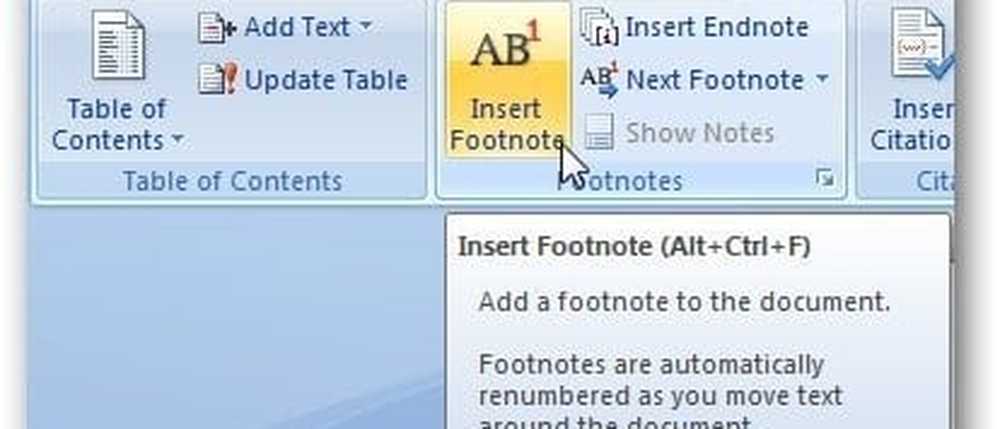Cómo insertar modelos 3D animados en su presentación de PowerPoint

Microsoft anunció una nueva característica para Microsoft Office. Junto con esto, se enfocaron más en el contenido 3D que cobra vida con Surface Studio y Paint 3D. Esta fue la capacidad de insertar y animar modelos 3D en su presentación de PowerPoint. A medida que los empleados de Microsoft demostraron esta característica, observamos cómo se pueden entregar mejores presentaciones con estos modelos 3D.
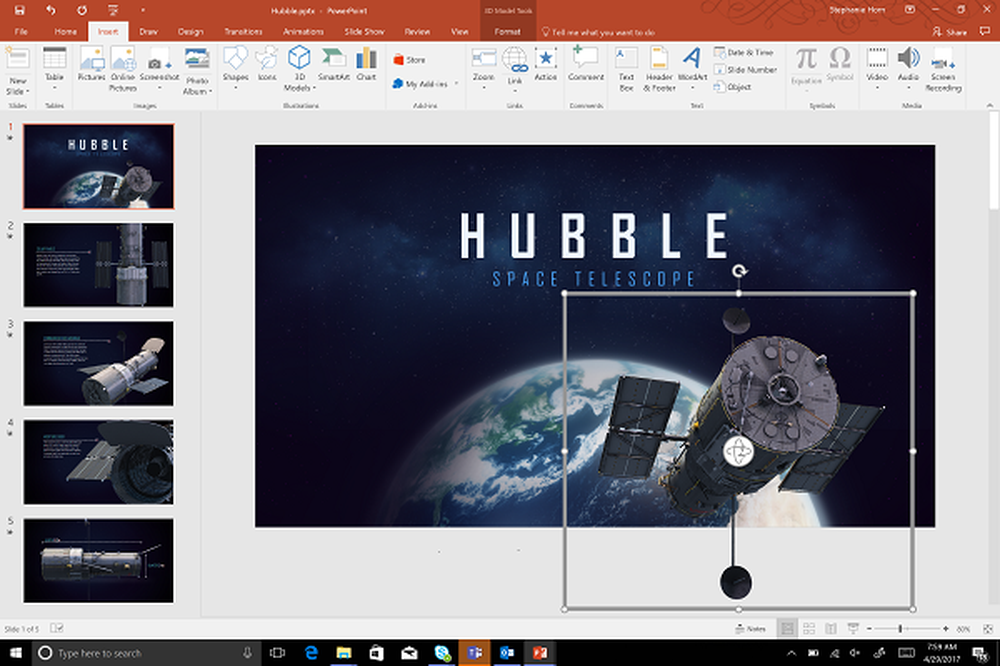
Microsoft mostró un ejemplo de un modelo 3D del telescopio Hubble insertado en una presentación sobre el mismo. Para su comodidad, puede insertar un .fbxarchivo que contiene el objeto 3D u obtenga uno de la colección Remix 3D de Microsoft. Con la introducción de Paint 3D, Microsoft ha permitido a todos los que ejecutan Windows 10 crear modelos 3D. Luego, el archivo .fbx se guarda para el proyecto y se puede cargar en la comunidad Remix 3D abierta, donde todos pueden hacer uso de las creaciones 3D y utilizarlas a su gusto..
Ahora, con esto, Microsoft también le permite insertar los objetos 3D de terceros. Con una serie de sitios web de terceros que proporcionan contenido 3D para diferentes propósitos, también puede aprovechar su uso en la creación de una presentación de PowerPoint magnífica. Ahora, veamos cómo insertar estos modelos 3D en una presentación de PowerPoint y animarlos de una manera atractiva.
Insertar modelos 3D animados en PowerPoint
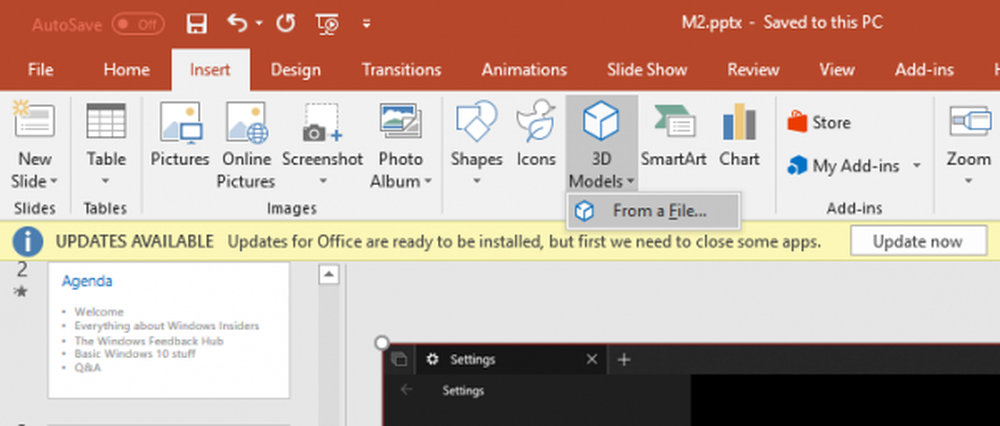
En primer lugar, en la cinta Menú, haga clic en Insertar. YEncontrarás una sección etiquetada como Ilustraciones donde se ve un botón llamado como Modelos 3D.
Allí podrá ver las opciones en el menú desplegable, a saber: - De un archivo y De una fuente en línea.
La primera opción (De un archivo) te permitirá buscar archivos .fbx 3D almacenados localmente en tu computadora.
La segunda opción (De una fuente en línea) le permitirá navegar por la comunidad Remix 3D y seleccionar un objeto adecuado.
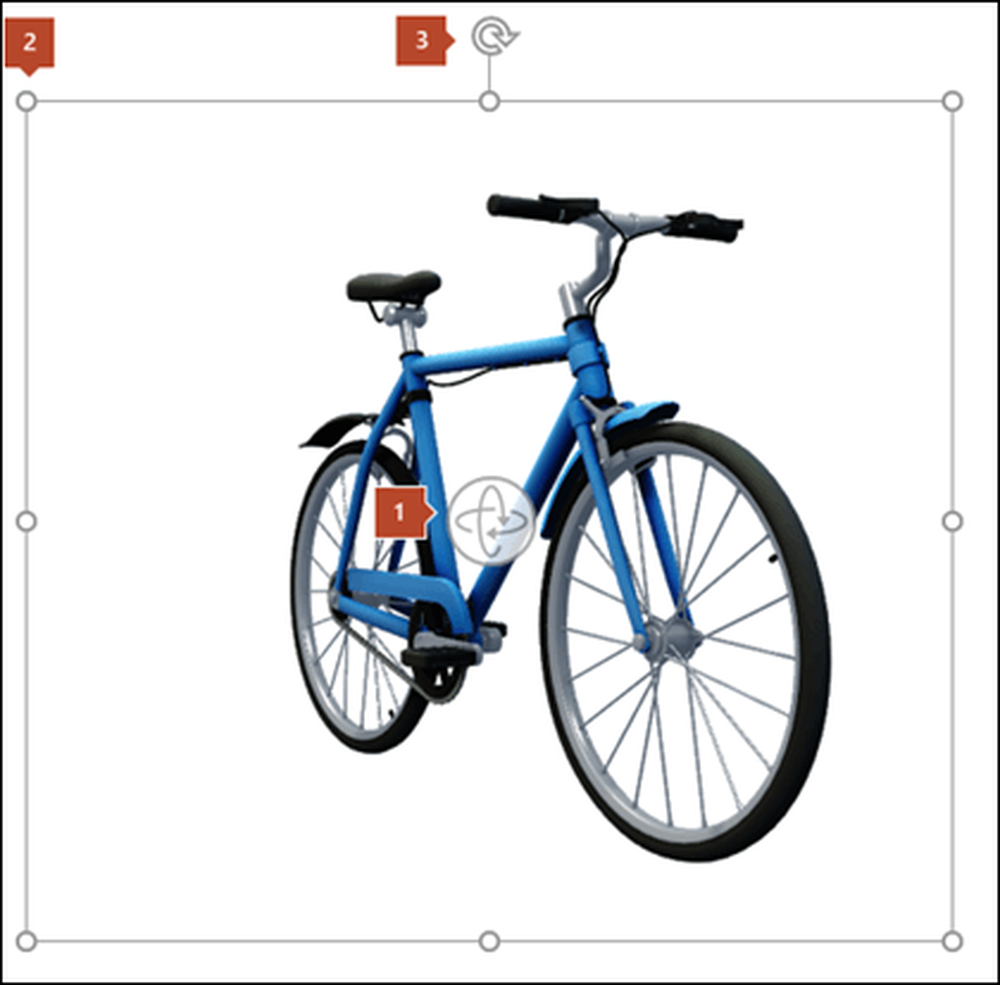
Cambiando el aspecto de los modelos 3D en PowerPoint
Entonces, después de seleccionar su modelo 3D insertado, haga clic en el menú llamado Formato en el menú de la cinta. Allí puedes encontrar una sección llamada Vistas de modelos 3D donde puede seleccionar la vista perfecta de su modelo 3D de algunas vistas predefinidas. Puedes ver un ejemplo en la figura de abajo..
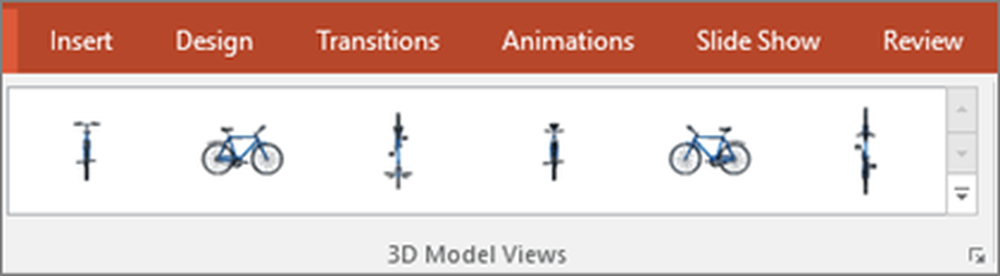 Animar modelos 3D en PowerPoint
Animar modelos 3D en PowerPoint
¿Cuál es la diversión de los modelos 3D cuando no se mueven? Microsoft anunció varias animaciones nuevas para objetos 3D. Uno de ellos se llama Morph. Con esta animación, el usuario puede hacer zoom en diferentes partes del Objeto 3D y, por lo tanto, definirlos por separado en diferentes diapositivas. Esto realmente le da un toque profesional a su presentación..

Hay otras animaciones que dan un aspecto más realista a estos objetos 3D. Son nombrados como Arrive, Turntable, Swing, Rotate y Jump and Exit. Tienes opciones para personalizar cómo funcionan estas animaciones. Puede configurar si desea que estas animaciones se realicen de forma continua, trabajen en orden inverso, se hayan detenido y muchas más..
??
Tu navegador no soporta el video de Placback..
Microsoft tiene un video de demostración, que se muestra arriba, para mostrar lo que acabamos de hablar.
Y como tradicionalmente hemos trabajado con presentaciones de PowerPoint, siempre podemos verificar y configurar cuándo se llevan a cabo estas acciones. Ya sea en un clic, después de las animaciones anteriores o con la siguiente animación. Ese es un nivel de personalización realmente alto que Microsoft está ofreciendo a sus clientes..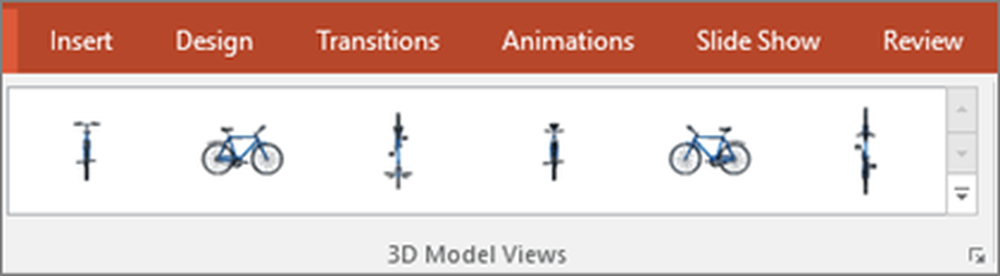 Animar modelos 3D en PowerPoint
Animar modelos 3D en PowerPoint