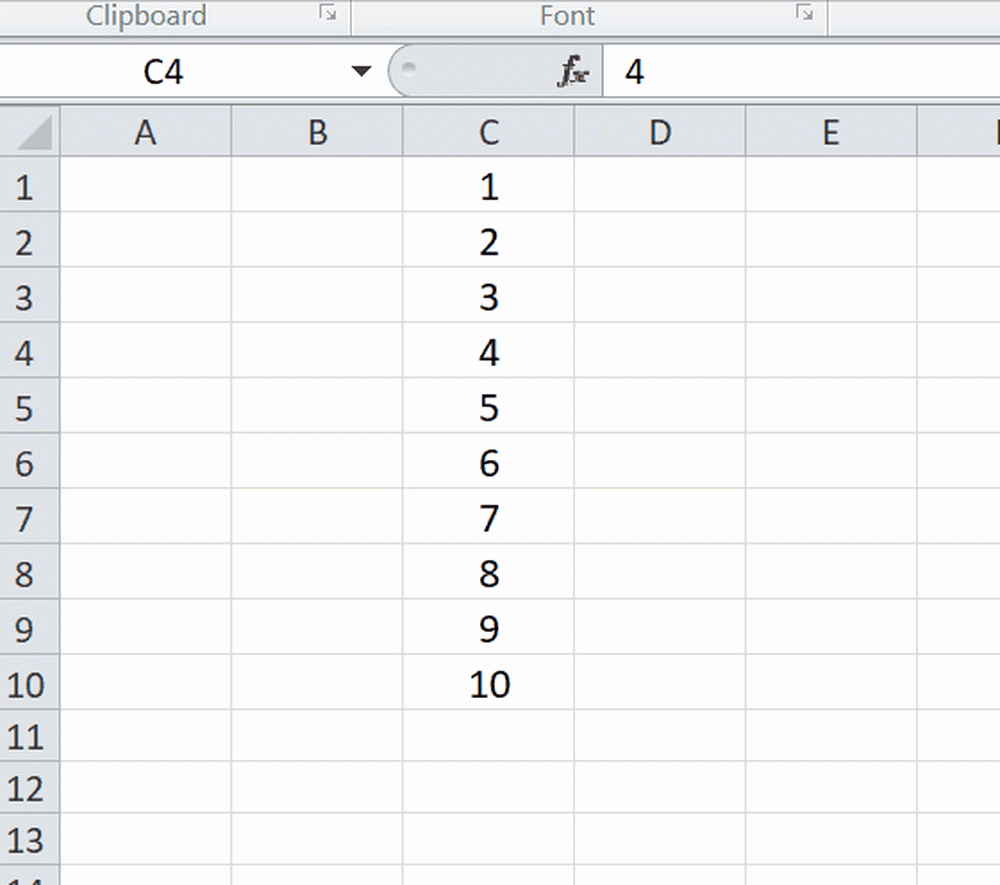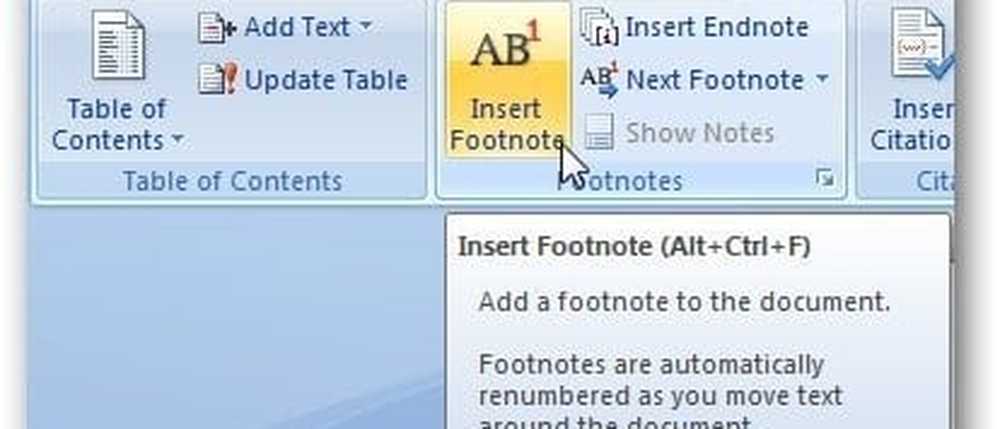Cómo insertar una hoja de cálculo de Excel en un documento de Word

A veces necesitamos insertar hoja de cálculo de Excel en el documento de Word. Se puede hacer de tal manera que, cada vez que actualice la hoja de cálculo de Excel, deba actualizarse automáticamente en el documento de Word, para que podamos evitar la actualización de la misma en Word. Hay un par de formas de hacerlo - llamadas Vinculando a un objeto y Creando un nuevo Excel dentro de Word. Normalmente, la mayoría de nosotros no seguiremos estos dos métodos, sino que iremos por el método de copiar y pegar. Simplemente copian el contenido de la hoja de cálculo de Excel y lo pegan en Word. Esto no actualizará Word cuando actualice la hoja de Excel.

Insertar hoja de cálculo de Excel en documento de Word
En este artículo, le haré saber las dos mejores formas de insertar Excel Spreadsheet en Word. Antes de eso, permítame decirle cómo actualizar la hoja de Excel cuando ya tiene la Palabra con la hoja de Excel pegada.
Método 1: Copie y pegue la hoja de Excel en Word
Simplemente copie el contenido de la hoja de Excel y péguelo en el documento de Word. Elige la opción Mantener el formato de origen y vincular a Excel o Combina el estilo de la tabla de destino y el enlace a Excel Opción de las opciones de pegado.
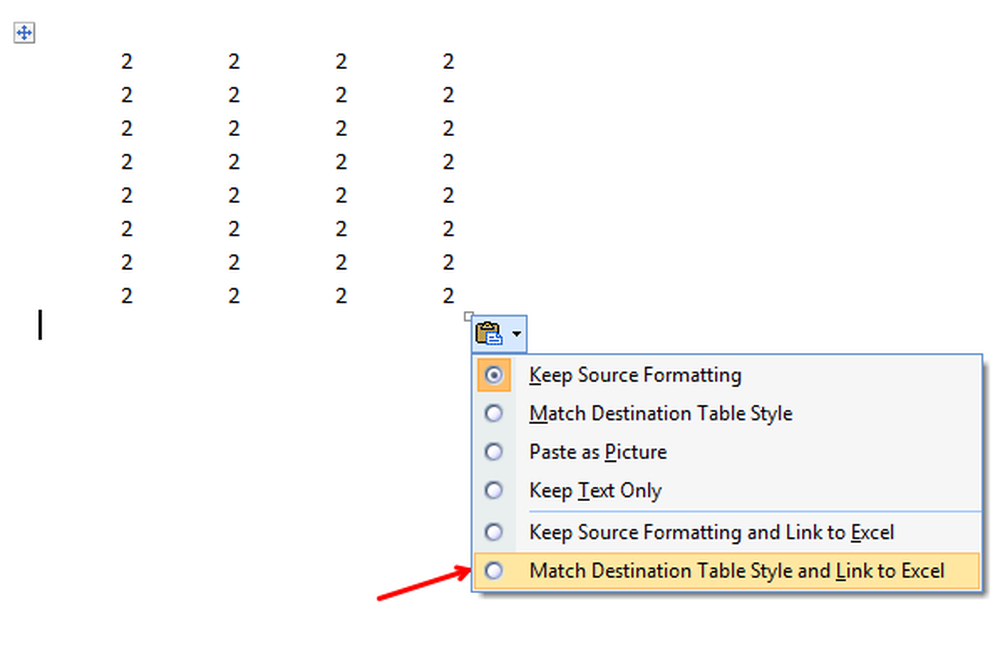
Ahora, son solo los datos estáticos de Excel insertados en Word. Si actualiza la hoja de Excel, no reflejará los cambios en Word. Si actualiza la hoja de Excel y abre el documento de Word, le preguntará si desea actualizar el documento o no. Si hace clic en "Sí", Word se actualiza con los últimos datos..
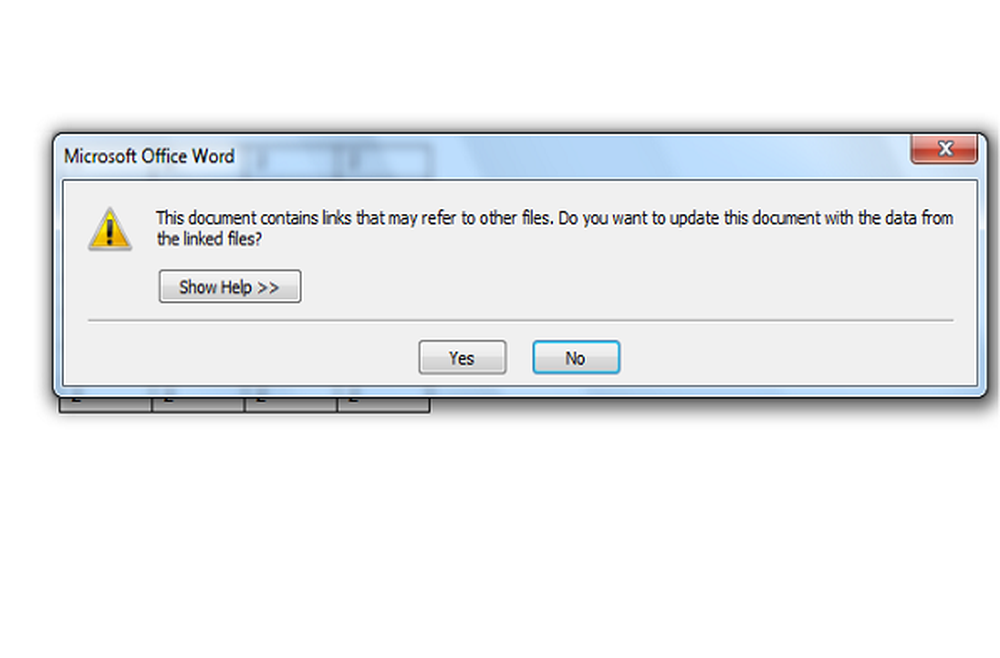
Incluso si actualiza la Palabra y la cierra, cuando la vuelva a abrir, se encontrará con el mismo mensaje y los valores se anularán con los valores anteriores.
Recomendado: Cómo agregar mensajes de error en Microsoft Excel.
Propina: Si desea actualizar la hoja de Excel correspondiente con este método, simplemente haga clic con el botón derecho en los datos de Excel en Word y haga clic en Objeto de hoja de trabajo vinculado y haga clic Editar enlace. Esto abrirá la hoja de Excel de origen y hará cambios en ellos..
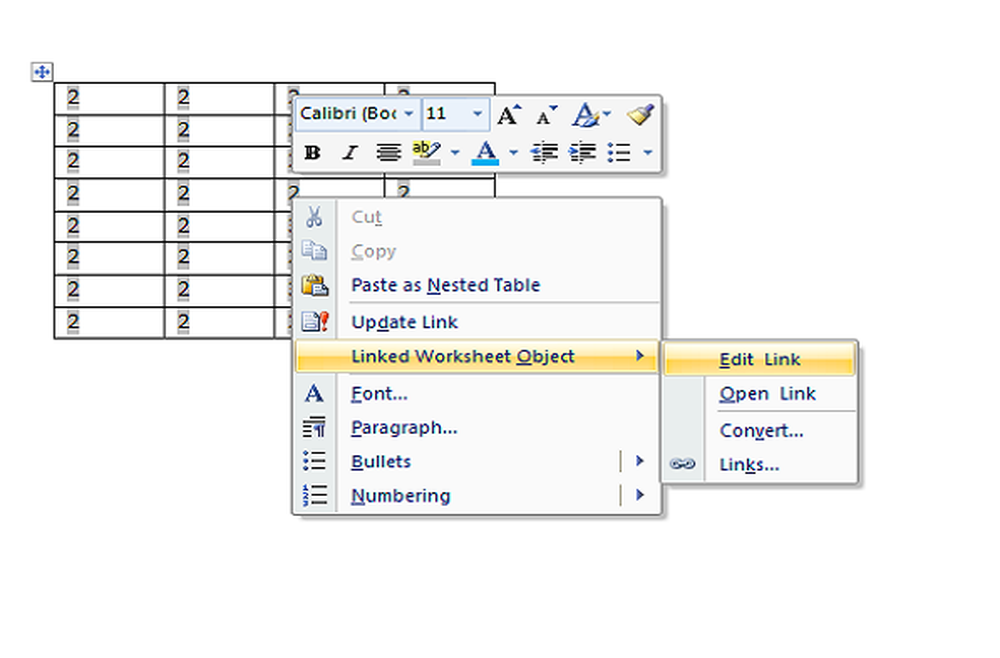
Método 2: Insertando un objeto
El segundo método es vincular una hoja de Excel en un documento de Word a través de Insertar lengüeta.
PASO 1: En Word, haga clic en Insertar pestaña y haga clic en Objeto en Texto sección.
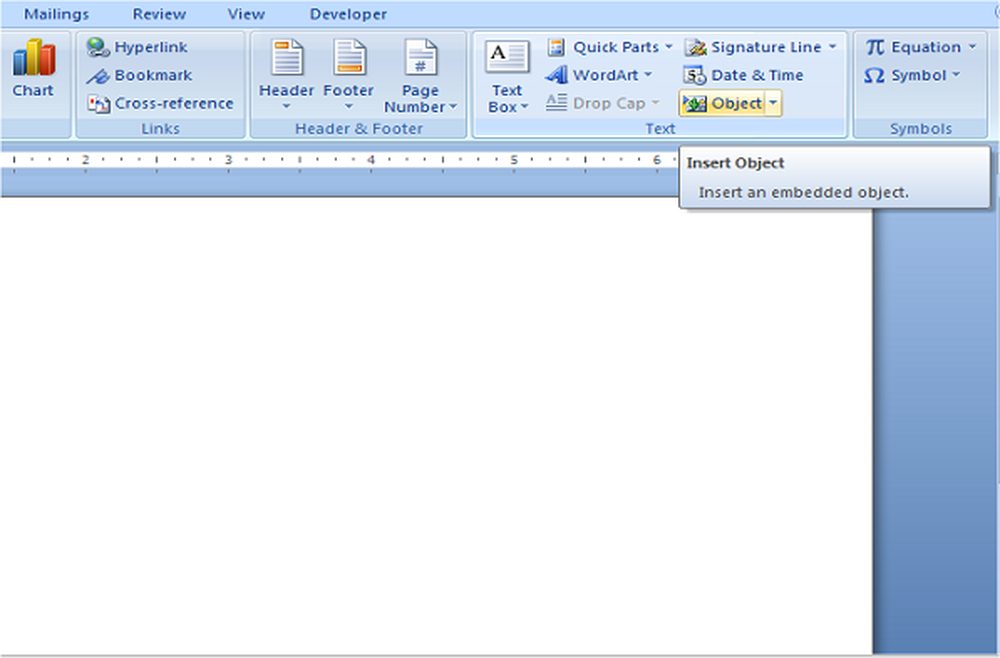
PASO 2: Aparece el cuadro de diálogo del objeto. Haga clic en Crear desde archivo lengüeta.
PASO 3: Vaya a la hoja de Excel y se le mostrarán dos opciones en el lado derecho. Si desea vincular la hoja de Excel, marque la opción Enlace a archivo, de lo contrario no marque nada y haga clic De acuerdo.
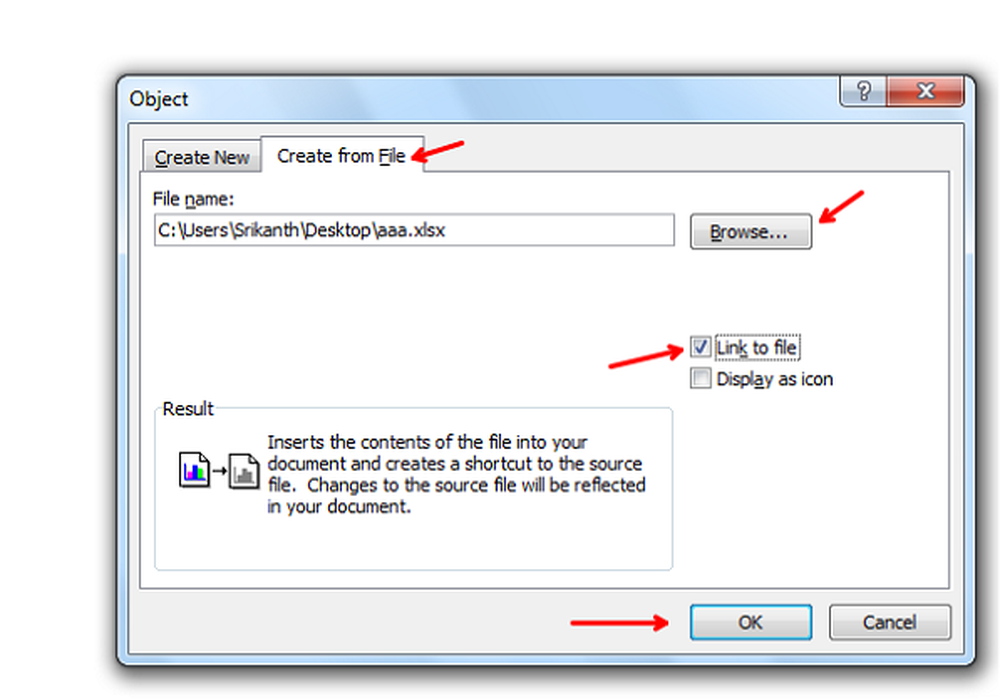
Podría ver que todos los contenidos de Excel se insertan en Word en lugar de la parte de la hoja de Excel..
Este método vinculará la hoja de Excel en el documento de Word. Si hace doble clic en los datos de Excel en Word, abrirá la hoja de Excel original y podrá realizar cambios. Aquí, cuando la hoja de Excel está abierta y cuando actualiza Excel, puede ver que los cambios se reflejan también en Word..
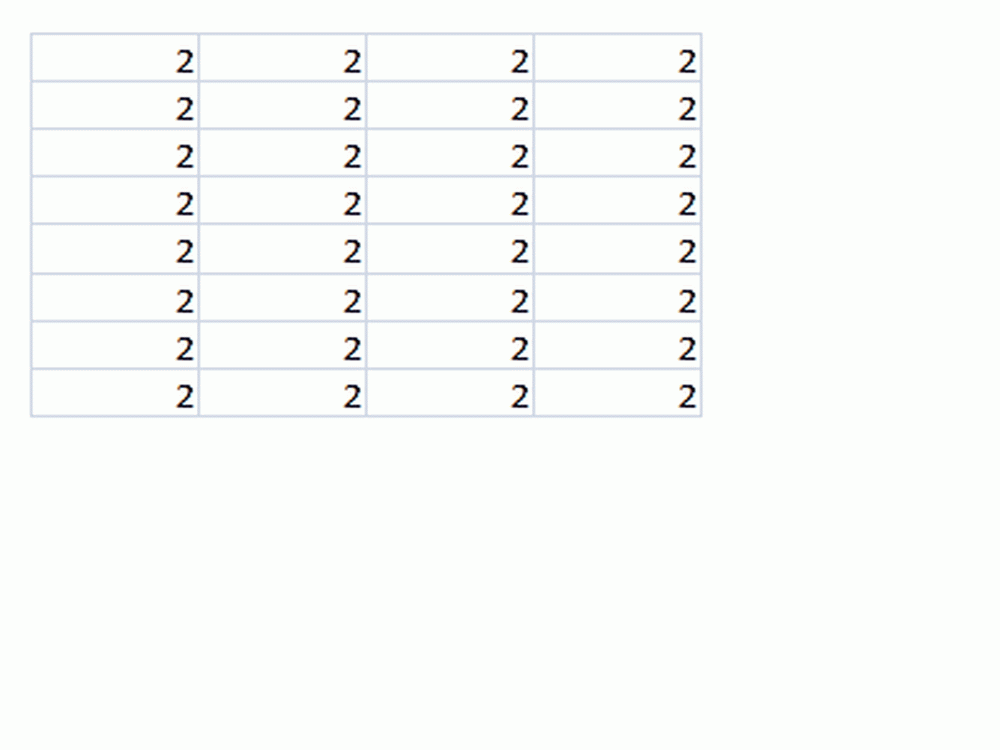
Método 3: Uso de Insertar tabla
Este método consiste en insertar una hoja de Excel completamente editable en Word. En Word, haga clic en Insertar pestaña y haga clic en Mesa. Haga clic en la opción Hoja de cálculo de Excel.

Podría ver que toda la hoja de Excel con el menú está insertada en Word. Ahora, podemos crear fórmulas; Crea filtros y más como normalmente lo hacemos en la hoja de Excel..

Este método sería útil si desea trabajar con Excel en Word, ya que editar tablas de Word no es tan fácil como Excel.
Estas son las diferentes maneras de insertar Excel Spreadsheet en un documento de Word con o sin vincularlos.
Ahora lee: Cómo insertar un archivo PDF en una hoja de Excel.