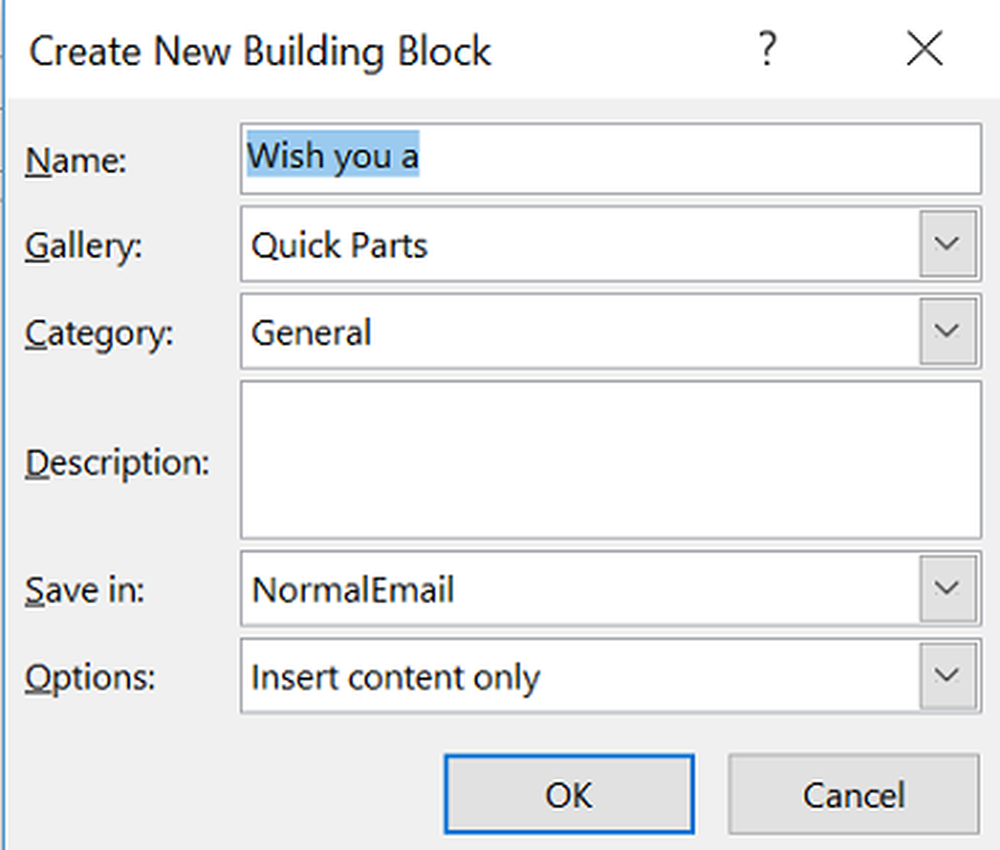Cómo usar la función Modo lectura en Word 2016/2013

Los cambios en la apariencia y el diseño serán visibles inmediatamente para cualquier persona que vea la nueva versión de Word. El nuevo programa de procesamiento de textos. Microsoft Word 2016/2013 Se ve mucho mejor que la versión anterior. Dado que esta no es la versión final del editor de texto favorito de Microsoft, lo que podríamos hacer en este momento es tratar de adaptarnos a las nuevas funciones incluidas. Una característica que exploraremos hoy es 'Modo de lectura' de Microsoft Word.
Función de modo de lectura en Word
Word 2013, hasta cierto punto, presenta una interfaz de usuario de Metro con nuevas funciones. Y una de estas características nuevas es la disponibilidad de un nuevo modo de lectura. 'Modo de lectura', suena bastante inusual, ¿no es así? La mayoría de las personas reconocen la aplicación Office como un editor de texto o como una herramienta para crear documentos, pero no como una aplicación de lectura. Pero una vez que esos documentos se escriben y se comparten, se leen. Con esta información en mente, el equipo de ingeniería de Word quería centrarse en crear una experiencia de lectura moderna y renovada para la nueva Word; uno que optimiza para los momentos en que el usuario se concentra en consumir, no en crear contenido. La función 'Modo de lectura' tiene como objetivo cambiar esto.
Cuando abre cualquier documento de Word en el modo de lectura, observará que el documento se transforma en un revista digital interactiva. Al hacerlo, elimina todas las barras de herramientas y pestañas de la interfaz y proporciona solo herramientas de lectura básicas.
Activar el modo de lectura
Si desea habilitar o cambiar al modo de lectura en Word 2013, haga lo siguiente:
Abra un documento en Word y busque y haga clic en el icono 'Modo de lectura' en la parte inferior, para activar el modo de lectura. El icono está presente justo debajo de su documento. Echa un vistazo a la captura de pantalla a continuación!
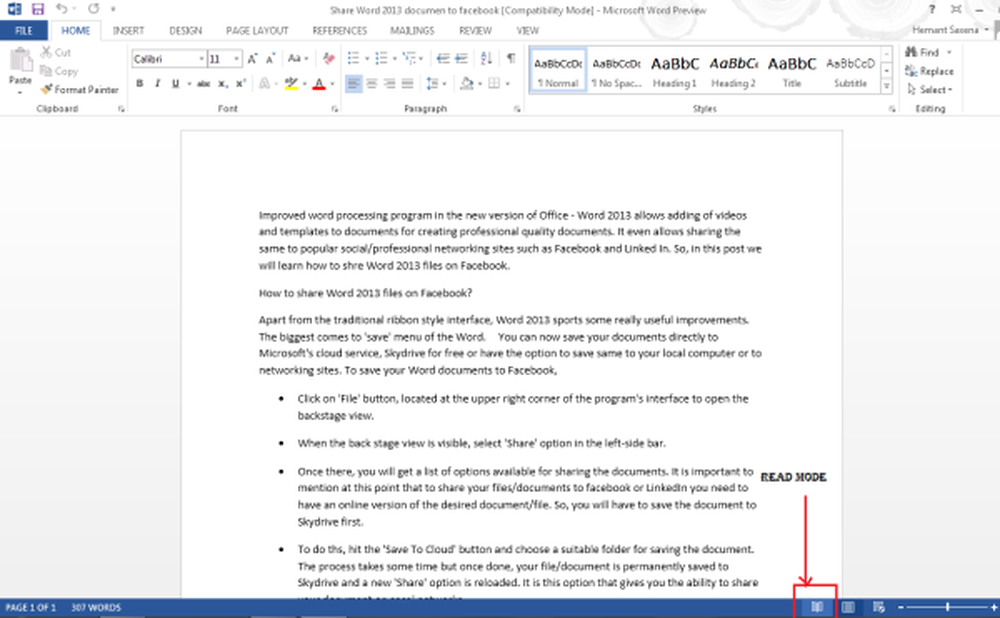
Después de hacer clic en él, su documento se mostrará en el diseño de columnas. Notará que las flechas del modo de lectura se muestran tanto en el lado derecho como en el derecho. Esto es para facilitar la navegación.
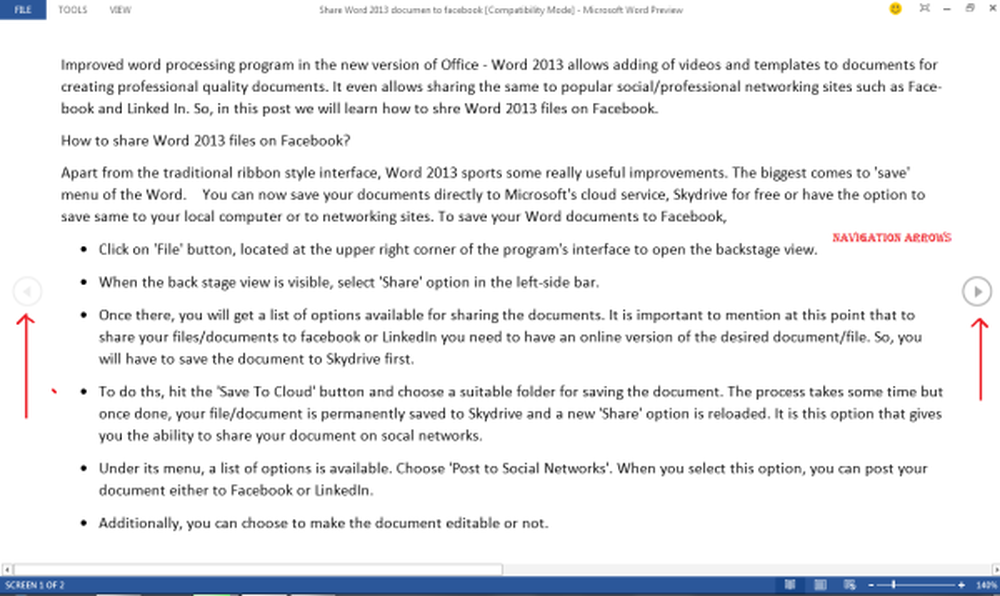
La opción de color del modo de lectura le permite seleccionar un color en el que le gustaría leer su documento. Se ofrecen tres opciones (Ninguna, Sepia, Inversa)
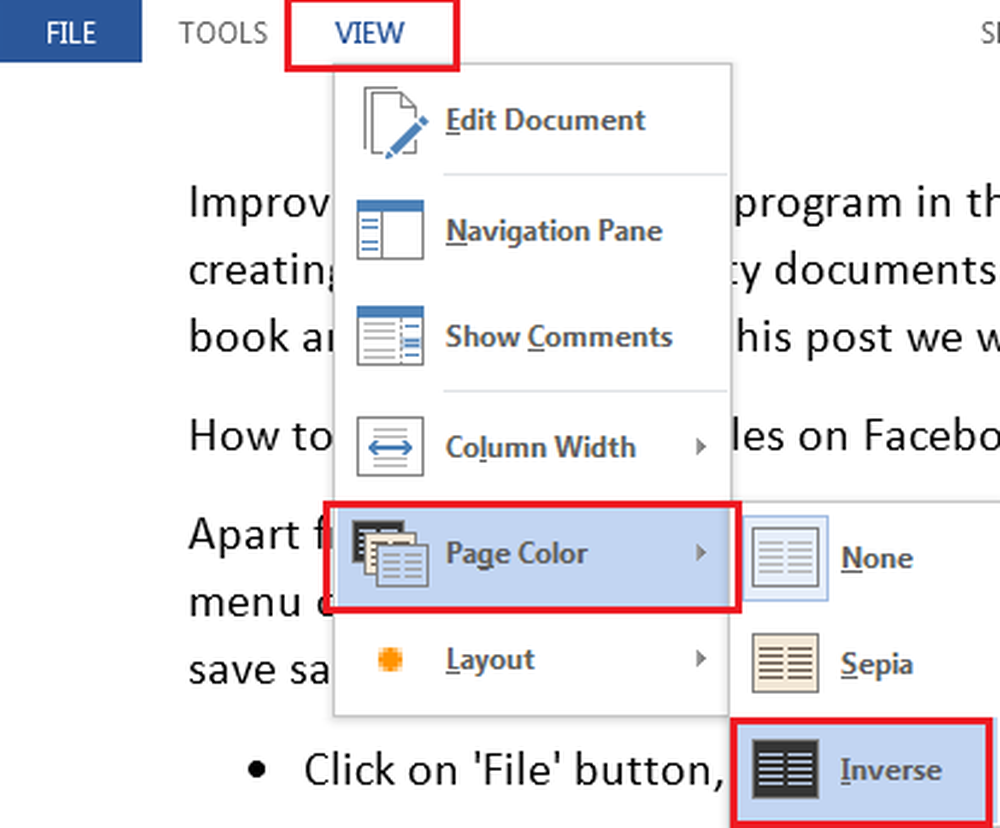
Puede elegir el que desea configurar el color de su documento en el modo de lectura.
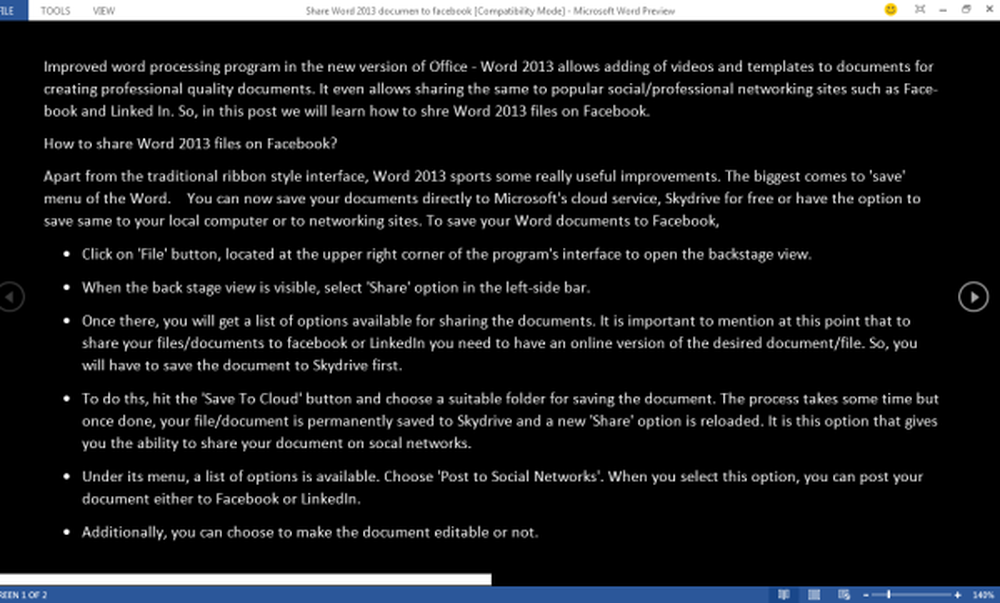
Si su documento contiene algún comentario, también se pueden leer en el modo de lectura. Para leerlos en el modo de lectura, simplemente seleccione la opción de menú Mostrar comentarios de la opción de menú Ver.

Los comentarios se pueden leer junto al documento..
El Modo de lectura hace que el documento vuelva a las restricciones del dispositivo en el que está leyendo, asegurándose de que la lectura sea tan cómoda en una pantalla de 7 "como en una de 24", un conjunto de columnas que se ajustan a la pantalla que se desplaza de izquierda a derecha. Crea estas columnas automáticamente en función de tres configuraciones configurables por el usuario: preferencia de ancho de columna, tamaño de texto y tamaño de ventana.
Prueba el modo de lectura en Microsoft Office y cuéntanos tu experiencia.