Cómo usar Realtek HD Audio Manager para mejorar el sonido de su PC

Controlador de audio de alta definición de Realtek es uno de los controladores de sonido más utilizados que proporciona DTS de alta calidad, Dolby, sonido envolvente. Este software de controlador incluye una serie de características y funcionalidades, como un convertidor de digital a analógico (DAC) de seis canales que es totalmente compatible con el formato de modulación de código de pulsos de 16/20/24 bits para audio de 5.1 canales. El controlador de audio HD Realtek generalmente se requiere para que su dispositivo de audio funcione correctamente. La compañía lanzó los últimos controladores de audio un mes antes. Windows 10 fue lanzado para mantenerse al día con el entorno de escritorio cambiado.
Cuando instala este controlador en su PC, se le proporciona Realtek HD Audio Manager Usando el que puedes sintonizar y jugar con el sonido de la PC. En esta guía, exploraremos el portal Realtek HD Audio Manager para configurar los altavoces y el micrófono en su PC.
Realtek HD Audio Manager
Este software se instala en su PC junto con el paquete cuando instala cualquier controlador de audio Realtek HD. Puede iniciar fácilmente el software desde la bandeja de su sistema haciendo doble clic en Altavoz icono.

Alternativamente, también puede iniciarlo desde la ubicación de Archivos de programa en la unidad del sistema:
C: \ Archivos de programa \ Realtek \ Audio \ HDA \ RtHDVCpl.exe
El nombre de archivo ejecutable puede ser diferente según la versión de software que instale.
Una vez que inicie Realtek HD Audio Manager, se verá así:

Puedes ver dos pestañas en la imagen de arriba:
- Ponentes
- Micrófonos
Vamos a explorarlos uno por uno..
1] Pestaña Altavoces
En esta pestaña, puede modular la configuración relacionada con los altavoces en su PC. Bajo la Volumen principal En esta sección, puede ajustar el volumen del sistema o equilibrar la salida de audio del altavoz izquierdo y derecho utilizando el control deslizante que se proporciona allí. Además, puede silenciar los altavoces con el botón de silencio.
Abajo, podemos ver tres pestañas con las que puede configurar la forma en que se reproduce el sonido en su PC.
Configuración de altavoz
En esta pestaña, puede probar la salida estéreo del altavoz o los auriculares que están conectados a la PC. Una vez que haga clic en el botón de reproducción que se proporciona allí, se probará la salida del altavoz izquierdo y derecho reproduciendo un clip de audio de muestra. Puede identificar si hay alguna discrepancia comparando la salida de cada una. También puedes usar Virtualización de auriculares, que utiliza un procesamiento avanzado para crear la ilusión de un cine en casa mientras usa auriculares estéreo. Es muy parecido a Sonido envolvente sistema. Aparte de esto, también puede configurar el uso de altavoces de rango completo..
Efectos de sonido
Puede aplicar efectos a la salida de sonido usando las funciones proporcionadas en esta pestaña. Le proporciona una larga lista de efectos de entorno disponibles con ecualización de sonoridad para reducir las diferencias de volumen percibidas. Puede elegir entre las numerosas opciones para intensificar el sonido de su altavoz / auriculares con impresionantes efectos de entorno. También puedes usar un nativo. Igualada y Cancelación de voz Característica para configurar el efecto de sonido según su comodidad..
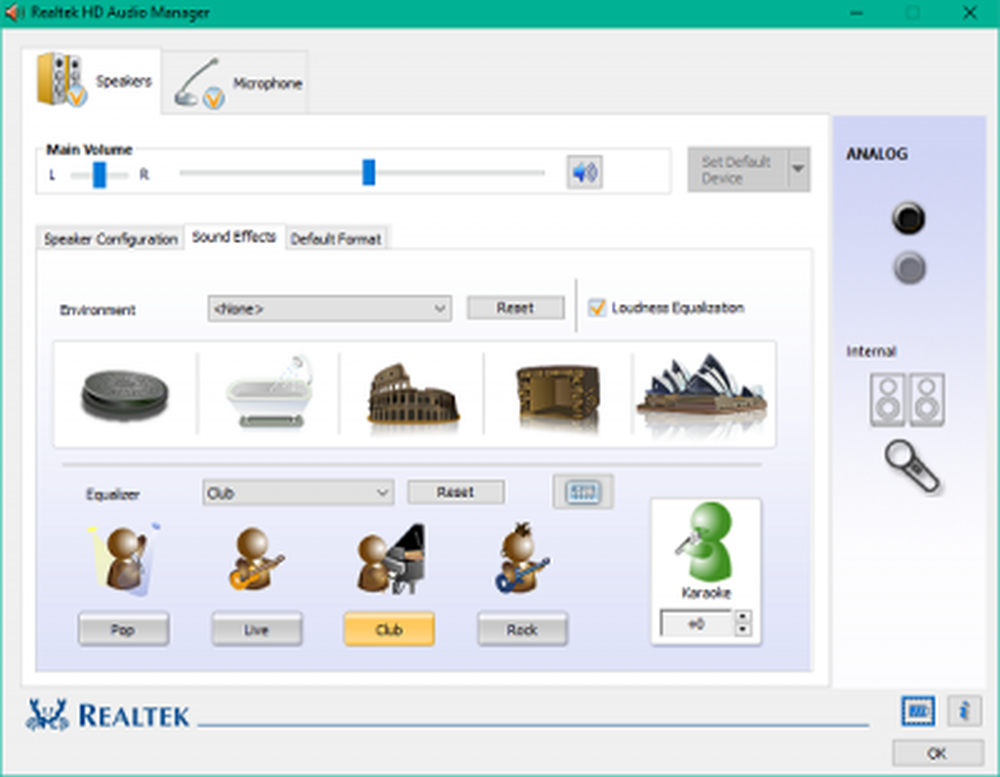
Formato predeterminado
Bajo esta pestaña, puede seleccionar la calidad de sonido predeterminada en términos de frecuencia de muestreo y profundidad de bits. Si está utilizando un CD de audio o un DVD, puede configurar el formato de sonido usando Formato de CD y Formato de DVD opciones respectivamente.

2] Pestaña de micrófonos
En esta sección, puede configurar la forma en que funcionan los micrófonos en su PC. A continuación se encuentran las secciones disponibles para inducir efectos para dispositivos de micrófono:
Efectos de micrófono
Proporciona una opción para suprimir el ruido de fondo estático cuando está grabando algo de audio. Aparte de esto, puede reducir el eco acústico causado por los altavoces frontales durante la grabación. Estas funciones te ayudan a grabar audio claro.

Formato predeterminado
Al igual que la configuración de Altavoces, puede usar esta función para seleccionar el formato de calidad de sonido predeterminado.
La modulación de esta configuración según sus requisitos puede ayudarlo a utilizar todo el potencial de sus altavoces y micrófonos. Incluso puede administrar la potencia ejercida para modular estas configuraciones utilizando el software incorporado. Gestion de energia opción.

Al hacer clic en el pequeño icono de la batería en la posición inferior izquierda, se abre la ventana de Administración de energía, donde puede elegir desactivar los cambios cuando su PC está funcionando con la energía de la batería..
Compruebe las funciones que se proporcionan en Realtek HD Audio Manager y aproveche al máximo..
Problemas de sonido? Leer No hay sonido en PC con Windows.



