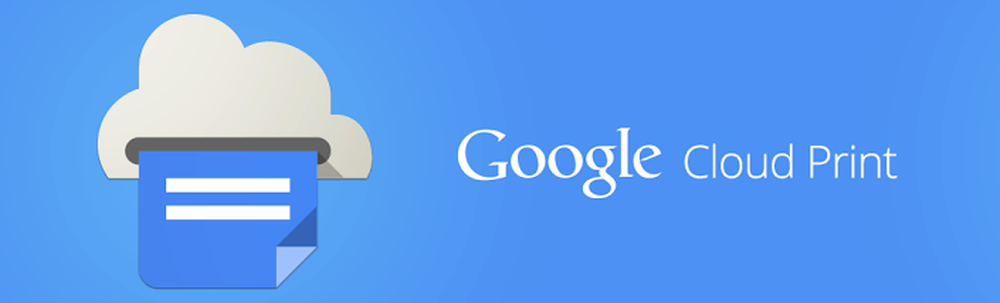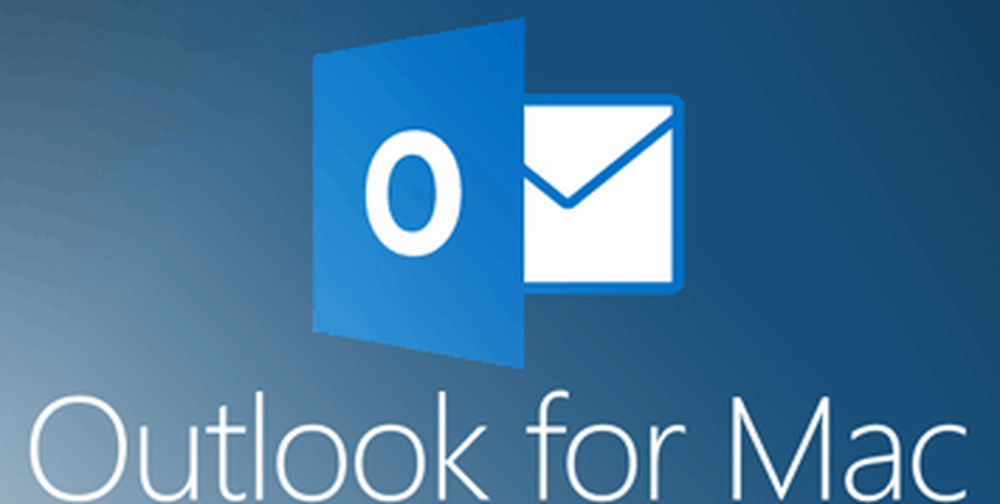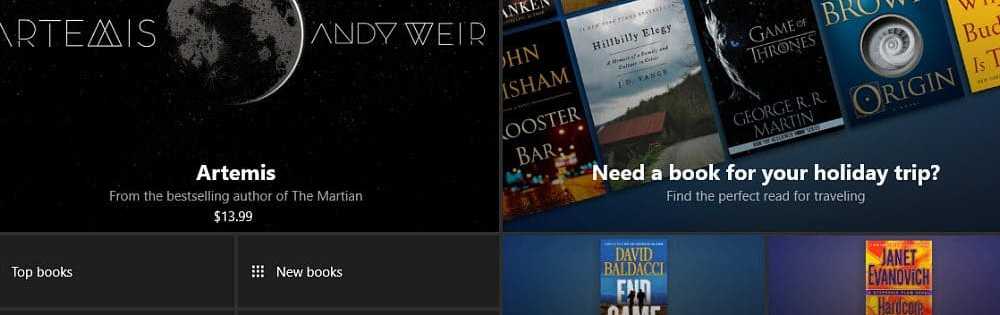Cómo usar la nueva función Restaurar archivos en OneDrive
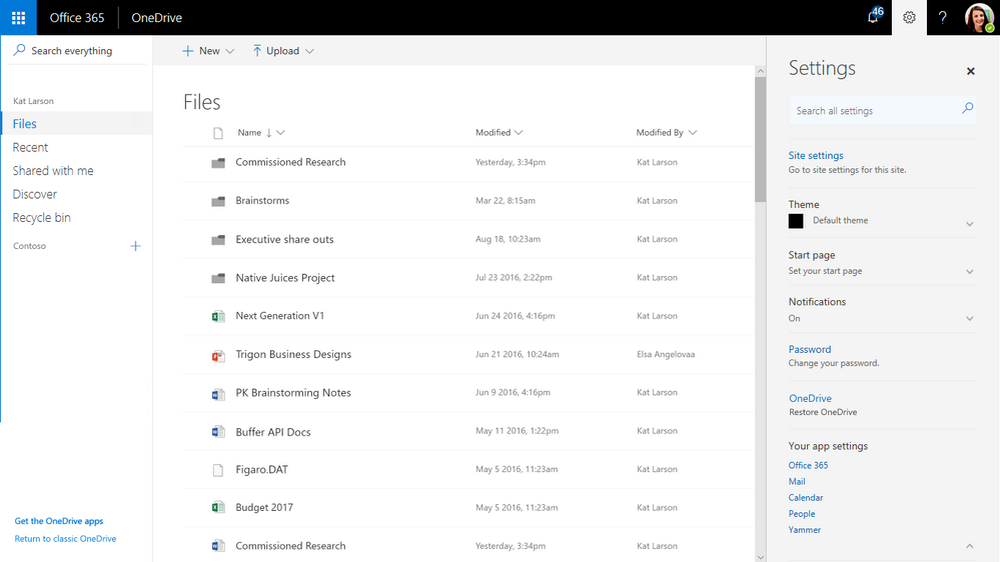
El equipo de OneDrive en Microsoft anunció una nueva característica útil para el OneDrive para empresas tanto como OneDrive Personal usuarios Esta característica se llama como Restaurar archivos. A veces, cuando manejamos un almacenamiento en la nube de gran capacidad, hay posibilidades de que podamos desordenar los archivos. O al trabajar en una gran empresa y compartir un gran almacenamiento en la nube con un gran grupo de personas, un archivo puede ser modificado o alterado con el conocimiento o consentimiento de los otros compañeros de equipo. En escenarios como este, la nueva función Restaurar archivos entra en acción y lo ayuda a identificar y restaurar archivos como estaban antes.
Sin embargo, la única limitación a la que se enfrenta es que puede restaurar archivos en cualquier punto del solo los últimos 30 días. Esto significa que si su presupuesto trimestral se modifica y no lo verifica durante mucho tiempo, es posible que no encuentre la versión anterior a menos que tenga una copia de seguridad..
Esta característica se presenta junto con las características de Data Loss Prevention (DLP), eDiscovery, cifrado de nivel de servicio con claves propiedad del cliente (esto está actualmente en vista previa y puede contener errores. y controles de retención de datos con una administración coherente en Office 365 que analizamos en nuestro artículo anterior titulado: Cómo mover archivos entre Office 365, SharePoint y OneDrive .
Ahora, sin más preámbulos, veamos cómo usar esta función..
Característica de restauración de archivos en OneDrive
Primero, para usar esta característica, necesitas tener un OneDrive para empresas suscripción que viene con el Oficina 365 suscripción. Inicie sesión en el portal de su cuenta aquí para comenzar. (ACTUALIZAR: Esta característica ahora también está disponible para usuarios personales de OneDrive)
Ahora, navegue y haga clic en el pequeño icono de engranaje en la esquina superior derecha de la página web. Al hacer clic en él, verás una barra lateral deslizándose desde el lado derecho.
En esa barra lateral, busque y haga clic en el Restaurar OneDrive botón.
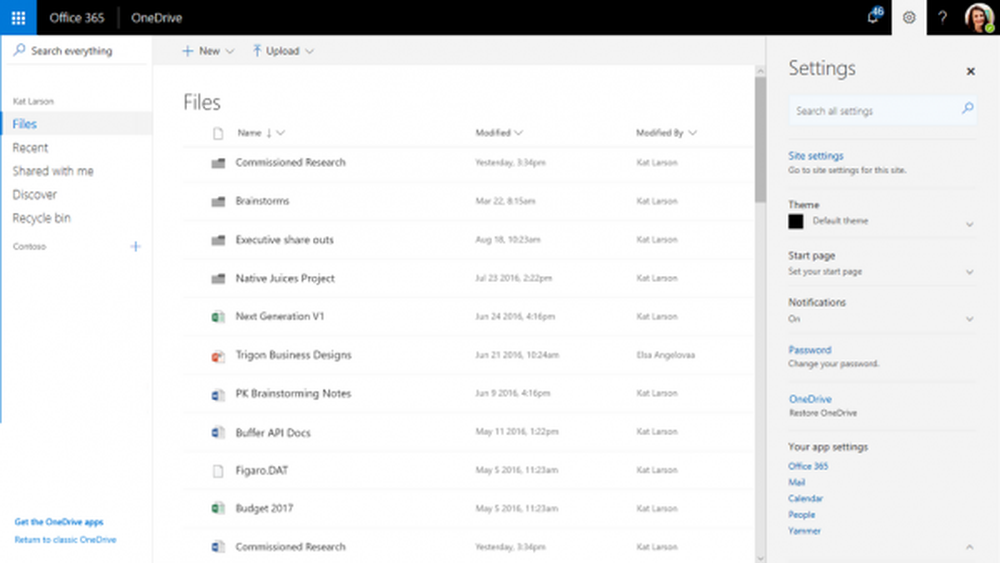
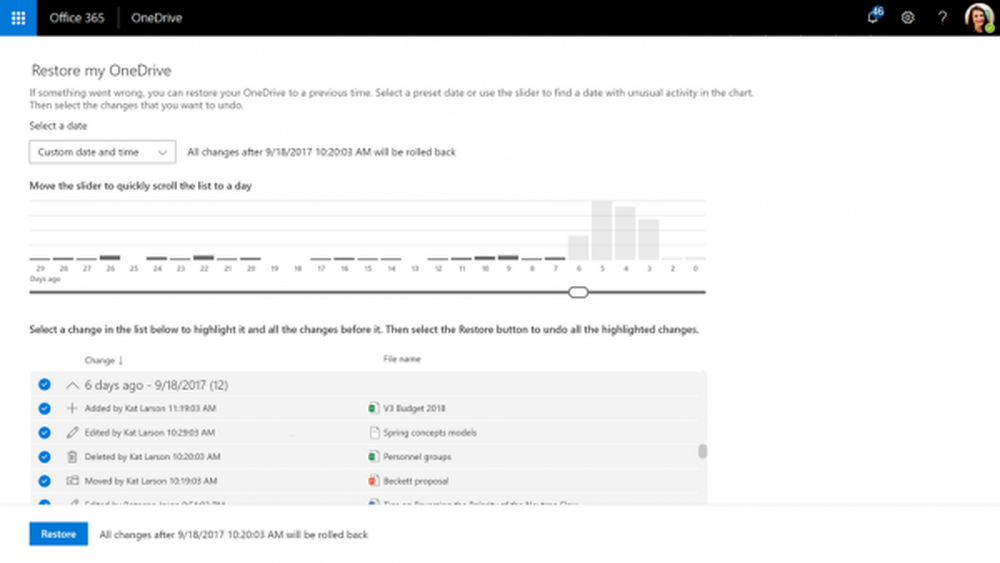 Ahora, puede deslizar el control deslizante dado a cualquier punto para restaurar el archivo. Esto lo hace realmente fácil y práctico al mismo tiempo.
Ahora, puede deslizar el control deslizante dado a cualquier punto para restaurar el archivo. Esto lo hace realmente fácil y práctico al mismo tiempo.
Debajo del control deslizante, verá un registro de actividad en el que el usuario realizó qué tipo de modificaciones con fecha y hora. Esto mantiene un seguimiento de las modificaciones realizadas por los usuarios, incluso si corrigen la ortografía y guardan un archivo. Entonces, en caso de modificar los datos en el archivo con valores falsos, el administrador sabrá quién y cuándo lo hizo..
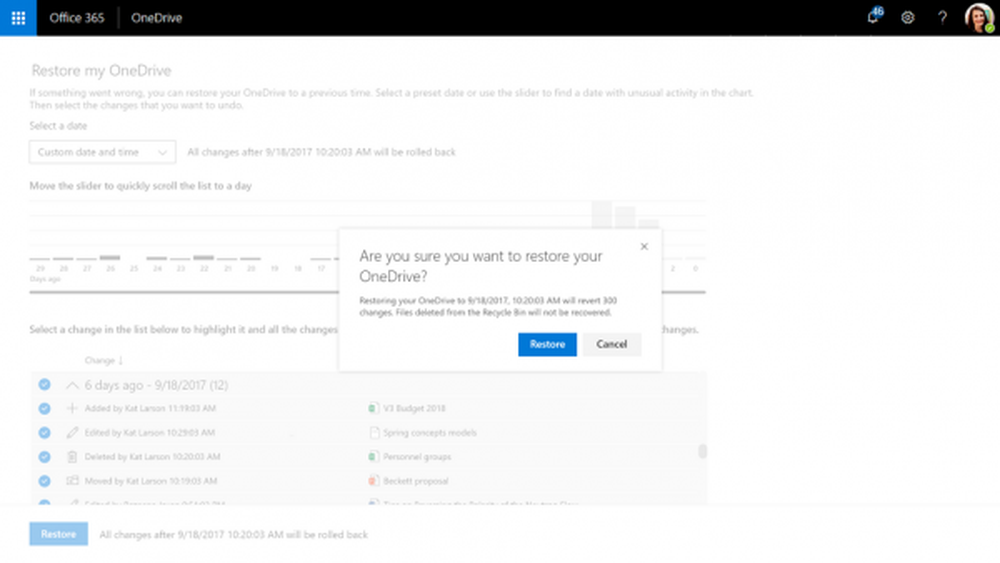
Ahora, como el usuario ha seleccionado el intervalo de fechas, el usuario debe golpear el Restaurar botón en un aviso para restaurar el archivo a un estado anterior.
Voila! Solo funciona.
Más información
Lo que observamos con esta función es que el complicado proceso de seguimiento de archivos ahora es mucho más simple y rápido. Al jugar con una interfaz de usuario un poco y unos pocos clics, el usuario puede restaurar su archivo deseado a un estado anterior. Esto realmente elimina todo el alboroto complicado que los administradores tuvieron que enfrentar antes.
Esta función se está extendiendo lentamente a más y más usuarios a partir de hoy. Si no lo ve ahora, no se asuste, lo recibirá en las próximas semanas en el futuro.
Si tiene alguna pregunta o duda con respecto a esta funcionalidad, asegúrese de consultar la documentación oficial de Microsoft. aquí.