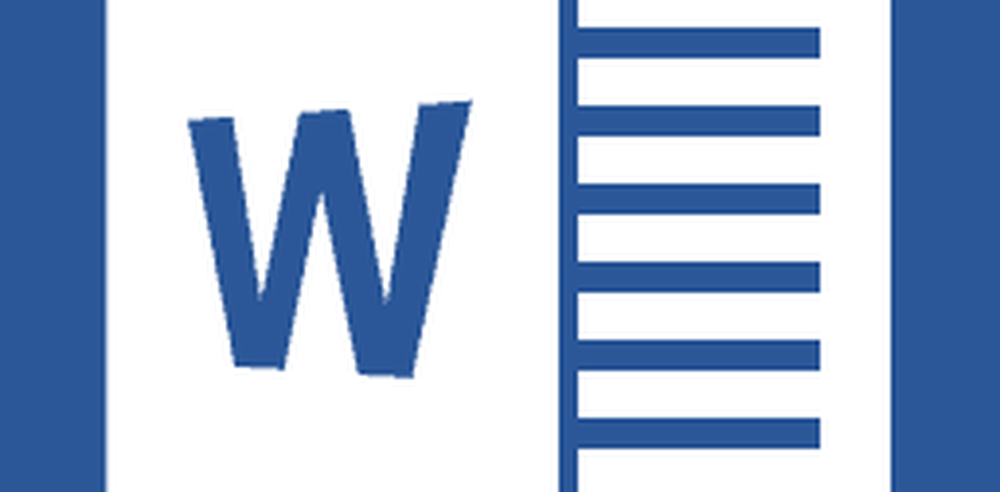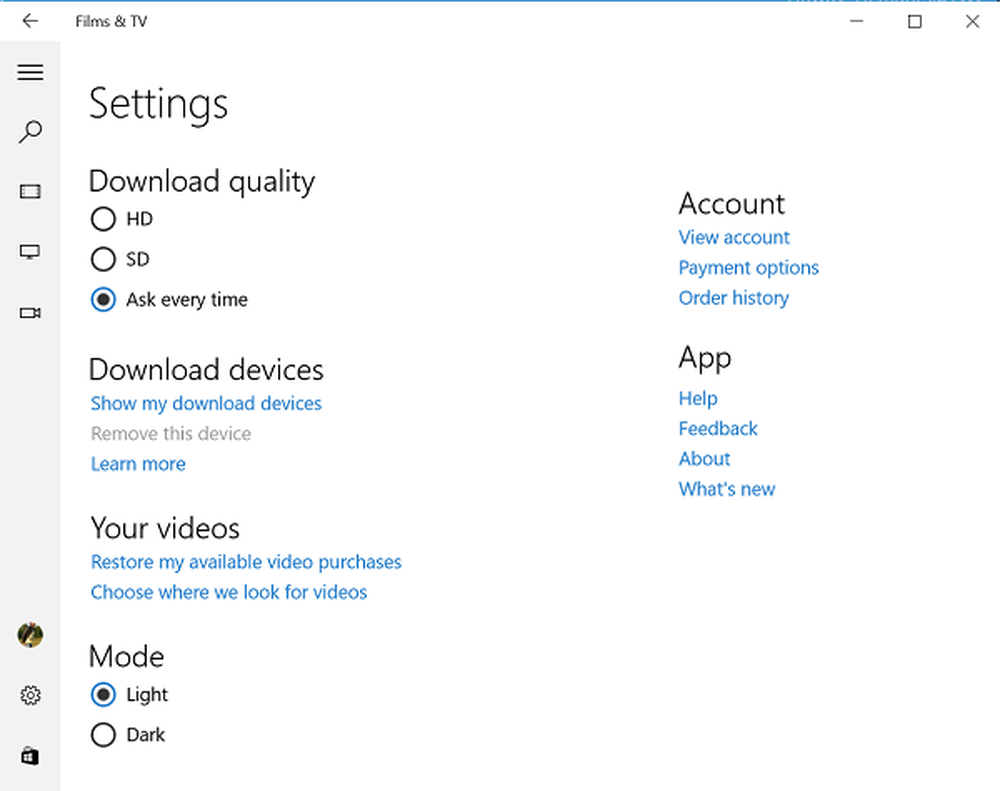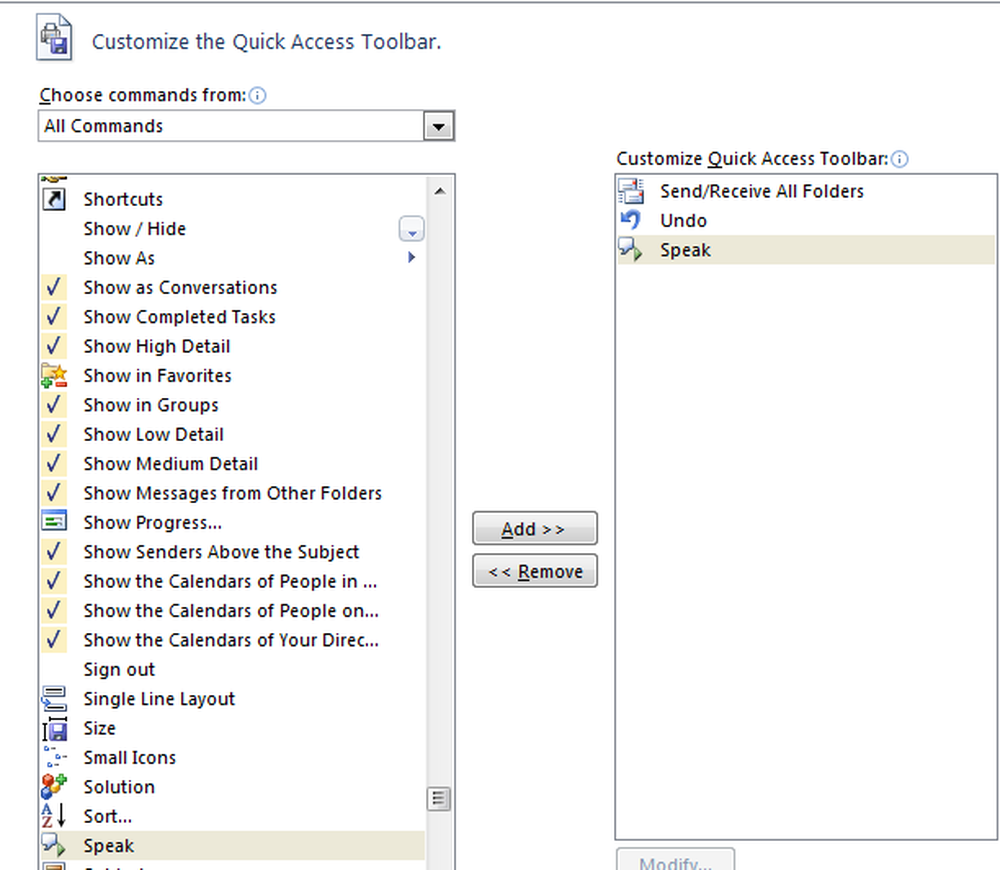Hacer que los mensajes de correo electrónico de Microsoft Outlook sean accesibles para personas con discapacidades

Las personas con discapacidades visuales o discapacitadas a menudo tienen dificultades para leer y acceder a los correos electrónicos. Microsoft cree, que este problema puede ser superado. Las personas con discapacidades visuales pueden entender sus correos electrónicos más fácilmente si los crea con la accesibilidad en mente. Microsoft Outlook incluye Características de accesibilidad que hacen que los mensajes de correo electrónico sean fácilmente accesibles para personas con discapacidades visuales y personas con discapacidades diferentes.
Características de accesibilidad de Microsoft Outlook

Hacer que los correos electrónicos de Microsoft Outlook sean accesibles para personas con capacidades diferentes
Incluir texto alternativo con todos los visuales y tablas.
El texto alternativo es de gran ayuda para los lectores de pantalla de ayuda o los navegadores que tienen imágenes deshabilitadas. Al agregar un texto alternativo a una imagen, puede transmitir un significado a una persona que por alguna razón no puede verlo. Microsoft Outlook le permite crear texto alternativo (texto alternativo o texto alternativo) para formas, imágenes, cuadros, tablas u otros objetos en su documento de Office.
Añadir texto a las imágenes.
Haga clic con el botón derecho en una imagen, seleccione Formatear imagen y elija 'Diseño y propiedades' de la lista de opciones que se muestra..
A continuación, seleccione Texto alternativo (Texto, gráficos SmartArt y más)

Cuando haya terminado, asigne al diseño un título adecuado y agregue una pequeña descripción.

Añadir texto de hipervínculo y sugerencias de pantalla
Para hacerlo, seleccione el texto al que desea agregar el hipervínculo y haga clic con el botón derecho en él..
A continuación, seleccione la opción Hipervínculo. El texto que seleccionó hace unos segundos se mostrará instantáneamente en el cuadro Texto a mostrar. Este es el texto del hipervínculo..
Si es necesario, puede cambiar el texto del hipervínculo..
Cuando haya terminado, vaya al cuadro Dirección e ingrese la URL de destino.
Después de eso, seleccione la ScreenTibotón p y, en el cuadro de texto Información de pantalla, escriba una Sugerencia de pantalla.

Usar formato de fuente accesible
Seleccione su texto y elija la pestaña Formato de texto.
Luego, en el grupo Fuente, que le permite configurar diferentes opciones (tipo de fuente, tamaño, estilo y color), seleccione la opción apropiada.
Usar color de fuente accesible
Para asegurarse de que el texto es visible en Modo de alto contraste, Utilice la configuración automática para los colores de fuente. Para esto, seleccione su texto, elija Mensaje y luego Color de fuente.
Seleccione Automático.

Usar estilos de lista con viñetas
Puede crear listas con viñetas colocando el cursor en cualquier lugar de su correo electrónico y luego seleccionando la pestaña 'Formato de texto'.
A continuación, en el grupo Párrafo, seleccione el botón Viñetas y escriba cada elemento de viñeta en la lista con viñetas..
Ajustar el espacio entre oraciones y párrafos
Ajuste el espacio en blanco entre las oraciones y los párrafos seleccionando su texto y nuevamente seleccionando la pestaña 'Formatear texto'.
Luego, en el grupo Párrafo, en la esquina inferior derecha del grupo, seleccione el iniciador del cuadro de diálogo.
Cuando aparezca el cuadro de diálogo Párrafo, se mostrará la pestaña Sangría y espaciado.
En Espaciado, seleccione las opciones de espacio que considere adecuadas..
Para configurar otras opciones y saber por qué configurar estas opciones, visite office.com.