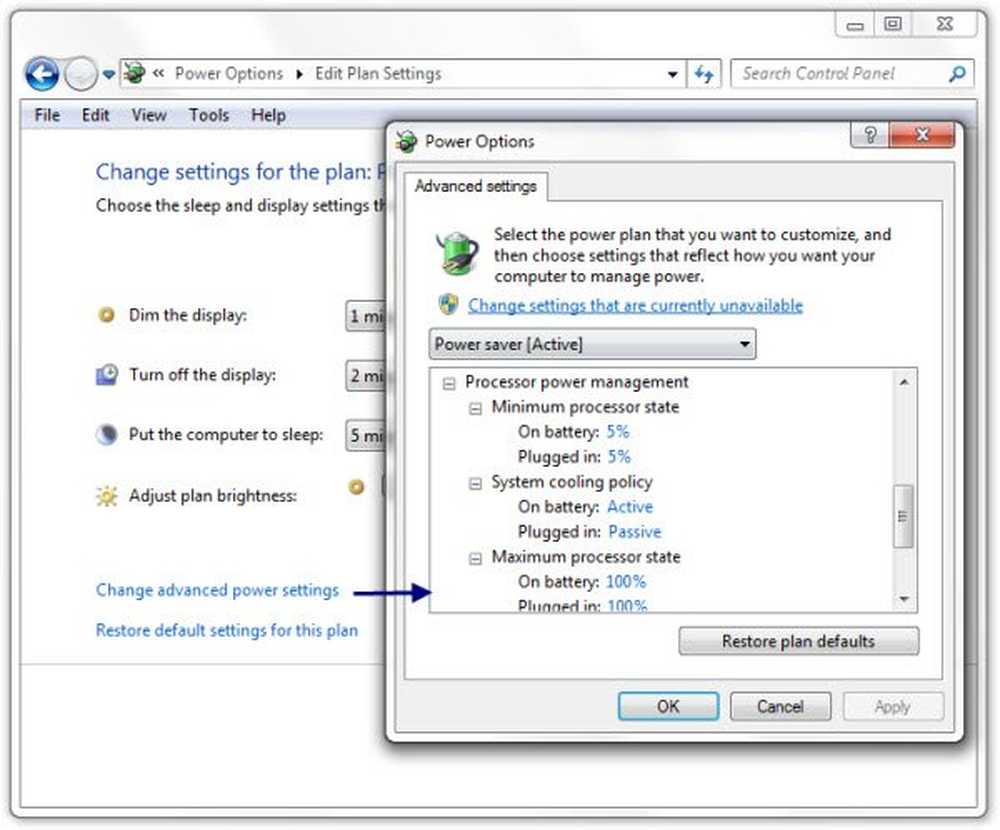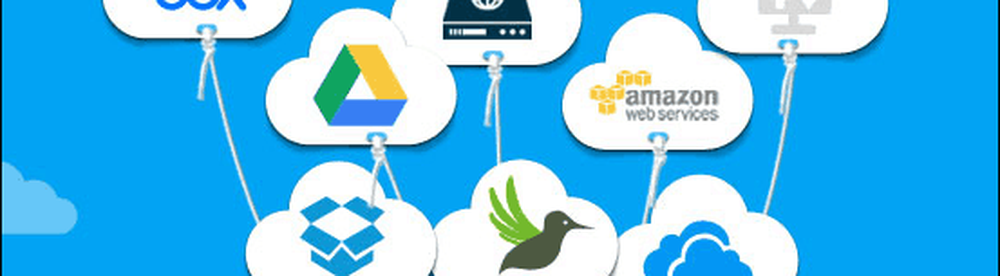Administrar la configuración de sincronización de la aplicación de correo en Windows 10
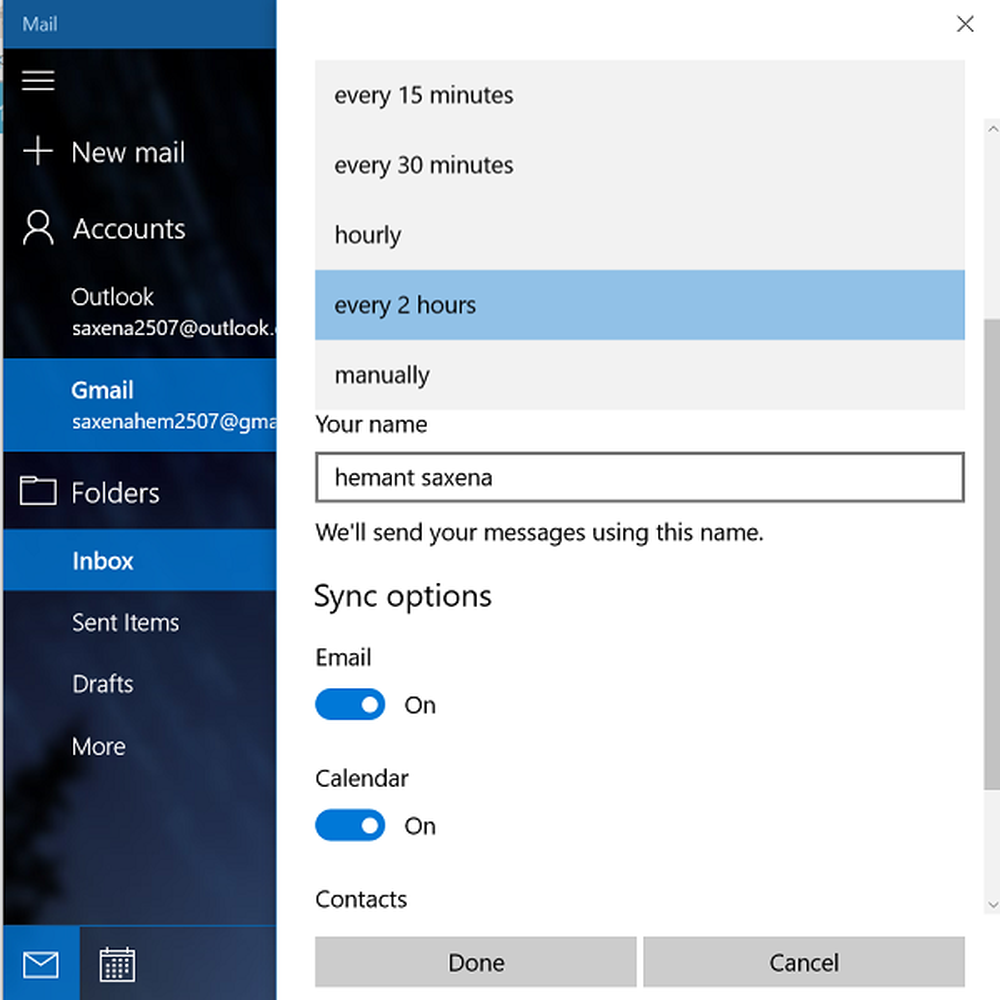
A diferencia de sus antecesores, la Aplicaciones de correo y calendario para Windows 10 Ofrecemos más opciones para configurar diferentes servicios de correo electrónico. Además de la mejora en el rendimiento y una interfaz de usuario de correo electrónico de tres paneles, puedes encontrar un interruptor para moverte rápidamente entre tu correo electrónico y la aplicación de calendario. Incluso puede cambiar la configuración de sincronización de su buzón según la frecuencia con la que desee descargar el nuevo contenido de correo electrónico desde su servidor de correo electrónico por cuenta en las aplicaciones de Correo. Veamos en este post ver el método de ajuste. Configuraciones de sincronización de la aplicación de correo en Windows 10.
Configuración de sincronización de la aplicación de correo de Windows 10
Para comenzar, abra la aplicación de correo haciendo clic en 'Iniciar. Botón y eligió 'Correo'. A partir de entonces, haga clic en el icono de engranaje en la esquina inferior derecha de la barra lateral de la aplicación de correo de la izquierda que muestra su cuenta y carpetas.

Al instante, aparecerá una barra lateral de Configuración en la pantalla de su dispositivo en el lado derecho de la ventana de la aplicación. Haga clic en Cuentas para abrir la lista de cuentas de correo electrónico que están en su máquina.
Ahora, haga clic en la cuenta de correo electrónico para la que desea modificar la configuración de sincronización.

Cuando haya terminado, haga clic en Cambiar configuración de sincronización de buzón para abrir la pantalla de configuración.
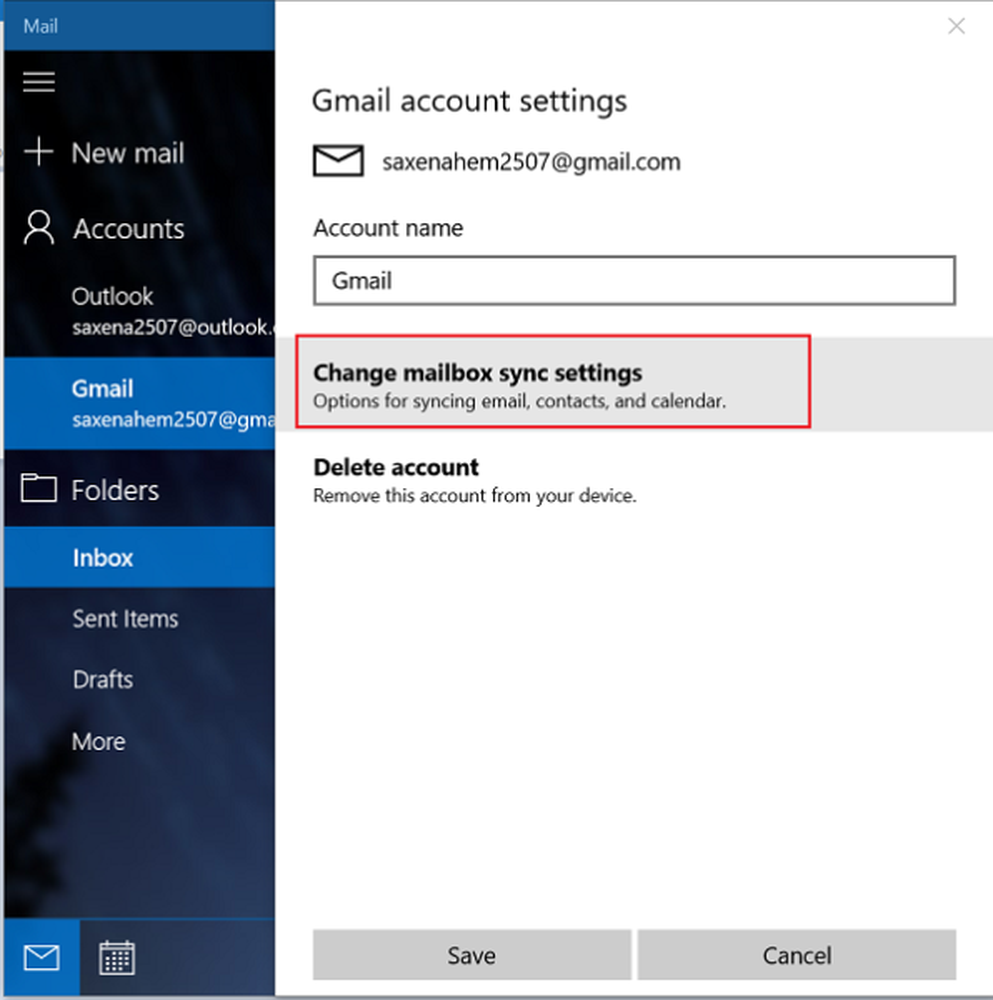
A continuación, haga clic en la flecha desplegable en la opción Descargar correo electrónico desde. La función le permite decidir la frecuencia con la que desea descargar el correo electrónico, ya que los elementos llegan cada 15 minutos, cada 30 minutos o cada hora. Esto se puede configurar manualmente.
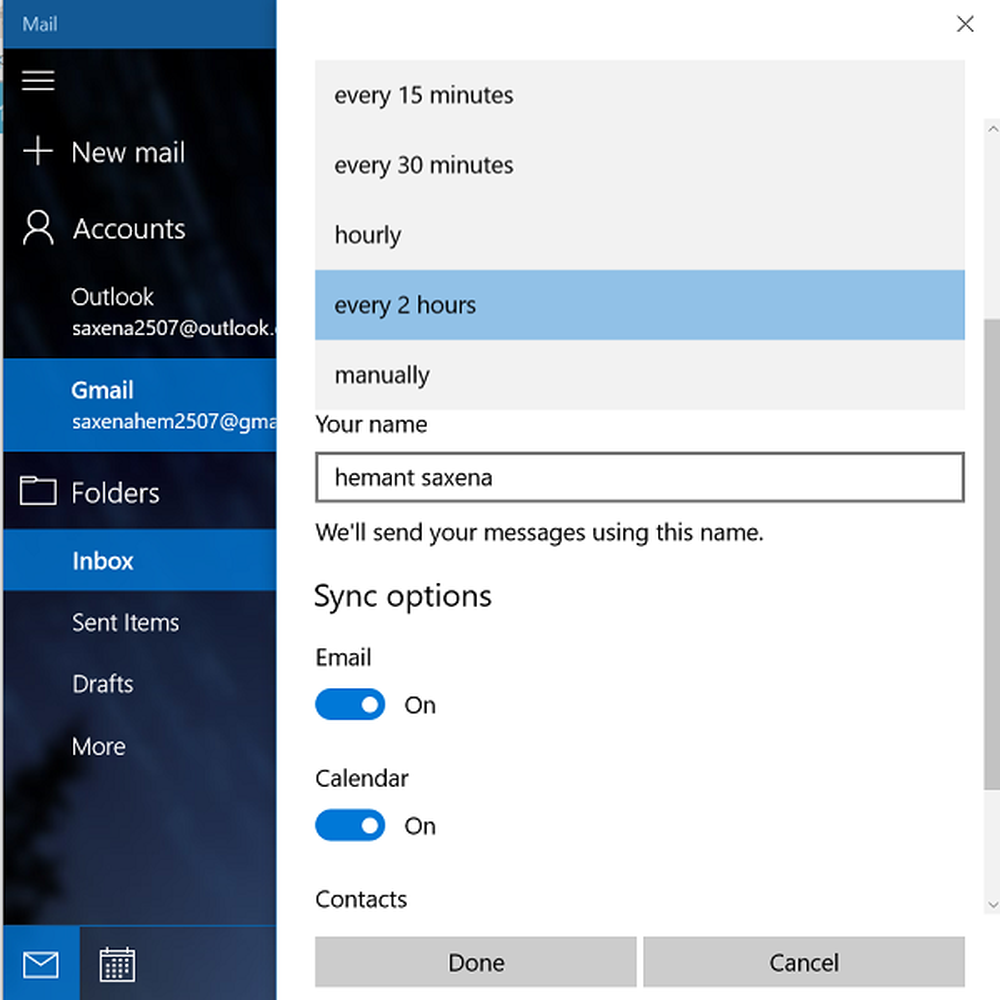
Más tarde, se le solicitará que seleccione la cantidad de correo electrónico que desea sincronizar en su dispositivo, es decir, aquí puede decidir cuánto tiempo atrás desea ir para ver su correo electrónico. Hay opciones para 3 y 7 días, 2 semanas, un mes o en cualquier momento. Tenga en cuenta que su correo electrónico puede tardar mucho tiempo en sincronizarse.
Esta última opción sincroniza todas las cuentas de correo electrónico a su dispositivo, por lo que debe tener en cuenta el espacio de almacenamiento disponible antes de continuar..
Finalmente, haga clic en Listo y cierre los otros cuadros de diálogo. Después, vuelva a sincronizar su cuenta para sincronizar su correo electrónico según la nueva configuración.
Para obtener sugerencias y trucos adicionales sobre la aplicación de correo, consulte nuestras sugerencias y trucos posteriores a la aplicación de correo de Windows 10.