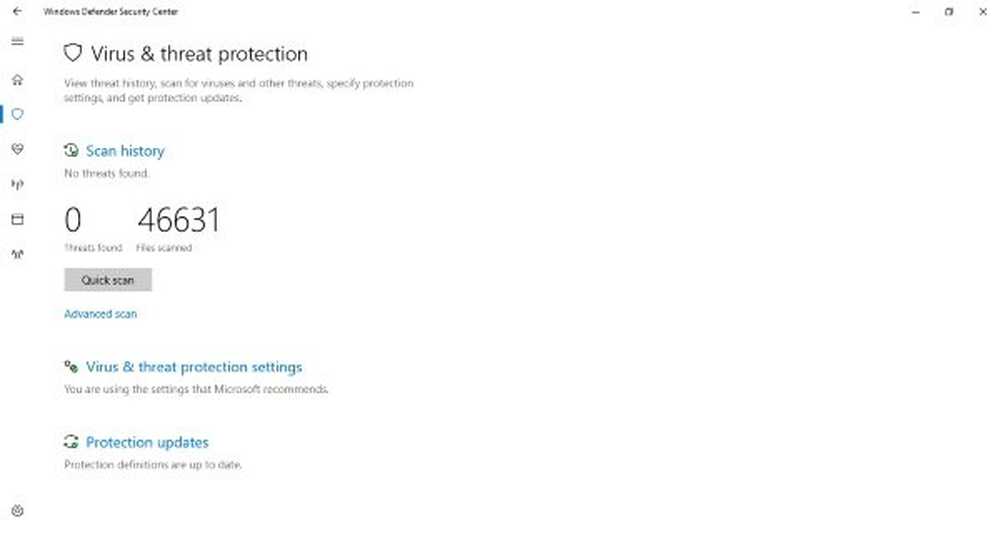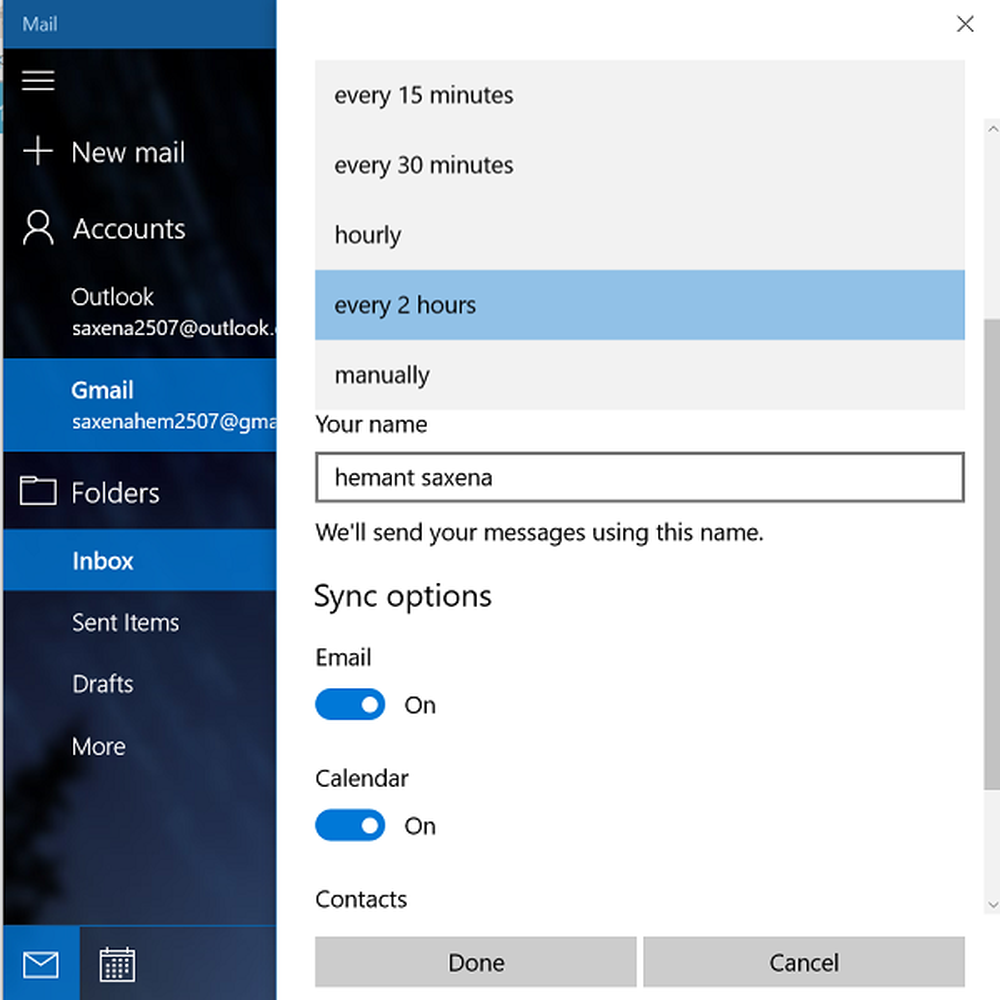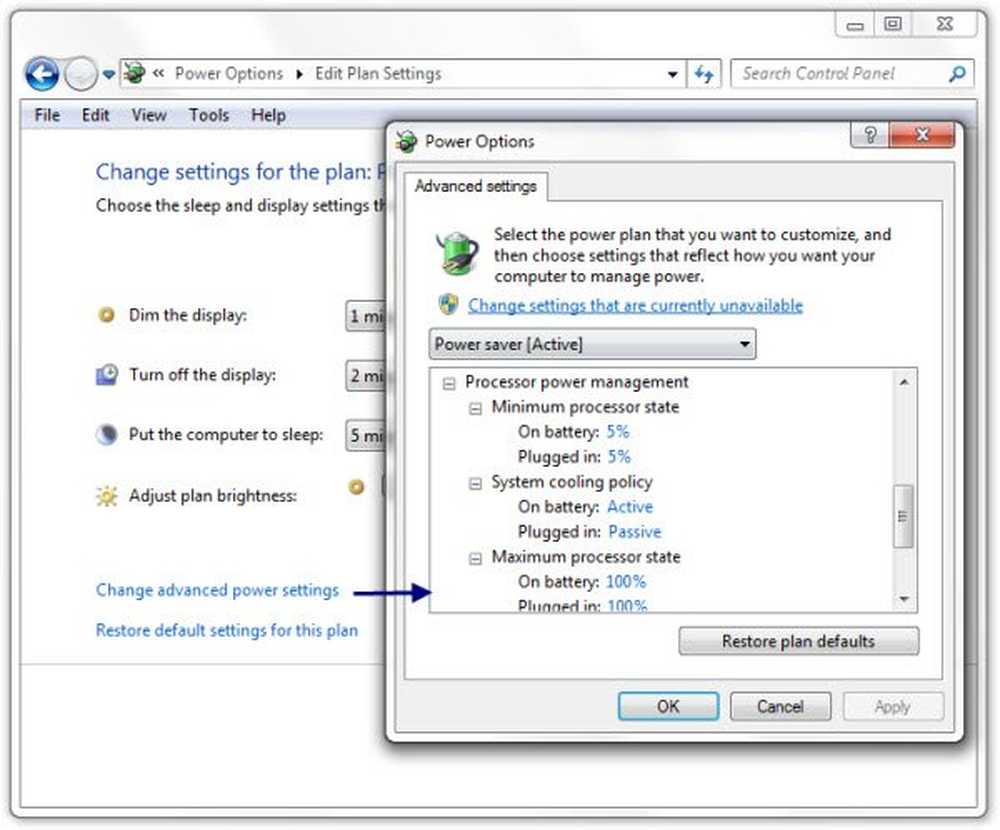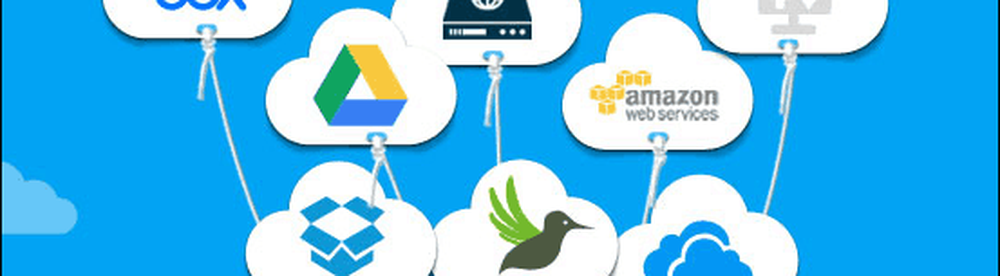Administre los controles parentales con Screen Time en iOS 12 para iPhone y iPad

Habilitar tiempo de pantalla
Para habilitarlo en tu iPhone o iPad dirígete a Ajustes> Tiempo de pantalla> Activar tiempo de pantalla. Verá una pantalla de introducción que describe brevemente lo que puede hacer con ella, como informes semanales de actividades, aplicaciones limitadas, restricciones de contenido establecidas y más..

Toque el botón Continuar y en la siguiente pantalla toque si es su dispositivo o para su hijo. Puede configurar inmediatamente el tiempo de inactividad y los límites de la aplicación u omitir por ahora y configurar las cosas más adelante. Podrá realizar los cambios que necesite después de configurarlo. Necesitará ingresar un código de acceso de los padres (obviamente no lo saben sus hijos) para poder realizar cambios en la configuración de Tiempo de pantalla más adelante.
También tenga en cuenta que si configura Compartir en familia, se puede acceder a las configuraciones de Tiempo de pantalla y las estadísticas en el dispositivo de los padres para que pueda realizar cambios de forma remota. Con Family Sharing, cada miembro de la familia iniciará sesión en su dispositivo con su ID de Apple y todo se sincronizará a través de iCloud.

Falta del tiempo
El tiempo de inactividad establece un horario para cuando su hijo puede y no puede usar su dispositivo. De forma predeterminada, está configurado de 10 PM a 7 AM, pero puede ajustarlo al tiempo que mejor funcione. Cuando el tiempo de inactividad esté activo, habrá un pequeño ícono de reloj de arena al lado del ícono de cada aplicación. Si intentan iniciar la aplicación, no se puede utilizar y simplemente verán un mensaje que indica que se ha cumplido el límite de tiempo..

Límites de la aplicación
Los límites de aplicaciones le permiten controlar la cantidad de tiempo que sus hijos usan ciertas aplicaciones. Puede establecer restricciones en todas las aplicaciones o solo aplicaciones en ciertas categorías. Por ejemplo, es posible que desee establecer límites de tiempo en el uso de aplicaciones y juegos de redes sociales. Una vez que las aplicaciones están bloqueadas, solo usted puede desbloquear el dispositivo para agregarle más tiempo..

Siempre permitido
También puede configurar aplicaciones específicas en "Siempre permitidas" para que sean accesibles incluso cuando el tiempo de inactividad y los límites de la aplicación están habilitados. De manera predeterminada, Teléfono, Mensajes, FaceTime y Mapas están configurados para estar siempre disponibles, pero puede cambiarlos para lo que sea mejor para usted y su familia. El único al que no puede eliminar el acceso es el teléfono, que está disponible siempre en caso de una emergencia.

Restricciones de contenido y privacidad
Apple siempre ha ofrecido restricciones de contenido en iOS, pero los controles ahora están en la sección Tiempo de pantalla. Puede limitar el acceso a ciertas películas, programas de televisión, música y aplicaciones con restricciones de contenido. En esta sección, también puede evitar que los niños eliminen aplicaciones, restrinjan las compras dentro de la aplicación y establezcan restricciones de edad para el entretenimiento. También puede limitar el acceso a contenido web inapropiado, juegos, libros y restringir el acceso a cierto contenido de la tienda iTunes Store. Y recuerde tener un código de acceso seguro que solo usted sepa para que su hijo no pueda entrar y cambiar ninguna de sus configuraciones.

Ya sea que esté protegiendo a sus jóvenes de contenido inapropiado o tratando de evitar que sus adolescentes pasen demasiado tiempo jugando a Fortnite y Snapchatting todas las horas del día, Screen Time y los nuevos controles parentales en iOS 12 pueden ayudarlo. Hablando sobre el control parental, consulte nuestra revisión de Circle with Disney para el control parental de toda la red.