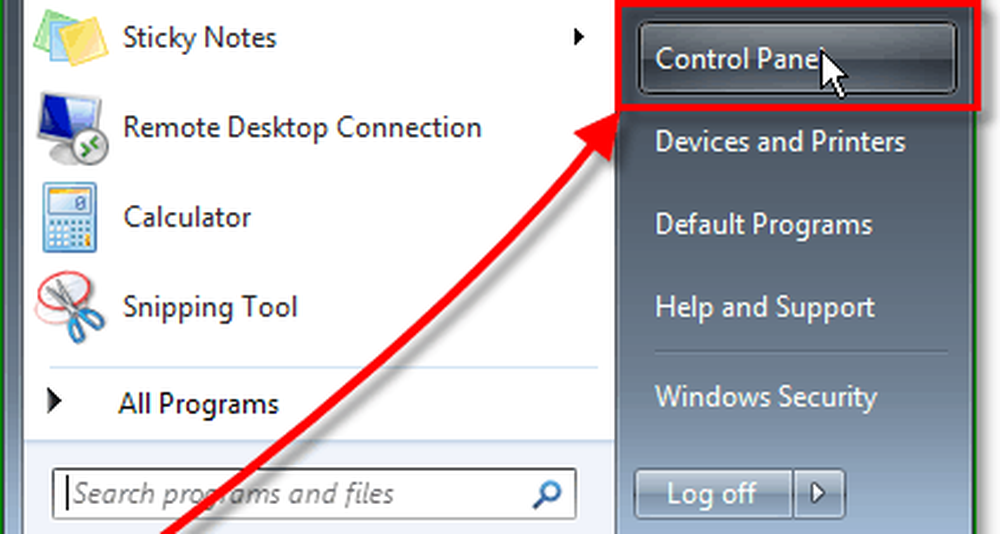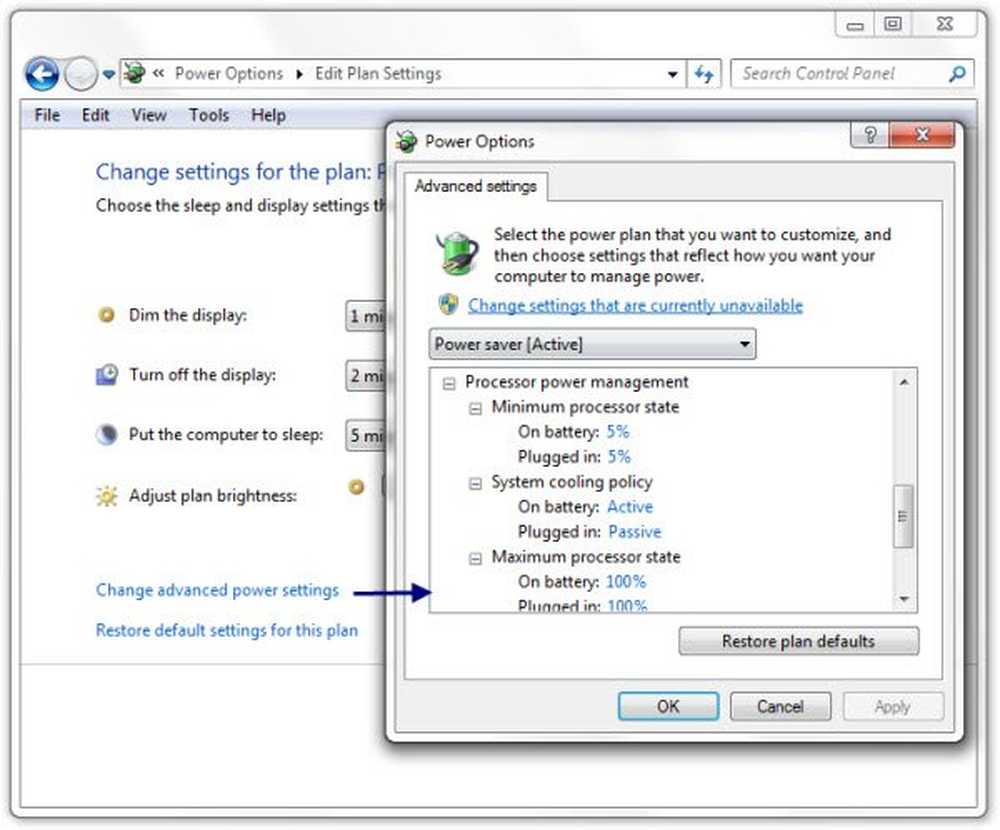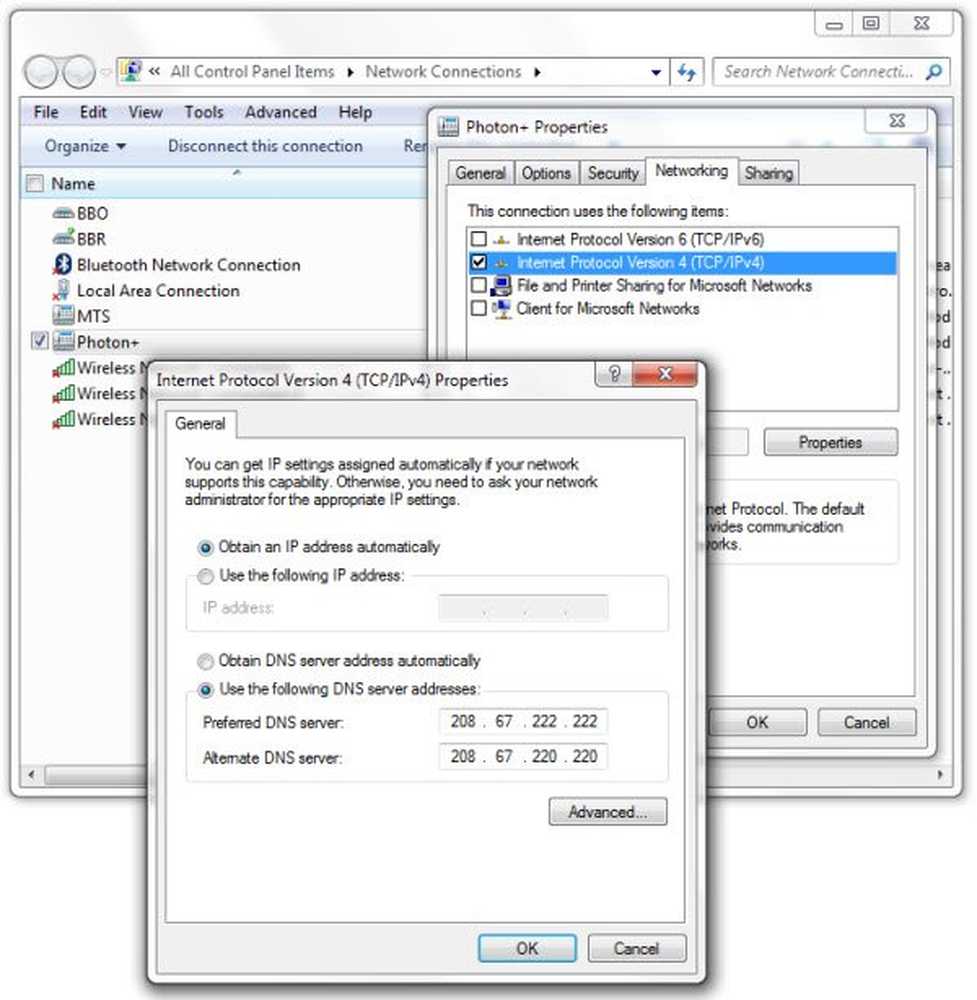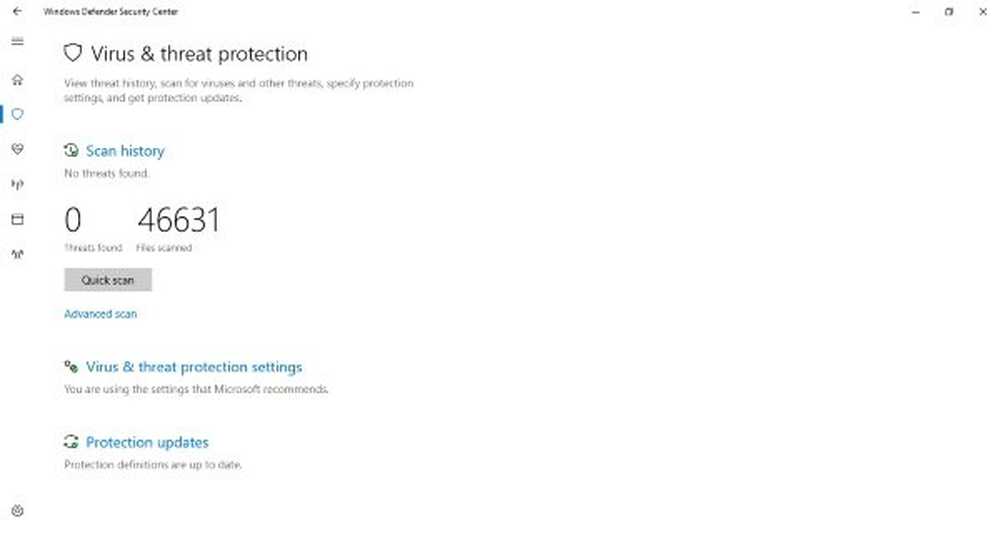Administrar certificados raíz de confianza en Windows 10/8

En una de nuestras publicaciones anteriores, hemos visto lo que Certificados de raíz son. Puede haber ocasiones en que algunas empresas o usuarios sientan la necesidad de administrar y configurar certificados raíz de confianza para evitar que otros usuarios del dominio configuren su propio conjunto. En esta publicación, veremos cómo administrar certificados raíz de confianza y agregar certificados al almacén de autoridades de certificación raíz de confianza en Windows 10 / 8.1.
Administrar certificados raíz de confianza en Windows
A agregar certificados a las autoridades de certificación raíz de confianza tienda para un computadora local, desde el menú de WinX en Windows 10 / 8.1, abra el cuadro Ejecutar, escriba mmc y pulsa Intro para abrir el control de gestión de Microsoft.
Presione el enlace del menú Archivo y seleccione Agregar / Eliminar complemento. Ahora en Complementos disponibles, haga clic en Certificados, y luego haga clic en Agregar.

Haga clic en Aceptar. En el siguiente cuadro de diálogo, seleccione Cuenta de computadora y luego en Siguiente.
Ahora seleccione Computadora local y haga clic en Finalizar.
Ahora, de vuelta en MMC, en el árbol de la consola, haga doble clic en Certificados y luego haga clic derecho en Trusted Root Certification Authorities Store. Debajo Todas las tareas, seleccionar Importar.
Se abrirá el asistente de importación de certificados..
Siga las instrucciones del asistente para completar el proceso..
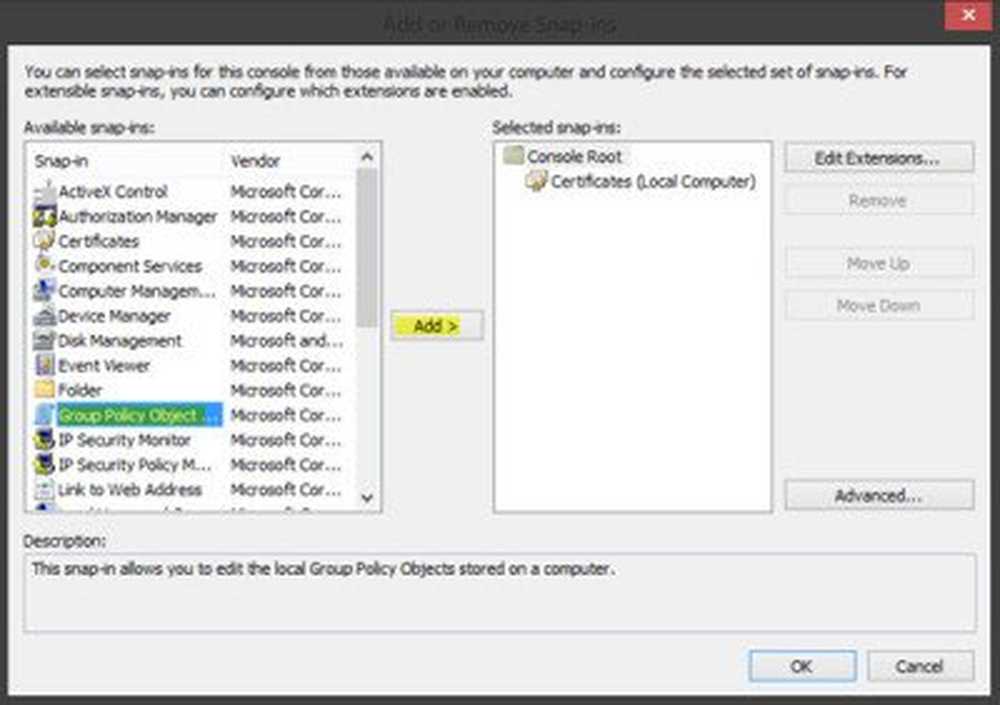
Ahora, de vuelta en el árbol de la consola MMC, navegue a Política de equipo local> Configuración del equipo> Configuración de Windows> Configuración de seguridad. Siguiente Políticas de clave pública. Haga doble clic en Configuración de validación de la ruta del certificado y, a continuación, seleccione la pestaña Tiendas.
Aquí, seleccione la Definir estas configuraciones de política., Permitir que las CA raíz de confianza del usuario se utilicen para validar certificados y Permitir que los usuarios confíen en los certificados de confianza entre pares casillas de verificación.
Finalmente, en la pestaña Tiendas> Almacenes de certificados raíz, seleccione una opción en CA raíz que los equipos cliente pueden confiar y haga clic en Aceptar. En caso de duda, vaya con la opción recomendada..
Para ver como puedes administrar certificados raíz de confianza para un dominio y como agregar certificados al almacén Trusted Root Certification Authorities para un dominio, visitar Tecnet.
RCC es un escáner de certificados raíz gratuito que puede ayudarlo a escanear certificados raíz de Windows en busca de certificados no fiables.