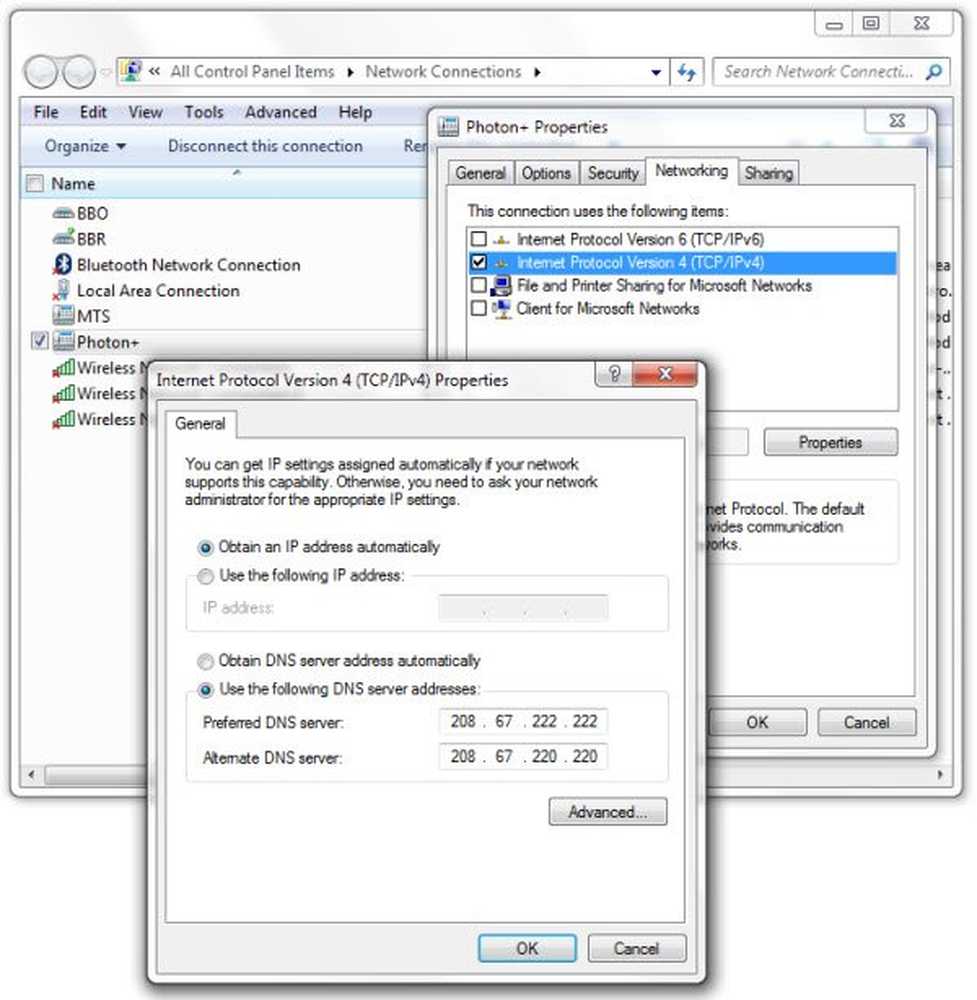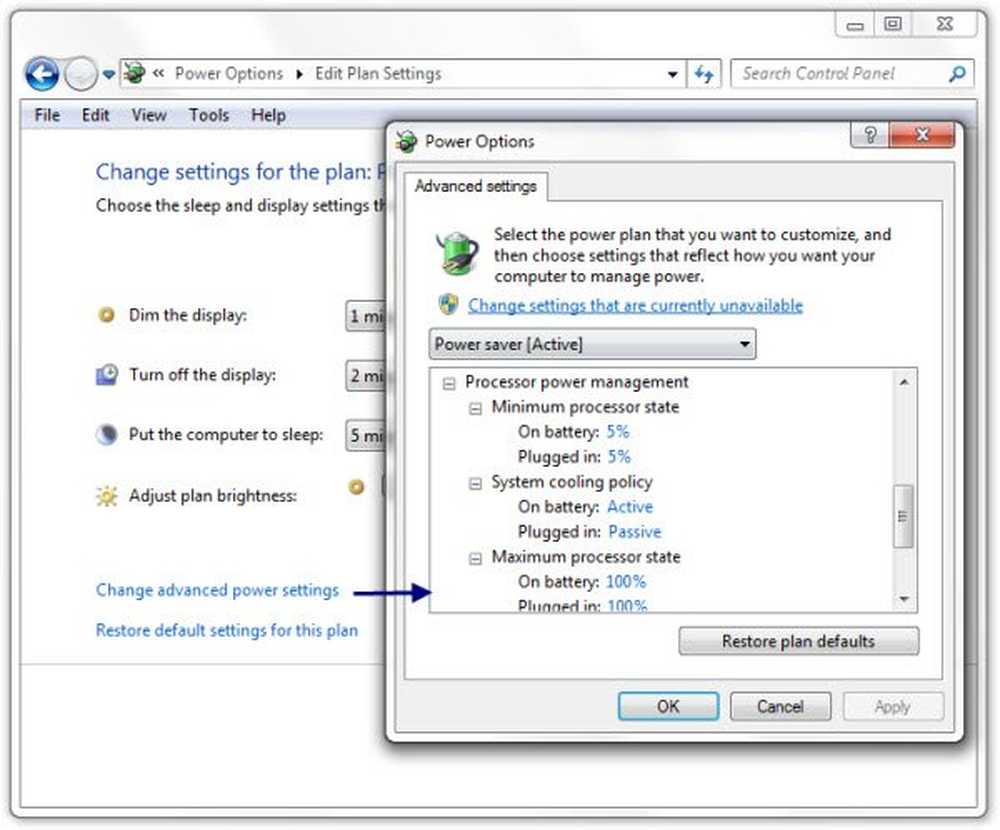Administre los elementos en cuarentena y las exclusiones en el Centro de seguridad de Windows Defender
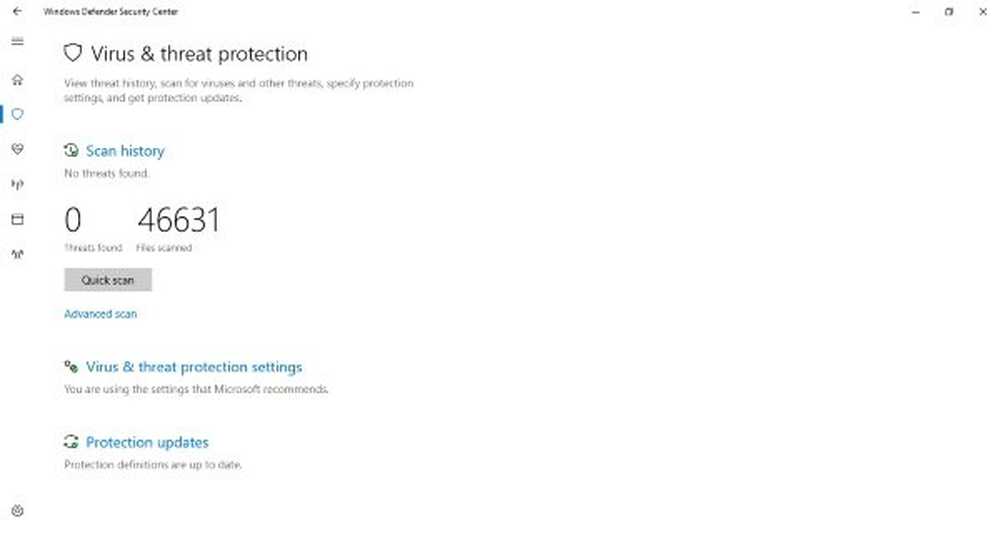
Windows 10 v1703 cambió completamente la forma en que usamos Windows Defender. El nuevo Windows Defender integrado es mucho mejor e incluso se ve sorprendentemente bien. El nuevo Centro de seguridad de Windows Defender es un centro de todas las configuraciones de seguridad de su computadora.
Ayer, el Defender en mi computadora marcó algunos archivos como virus y los eliminó. Quería eliminar esos archivos de la cuarentena, así que miré a mi alrededor y, sorprendentemente, no pude encontrarlo. Pero jugar con él durante algún tiempo me llevó a la 'Cuarentena' y algunos otros ajustes. Así que aquí hay una breve publicación que muestra cómo puede eliminar sus archivos de la cuarentena en el Centro de seguridad de Windows Defender en Windows 10.
Quitar o restaurar archivos de cuarentena en Windows Defender
1: Abra Windows Defender Security Center desde el área de la bandeja del sistema.

2: Una vez abierto, haga clic en la primera opción del menú que dice "Protección contra virus y amenazas”.
3: Ahora buscaHistorial de escaneo'justo debajo del título y la descripción.
4: Una vez que estés dentro de 'Historial de escaneo', busca 'Artículos en cuarentena'y luego haga clic en'Ver historial completo'para ver todos los elementos en cuarentena.
Así que eso fue bastante simple. Si bien puede eliminar archivos y programas de la sección 'En cuarentena', también puede agregarlos a 'Amenazas permitidas' también. Puede haber algunos programas o archivos en los que confía, pero Windows Defender los sigue marcando como amenazas. Por lo tanto, cualquiera de estos archivos puede ser movido a esta sección y estos archivos nunca serán eliminados nuevamente. Recuerde que si ha restaurado un archivo y no lo ha agregado a 'Amenazas permitidas' o 'Exclusiones', el archivo se puede poner en cuarentena nuevamente. Tratar con archivos infectados puede ser riesgoso. Proceda bajo su propio riesgo y asegúrese de que puede verificar el editor del archivo y de que confía en él..
También hay algo que se llama 'Exclusiones'en Windows Defender. Las exclusiones no son más que una lista de archivos que no desea que se analicen. Los archivos marcados como exclusiones se omitirán mientras Windows Defender realiza un análisis de virus. Para agregar una exclusión, siga estos pasos:
Agregar exclusiones en el Centro de seguridad de Windows Defender
1: Abra Windows Defender Security Center desde el área de la bandeja del sistema.
2: Haga clic en 'Protección contra virus y amenazas'.
3: Ahora abierto, 'Configuración de protección contra virus y amenazas'.
4: Desplázate hasta el final y encuentraExclusiones'. Haga clic en 'Añadir o eliminar exclusiones'.
5: Ahora pulsa el Más botón y elija el tipo de exclusión que desea agregar. Estoy agregando una exclusión de archivos para referencia.
Las exclusiones también se pueden eliminar fácilmente. Todo lo que necesitas hacer es hacer clic en la flecha hacia abajo correspondiente y presionar la tecla 'retirar'botón.
Por lo tanto, se trataba de archivos excluidos y en cuarentena en el nuevo Windows Defender. Todos estos pasos se aplican al Centro de seguridad de Windows Defender introducido en la actualización v1703 de Windows 10 Creators.
Esta publicación muestra cómo puede reforzar la protección de Windows Defender a los niveles más altos en Windows 10 v1703 cambiando algunas configuraciones de la Política de grupo.