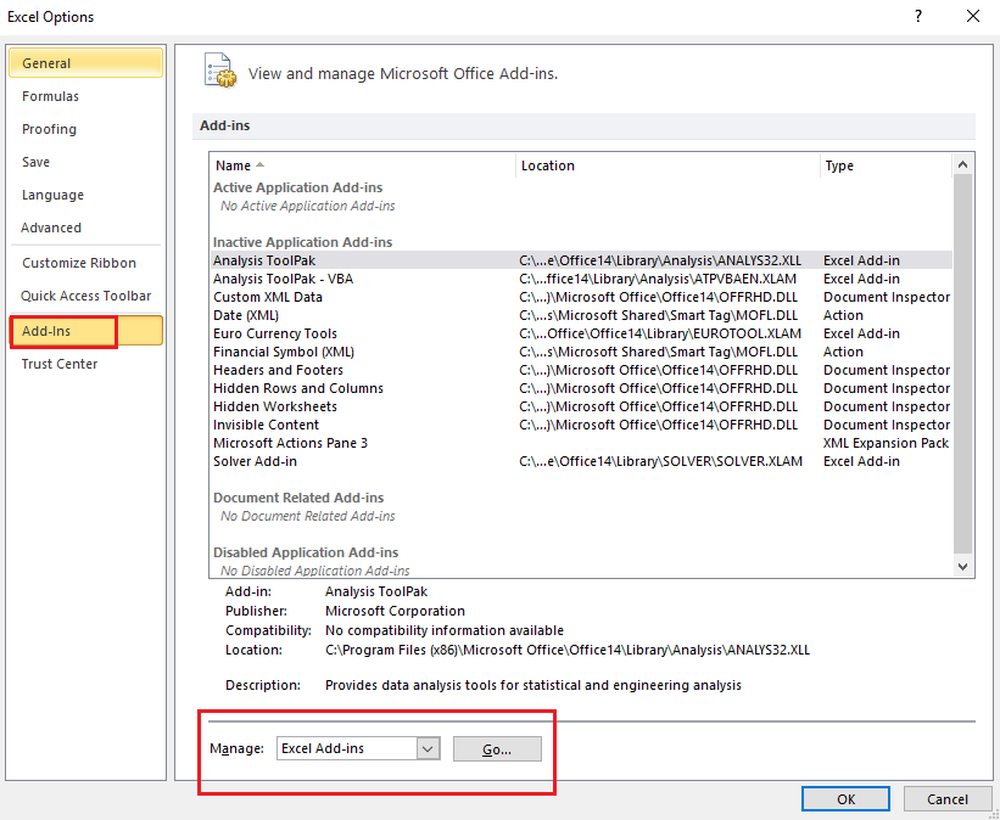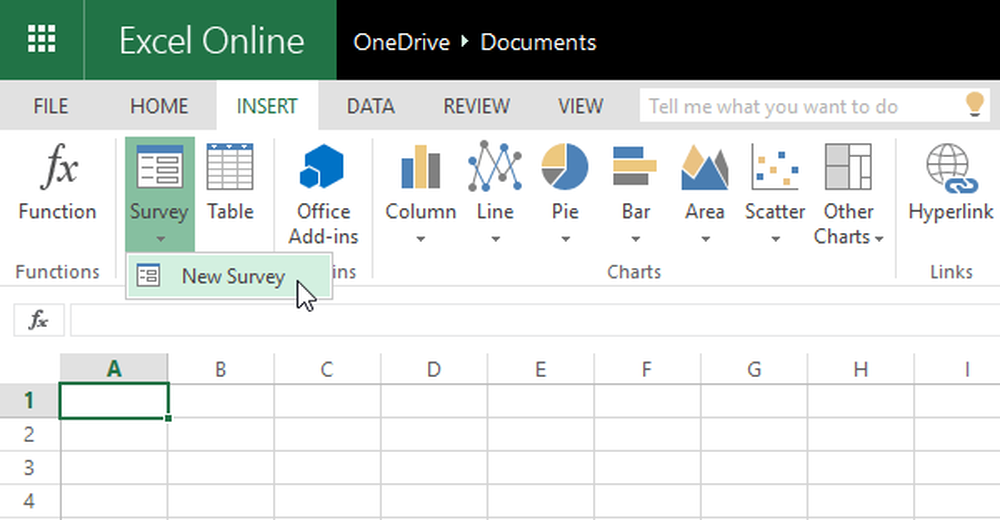Trucos de ahorro de tiempo de Microsoft Excel para un trabajo rápido

Sobresalir hoja de cálculo es la aplicación principal utilizada por muchas industrias para enmarcar planes de negocios, crear informes financieros, producir informes de presupuestos, etc. En palabras simples, las hojas de cálculo de Excel se utilizan para sistematizar su vida laboral. Si bien Excel es una poderosa herramienta de hoja de cálculo, uno puede ponerse a trabajar, dominar Excel puede llevar mucho tiempo y probablemente requiera algo de paciencia para trabajar con hojas de cálculo de Excel..
La gestión y el cálculo de datos en Excel con fórmulas avanzadas requieren su habilidad para realizar análisis financieros y es mucho más importante de lo que imaginamos. Algunos trabajos tienen pasos monótonos que requerirán que repita tareas innecesarias una y otra vez, lo que hará perder su tiempo..
Ya hemos echado un vistazo a los trucos de Excel para ahorrar tiempo. Hoy compartiremos algunos de estos trucos..
Trucos de ahorro de tiempo de Microsoft Excel
Es importante llevar sus habilidades de Excel al siguiente nivel para asegurarse de que sus métodos de uso de hojas de cálculo estén produciendo la máxima eficiencia. Excel tiene muchas características integradas que le permiten hacer su trabajo más rápido. Puede dominar algunos de los consejos y trucos para los pasos más utilizados en Excel para mejorar su eficiencia mientras trabaja con Excel y ahorra su valioso tiempo. En este artículo, describimos algunos de los consejos que puede incluir en el flujo de trabajo diario que pueden liberarlo de realizar tareas repetitivas y ayudarlo a ahorrar tiempo mientras usa Excel..
1. Utilice Autocompletar
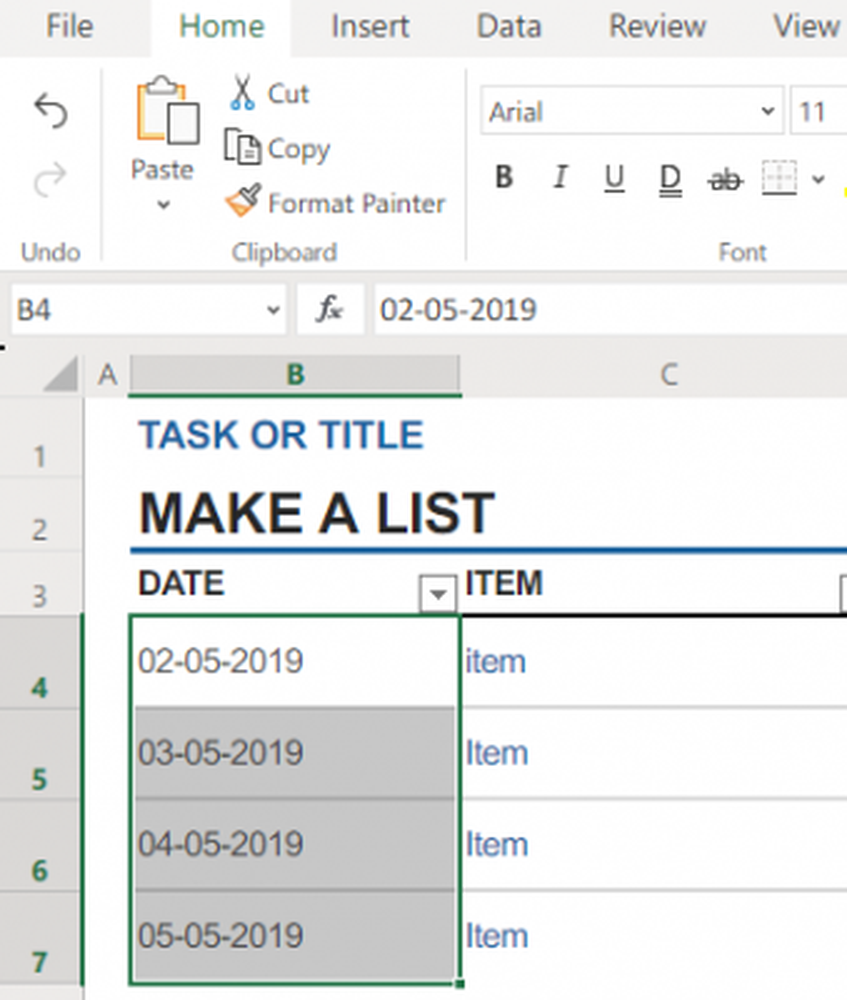
Auto Fill es una característica muy útil que llenará automáticamente una serie de celdas según el patrón de las celdas anteriores. Supongamos que desea ingresar una columna con nombres de un mes, simplemente ingrese Enero. Seleccione la celda y arrástrela hacia abajo. La función Autocompletar rellena mágicamente los nombres de los meses según el patrón anterior..
2. Utilice Flash Fill
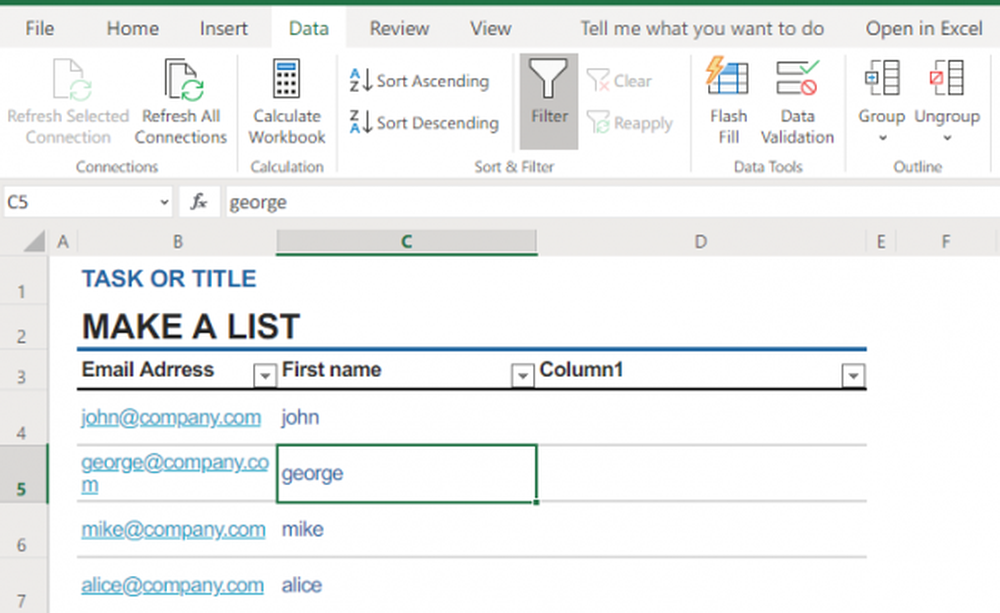
Flash Fill combina y extrae automáticamente los datos según el patrón de datos ingresado en la primera columna. Por ejemplo, si su primera columna tiene abc / 123 / xyz y desea extraer el valor 123 en la segunda columna. Simplemente ingrese los datos en la primera celda. En la segunda celda, Excel sabrá el patrón y mostrará cómo quieres que se vea simplemente usando Flash Rellenar en el grupo Herramientas de datos.
De la misma manera, puede completar el relleno para combinar los datos ... Por ejemplo, si tiene direcciones de correo electrónico en la primera columna, puede usar el relleno Flash para crear la primera columna ingresando el patrón de correo electrónico correcto y el nombre en la segunda columna . En palabras simples, si desea extraer o combinar los datos, simplemente haga clic en Flash. Complete la sesión de Herramientas de datos escribiendo el patrón de cómo desea que se muestren..
3. Usa la tecla F4 para automatizar la tarea repetitiva
La tecla F4 es el método abreviado de teclado más popular que se usa para ahorrar tiempo al realizar trabajos repetitivos. Si repite los mismos pasos una y otra vez, puede automatizar las tareas repetitivas utilizando la tecla F4. El F4 simplemente repite su última acción o comando. Además, puede usar la tecla F4 para cerrar el libro de trabajo y la ventana de Excel. Presione ctrl + F4 para cerrar el libro de trabajo y use Alt + F4 para cerrar el Excel.
4. Use el atajo de teclado Ctrl
Hay muchos atajos de teclado que proporcionan las formas más eficientes y rápidas de completar una tarea repetitiva.
- Ctrl + Shift + flecha abajo - Selecciona todos los datos en la columna debajo de la celda..
- Ctrl + Shift + flecha arriba- Selecciona todos los datos en la columna sobre la celda..
- Ctrl + Shift + flecha derecha- Selecciona todos los datos a la derecha en la fila.
- Ctrl + Shift + flecha izquierda- Selecciona todos los datos a la izquierda en la fila.
- Ctrl + Shift + Fin - salta el cursor a la celda derecha más baja que contiene datos en una hoja de cálculo y selecciona cada celda con datos entre la primera celda que desea seleccionar y la celda derecha con datos más baja.
Para obtener más información sobre los métodos abreviados del teclado CTRL, consulte la lista en office.com.
5. Agregue una nota para explicar fórmulas y funciones usando la función N ()
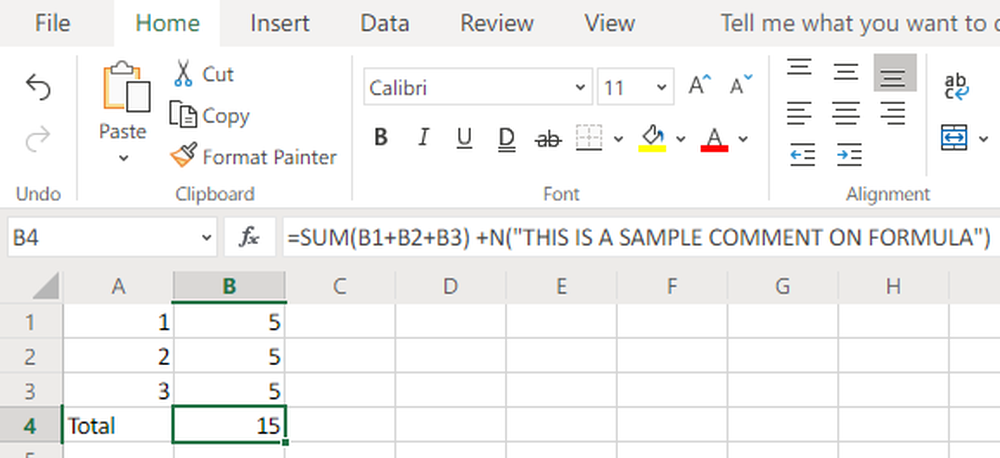
Puede anotar la celda con notas explicativas que le ayudarán a recordar y explicar funciones y fórmulas complejas a otros usuarios de hojas de cálculo. Para incluir comentarios a las fórmulas complejas, simplemente agregue + N ("sus comentarios") al final de la fórmula. Por ejemplo, una celda con fórmula = Suma (B1: B2: B3) + N ("su nota en la fórmula") muestra los comentarios y la fórmula cuando hace clic en esa celda.
6. Usa los especiales de pegado para cálculos rápidos

Puede realizar cálculos rápidos como suma, resta, multiplicación o división en la hoja de cálculo utilizando Pegado especial en lugar de usar fórmulas. Esta función es fácil de usar y es extremadamente útil para cálculos pequeños para hacer su trabajo más rápido. Por ejemplo, si tiene una columna con una lista de números que desea dividirla por 100. Escriba 100 en una celda y cópiela. Seleccione la lista del número que desea dividir por 100 y haga clic en Pegado especial. En este cuadro de diálogo, seleccione la opción Dividir. Este método dividirá instantáneamente todos los números seleccionados por 100.
¿Qué trucos utilizas con más frecuencia para ahorrar tiempo mientras trabajas en Excel? Comparte en los comentarios a continuación.
Ahora lee: Consejos y trucos avanzados de Microsoft Excel.