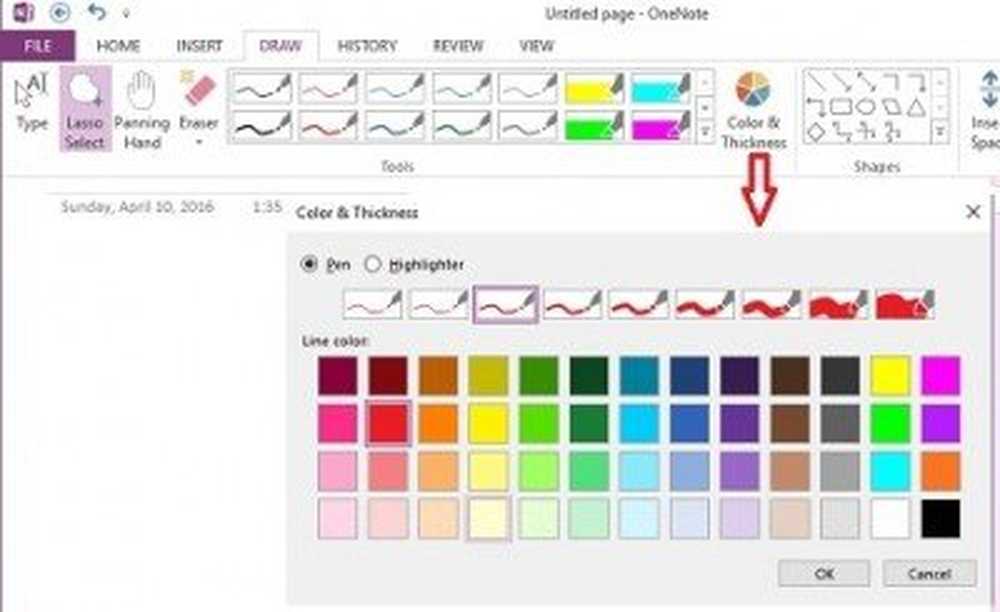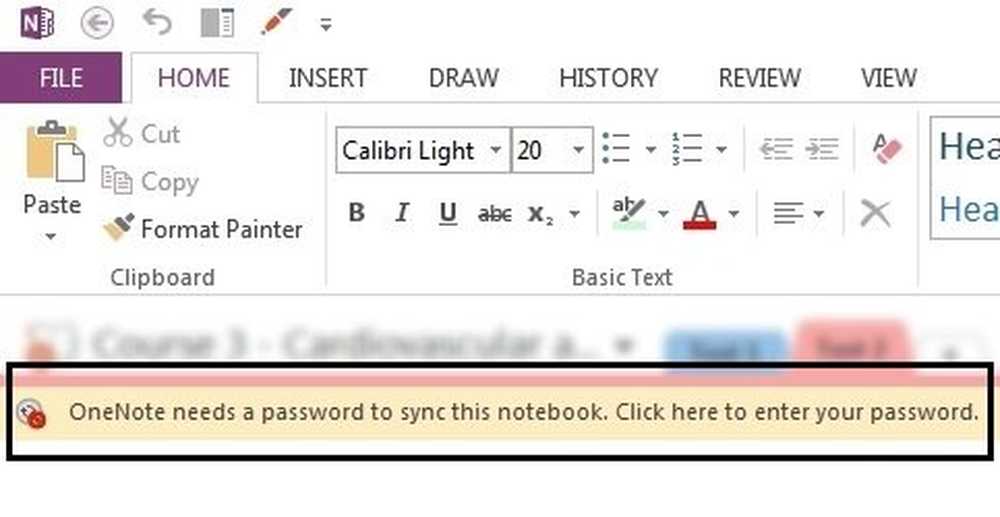Consejos de productividad de OneNote para ayudarlo a obtener lo mejor de ella
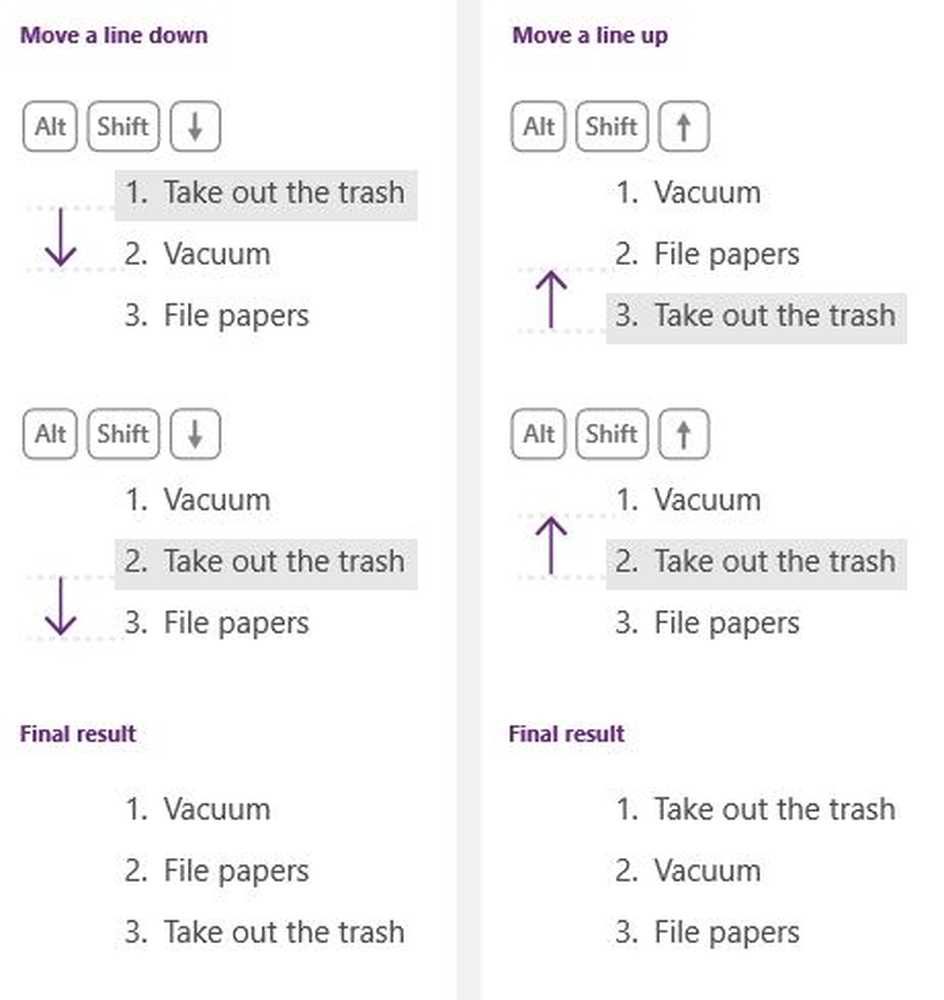
Una nota es un software informático de Microsoft que permite a los usuarios compartir sus notas escritas y manuscritas, dibujos, comentarios de audio y recortes de pantalla. Además, es un portátil digital donde los usuarios pueden compartir los datos con otros usuarios de OneNote a través de una red. Ya hemos cubierto algunos básicos Tutoriales de OneNote y algo Consejos y trucos de OneNote. En este post, aprenderemos sobre algunos Consejos de productividad de OneNote Eso te ayudará a aumentar tu eficiencia mientras usas OneNote.
Consejos de productividad de OneNote
Atajos en OneNote
Como sabemos, OneNote se trata de hacer notas rápidamente, así que, ¿qué hay de abrir su cuenta de OneNote rápidamente con un atajo?.
- Presione Win + R y escriba OneNote en el cuadro de comando. Abrirá su portátil OneNote en tiempo real.
- Para crear una nueva página, presione Ctrl + N.
- Ctrl + R lleva el cursor al extremo derecho y Ctrl + L lo lleva al extremo izquierdo.
- Windows + S es un atajo para tomar Screen Clipping.
- Ctrl + Enter agrega una nueva fila en tu tabla.
- Ctrl + 1 hace una lista de tareas
- Ctrl + 2 estrellas un artículo en tu lista
- Ctrl + M abre otra ventana de OneNote.
- Ctrl + Alt + 1/2/3 crea encabezados.
Agrega un diseño a tu página
Haga clic en Insertar > y seleccione Plantillas de página. El panel derecho de su cuaderno le mostrará una lista de plantillas de página disponibles en varias categorías. Selecciona el que quieras. Puede configurar cualquier plantilla como la predeterminada, o también puede personalizar una página con su propio diseño y colores y configurarla como una plantilla.. 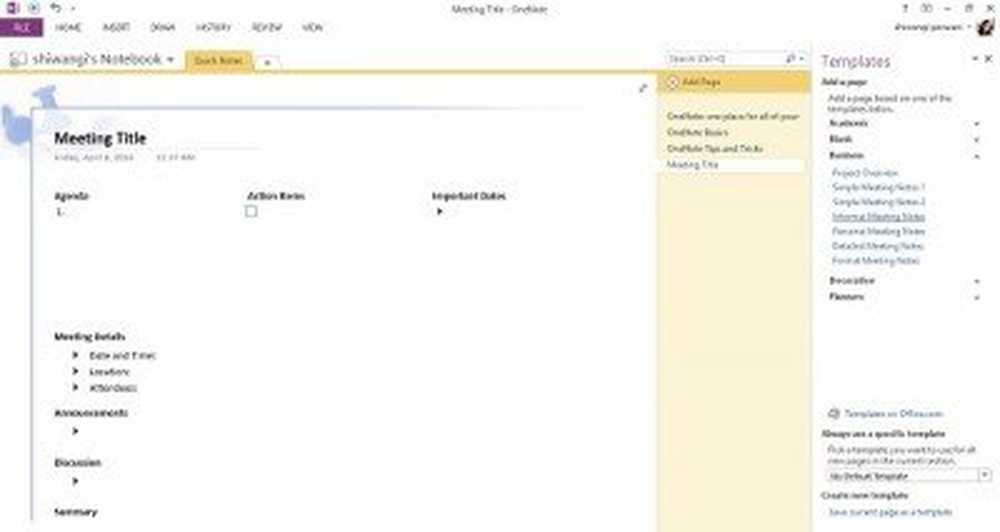
Puedes darle un toque totalmente personalizado a tu página. Agregue un color de página y algunas líneas de reglas para hacerlo más ordenado y ordenado..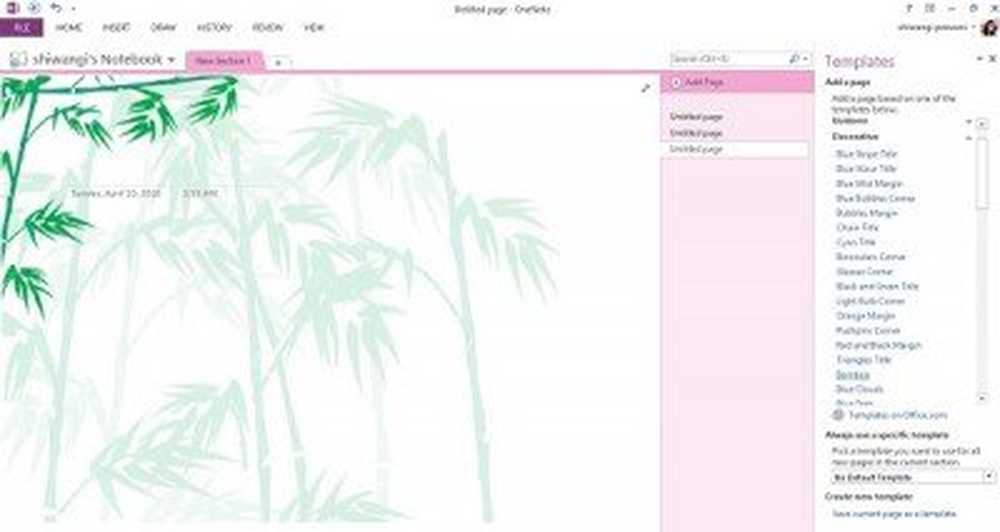
Obtener una sensación de cuaderno real con líneas de regla
Agregue algunas líneas de reglas y colores a su página de OneNote y obtenga una sensación de cuaderno y páginas reales. Haga clic en Ver > Seleccionar Página Colo para cambiar el color de la página o seleccionar Regla Line para agregar las líneas a su página. También puede seleccionar el color de las líneas de regla en su página. Si desea que todas sus páginas tengan las líneas de la regla, haga clic en Crear siempre páginas con líneas de regla. 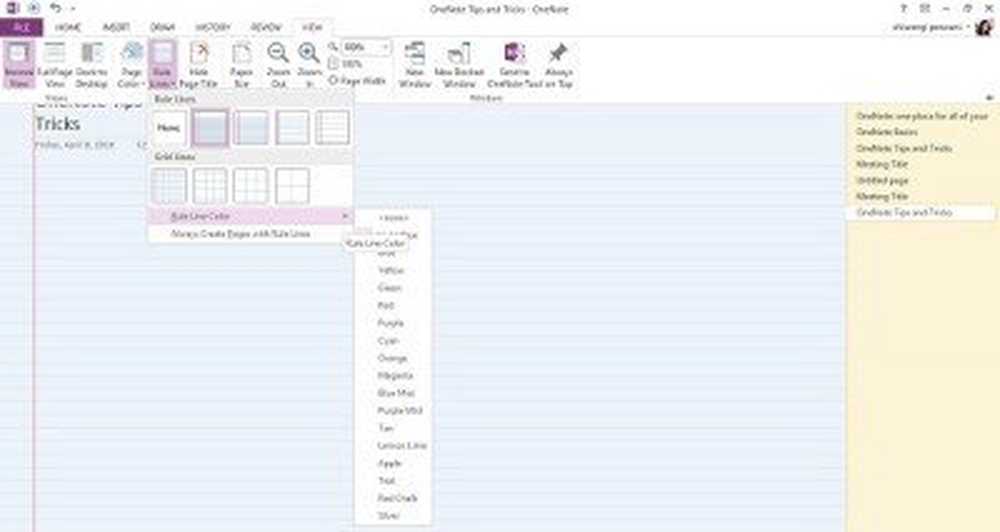
Aplique sangría, caducidad y reorganización de sus notas
No es necesario llevar el mouse para sangrar, desocupar o reorganizar las notas. Los botones de flecha Alt + Shift más te ayudarán a hacer las cosas más rápido.
- Sangría- Alt+Cambio+?
- Agotamiento- Alt + Shift + ?
- Para mover el texto hacia abajo- Alt + Shift + ?
- Para mover el texto hacia arriba- Alt + Shift + ?
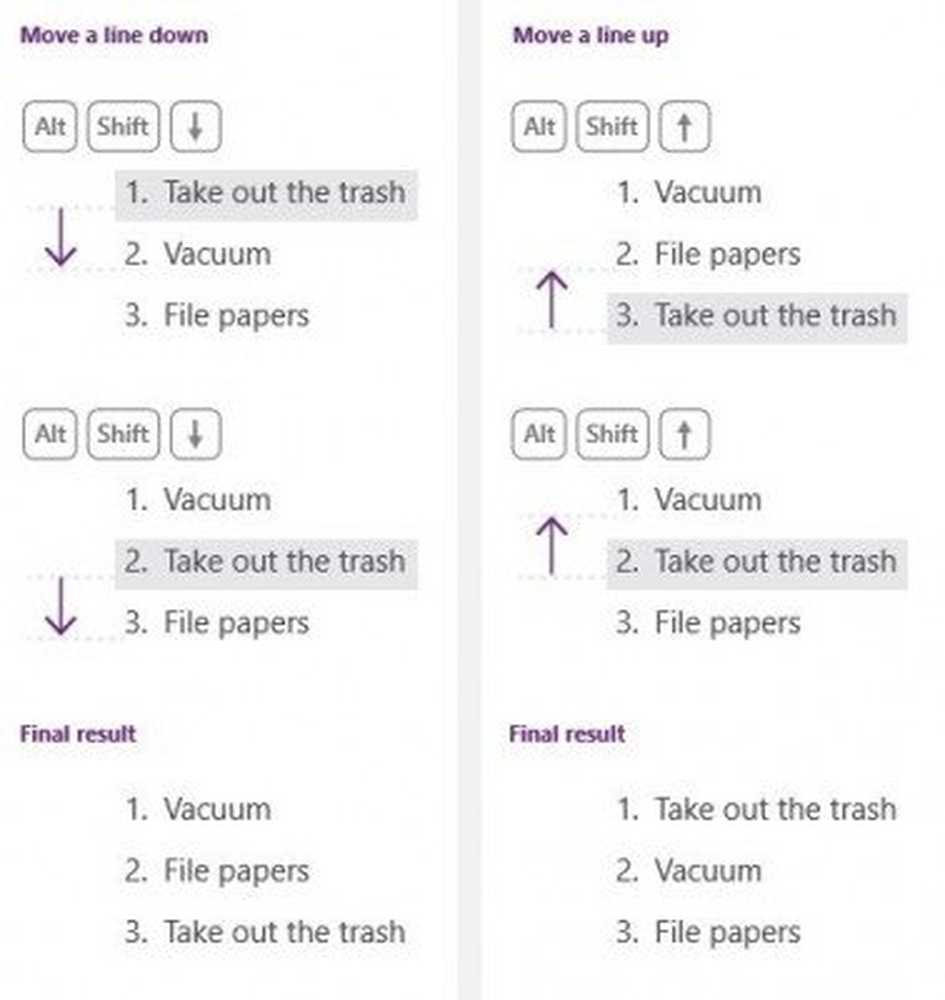
Clasificar y priorizar notas importantes con etiquetas
Haga clic en la línea de texto que desea etiquetar> seleccione la etiqueta adecuada de la lista desplegable y listo. También puede aplicar múltiples etiquetas a una nota.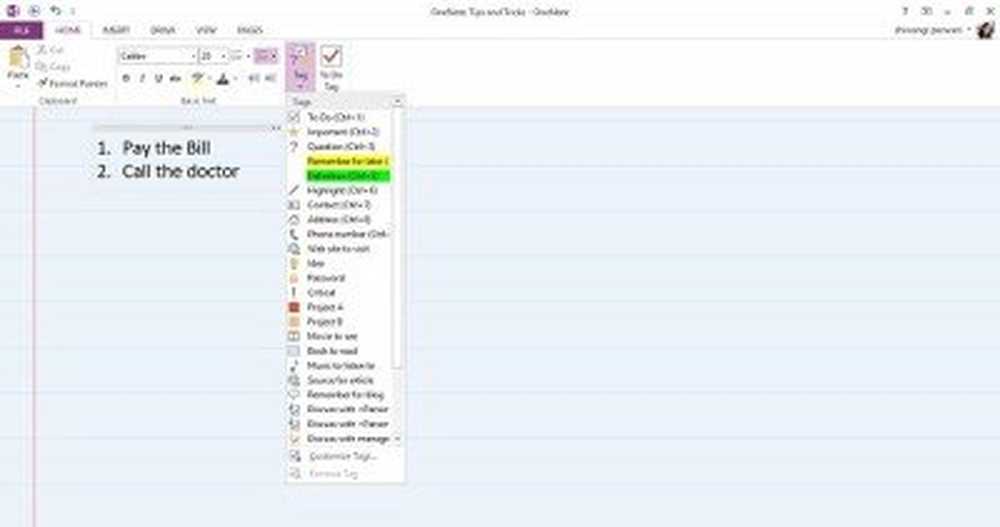 Para revisar sus etiquetas, puede crear un resumen de sus etiquetas para encontrar rápidamente y hacer un seguimiento de las notas importantes..
Para revisar sus etiquetas, puede crear un resumen de sus etiquetas para encontrar rápidamente y hacer un seguimiento de las notas importantes..
En la cinta, haga clic en Casa pestaña> haga clic en el Buscar etiquetas botón> En el panel Resumen de etiquetas, haga clic en cualquier etiqueta que desee seguir.
Recorte de pantalla
Use este método abreviado fácil para crear recortes de pantalla e indíquele a OneNote dónde desea archivarlos.Win + Shift + S acceso directo abre la herramienta de recorte de pantalla. Seleccione el área que desea capturar y guarde el recorte donde desee..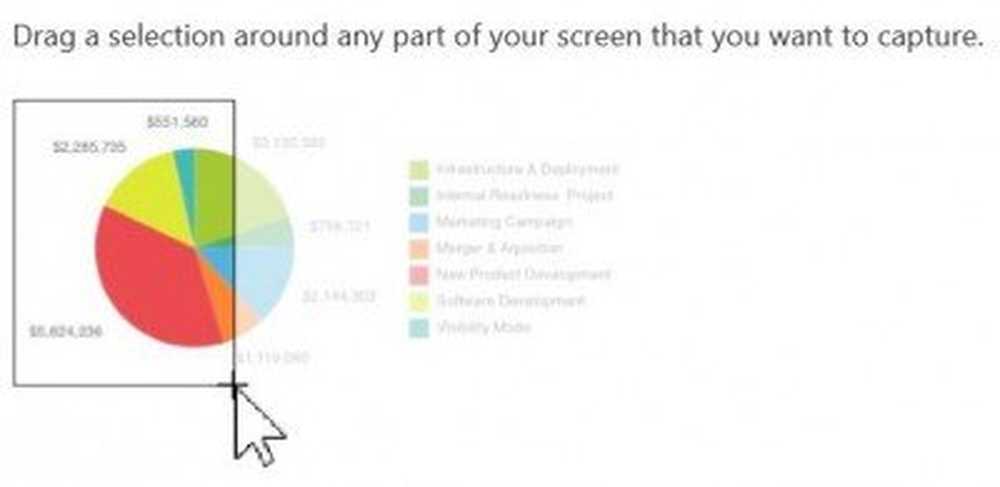
Grabar notas de audio
Si no está de humor para escribir, puede grabar sus notas de audio directamente en su página de OneNote. Haga clic en Insertar > y seleccione Grabar audio. El archivo de audio se guardará automáticamente en su página de OneNote. Presione el botón Detener para detener la grabación de audio. Puede grabar todos los minutos de su reunión para consultarlos más tarde.. 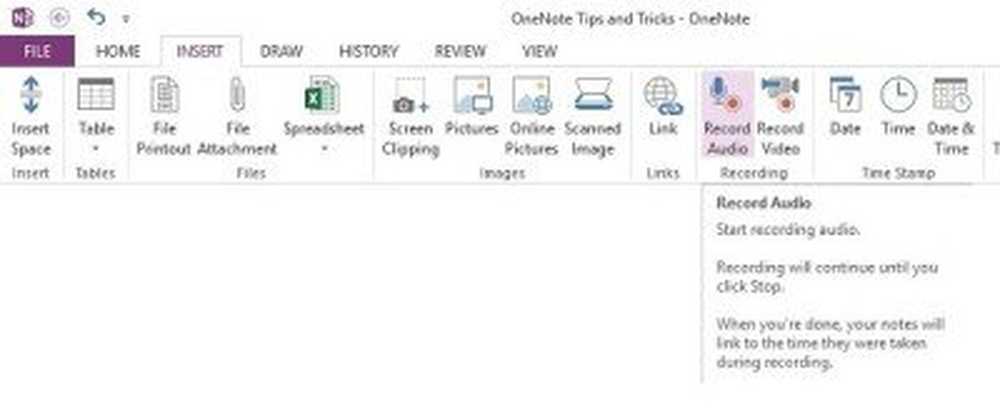
La búsqueda de notas de audio está deshabilitada por defecto. Para habilitar la búsqueda de Audio Notes, vaya a Archivo> Opciones> Seleccione la categoría Audio y Video y haga clic en la casilla de verificación y apruebe el mensaje del cuadro de diálogo Habilitar las notas de búsqueda ahora encuentra palabras en clips de audio y video.
Enviar por correo electrónico sus notas / páginas
Puede ser su página de texto, una imagen, una nota de audio o una nota de video, puede enviarla a cualquier persona directamente desde su cuenta de OneNote. Haga clic en la pestaña Inicio y seleccione la pestaña Página de correo electrónico. El destinatario recibirá la página como un archivo adjunto de correo electrónico..
Añadir enlaces a sus páginas
Puede enlazar cualquiera de sus páginas entre sí. Simplemente escriba el nombre de su página y escriba [[y]] al principio y al final del nombre, OneNote creará automáticamente el enlace. Un clic y puedes aterrizar en cualquiera de tus páginas. Asegúrese de escribir el nombre correcto de la página que desea vincular. Si escribe un título para una página que no existe, OneNote crea una nueva página en blanco a la que apuntará el enlace. El subrayado del enlace aparecerá punteado hasta que agregue notas a esa nueva página.
“Si escribe un título para una página que no existe, OneNote crea una nueva página en blanco a la que apuntará el enlace. El subrayado del enlace aparecerá punteado hasta que agregue notas a esa nueva página ".
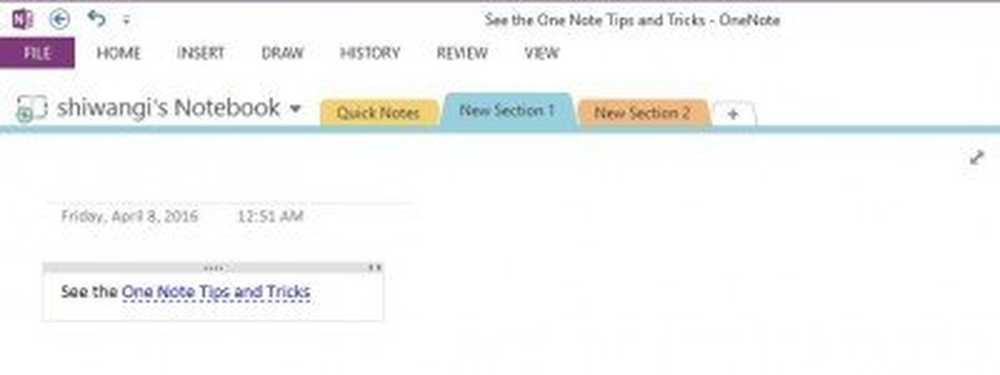
Dibuja tus ideas
Haga clic en la pestaña Dibujar en la cinta y obtendrá todas las opciones de color, el grosor del lápiz, el borrador, las formas y mucho más. Simplemente dibuje sus ideas y guárdelas en sus páginas de OneNote.
Copiar texto de una imagen
¿Sabes que OneNote te permite copiar el texto de cualquier imagen? Sí, ahora puede extraer cualquier texto de cualquier imagen con la tecnología de reconocimiento óptico de caracteres de OneNote. Simplemente inserte la imagen en su página, haga clic derecho en la imagen y seleccione 'Copiar texto de la imagen'y se copiará en su portapapeles. Puedes pegarlos en el lugar que quieras..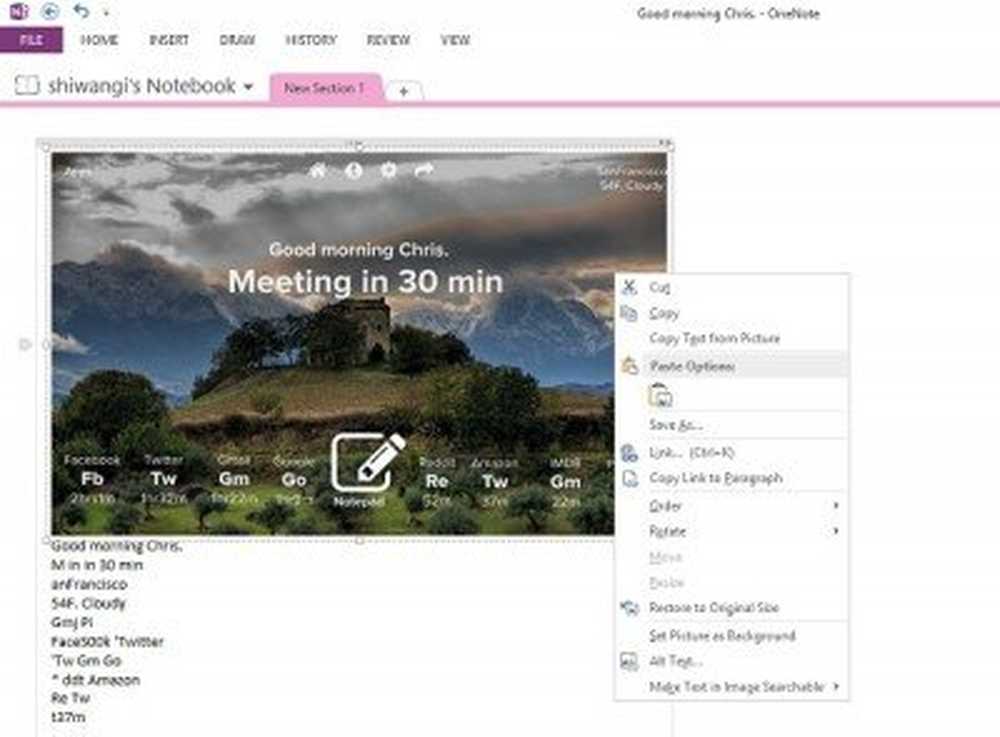
Otras características de OneNote que te ayudan con la productividad.
- Crear una lista de tareas al instante.
- Use la extensión de OneNote Web Clipper Chrome para tomar notas mientras navega
- Puede arrastrar y soltar cualquier documento, imagen o video directamente en su página de OneNote.
- Cuando copia algo de la web y lo pega en su página, OneNote agrega el enlace de origen automáticamente.
- Cuando abres OneNote, también abre un Nueva nota rápida pestaña que le permite agregar una nueva nota sin abrir OneNote.
- Puede hacer cualquier tipo de cálculos directamente en su página de OneNote. Simplemente escriba cualquier ecuación y presione la barra espaciadora para obtener la respuesta.
- Puede crear una protección de contraseña para cualquiera de sus páginas. Simplemente haga clic derecho en la Sección y seleccione Contraseña Proteger esta sección.
- Puede incrustar fácilmente una hoja de Excel en OneNote. Haga clic en Insertar> Tabla> Nueva hoja de cálculo de Excel.
- Tinta para Matemáticas pestaña debajo Dibujar pestaña coincide con su escritura a mano y convertir sus ecuaciones escritas a mano.
- Puede integrar OneNote a OneDrive de Microsoft y obtener 7 GB de almacenamiento en la nube para almacenar todas sus notas.
- OneNote es una aplicación multiplataforma y, por lo tanto, puede llevarla a donde quiera que vaya. Hay una aplicación gratuita de OneNote disponible para su teléfono, su Surface, su iPad y su navegador web.
- Compartir en OneNote es súper fácil. Hacer clic Expediente > Compartir > Obtener un enlace para compartir Y compártelo con quien quieras. Puedes hacerlo solo legible de editable..
- La ayuda en línea de OneNote está disponible de forma gratuita.