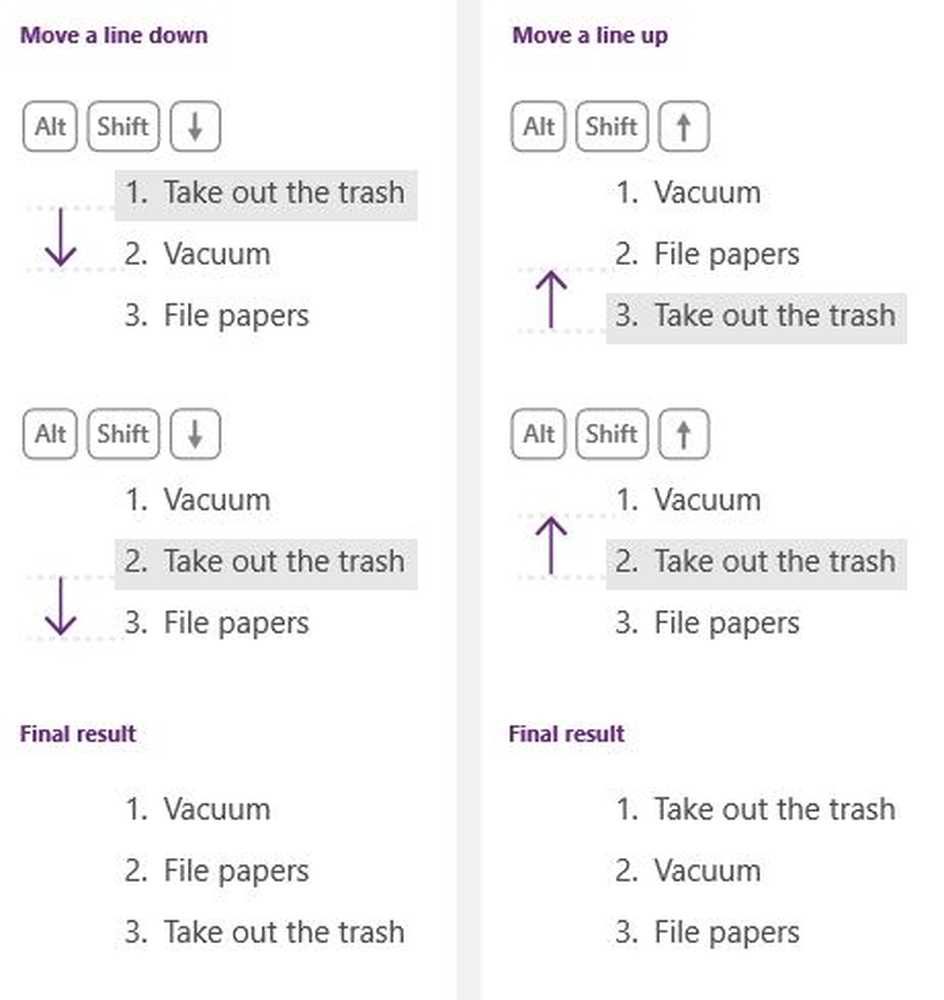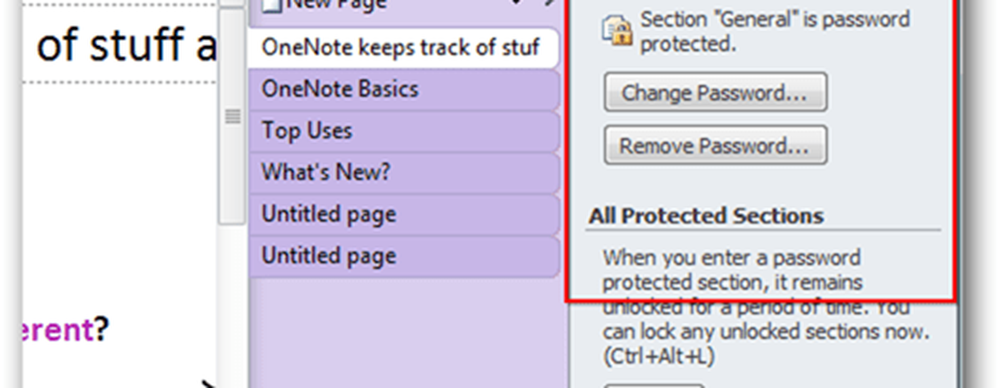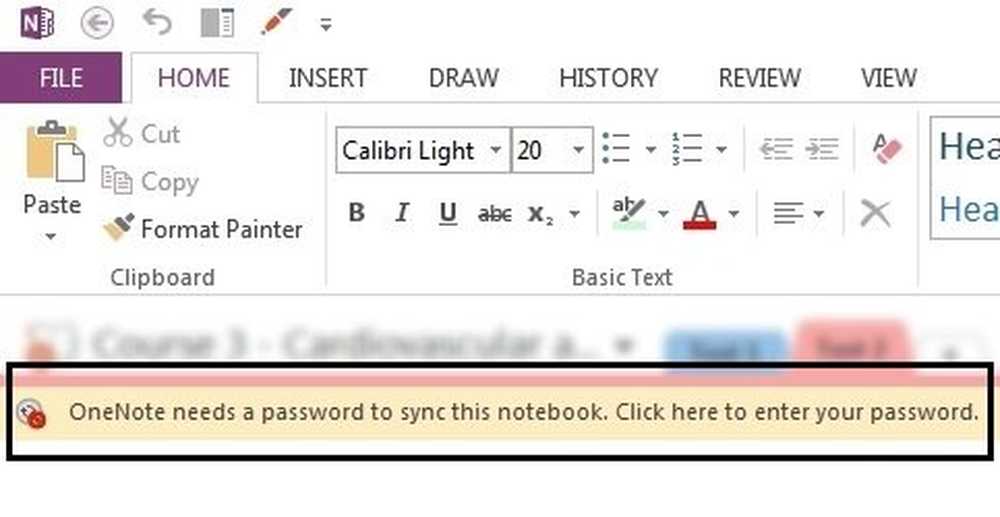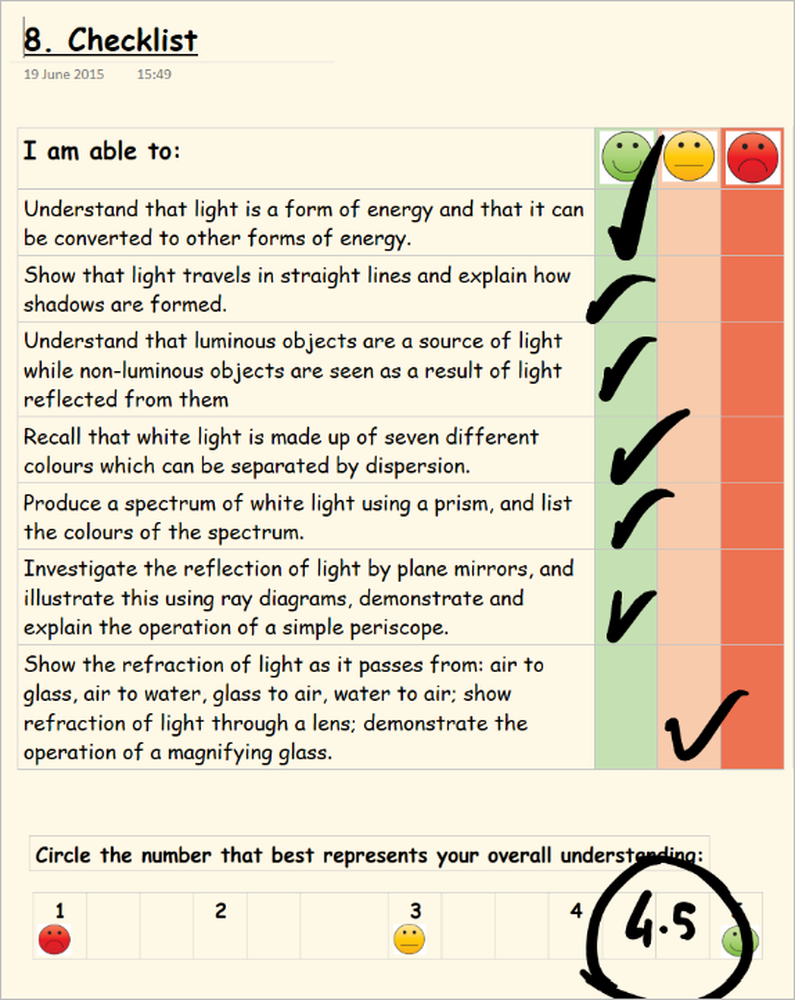Características de OneNote que puede que no esté utilizando, ¡pero debería usar!

Microsoft OneNote es una excelente herramienta para recopilar información y colaborar con otros usuarios en línea. Si bien muchas versiones de OneNote están disponibles en el mercado, la aplicación OneDrive para Windows 10 es un poco diferente. Una diferencia importante es que la aplicación OneDrive para Windows 10 se actualiza con nuevas funciones interesantes con regularidad.
Características de OneNote
Ya hemos cubierto algunos tutoriales básicos de OneNote, ahora veamos algunas de las características más recientes de OneNote que desea conocer.!
OneNote reestructurado 
OneNote ha mejorado su capacidad para organizar sus páginas, cuadernos y secciones en el lateral de la aplicación por separado. Esto se muestra en la imagen..
Facilita la gestión de conflictos de página.
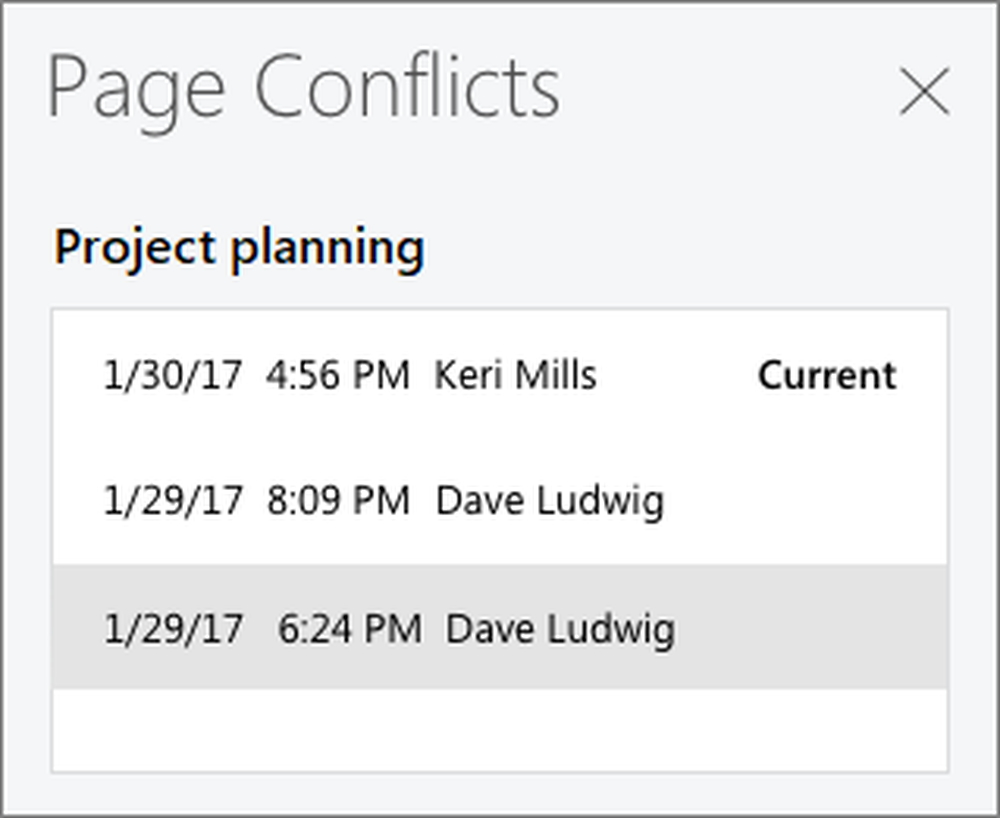
Una regla general con conflictos de página cuando varios usuarios están editando un Notebook es que cualquier cambio que se haga más tarde se guarda. Sin embargo, OneNote le permite revisar todos estos cambios y restaurarlos si es necesario. Están ordenados según fecha..
Personaliza tus bolígrafos 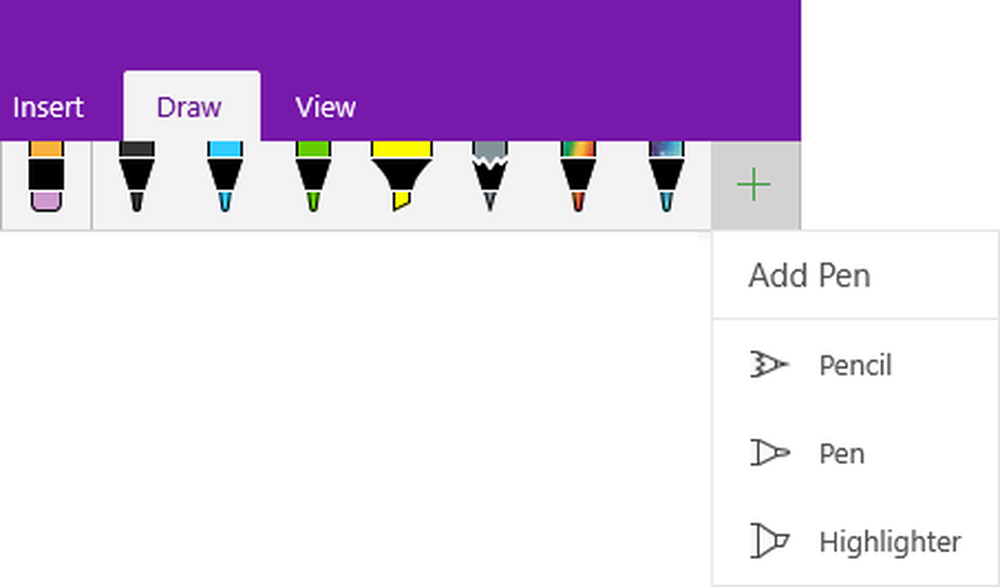
Esta es una característica adicional en el Dibujar Menú en OneNote. Le permite personalizar el tipo y el color de sus bolígrafos, lápices y marcadores. Simplemente haga clic en el símbolo '+' que está al lado de las plumas y seleccione el elemento que desea personalizar.
Lector Inmersivo
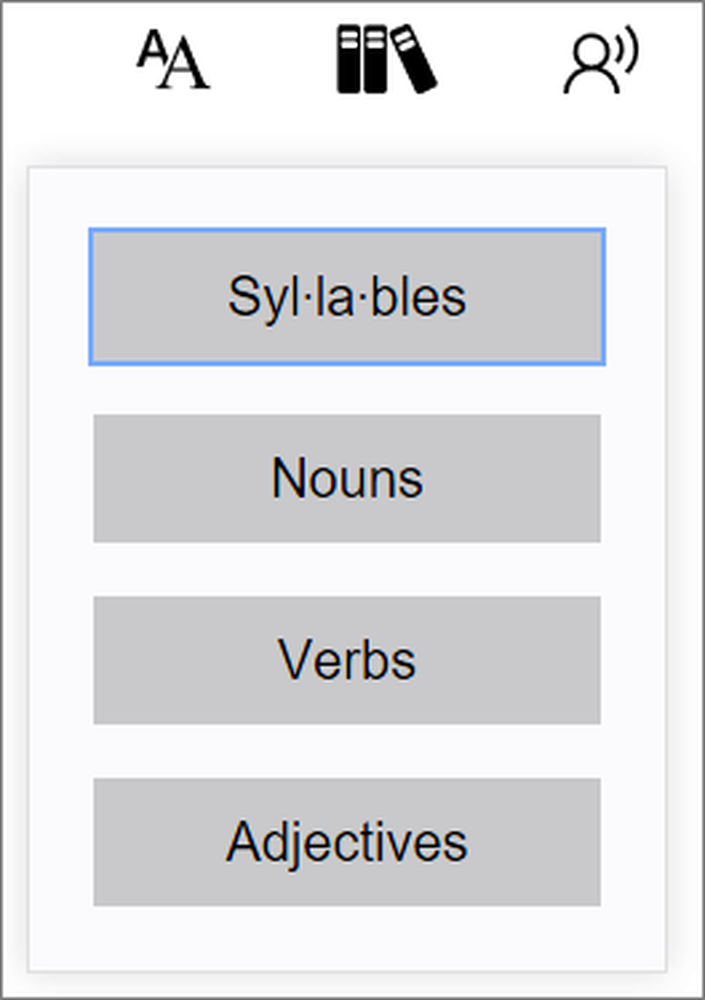
La opción de lector inmersivo se añade a la Ver menú en OneNote. Tiene opciones mediante las cuales el lector puede leer el texto. El reconocimiento de voz reconoce el sonido y resalta cada palabra a medida que la pronuncia. Se diferencia entre sílabas, sustantivos, verbos y adjetivos..
Multitarea hecho fácil
Usted podría elegir Nueva ventana en el Ver pestaña o presione CTRL + M. Abre una nueva pestaña en una vista más pequeña. Puedes trabajar en ambos simultáneamente. Aunque crear nuevas ventanas siempre fue una opción, la nueva función le permite crear una subventana junto con una ventana existente.
Vistas previas de página
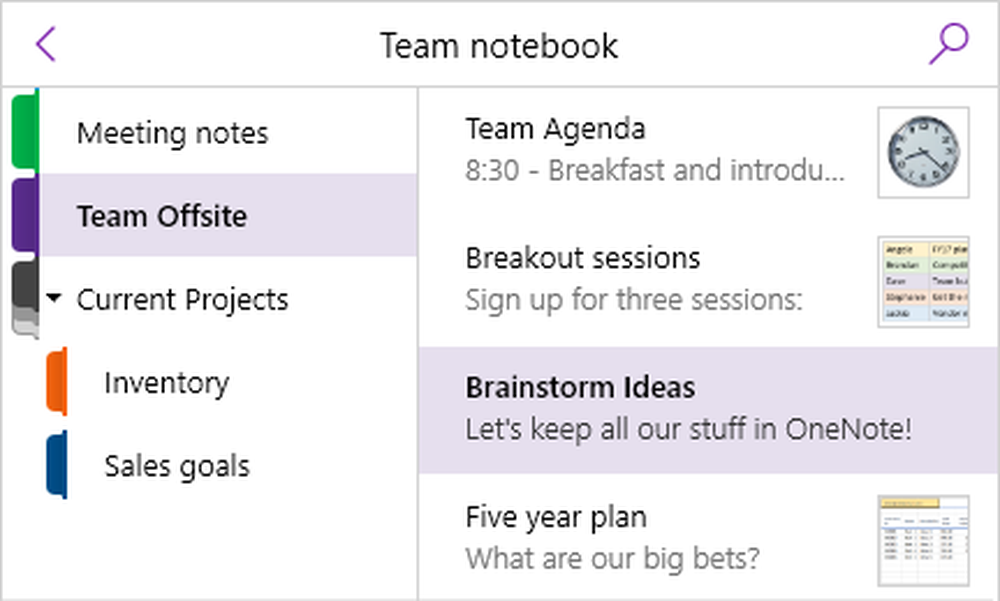
Esta opción permite a los usuarios comprobar los primeros cambios en una página. Está deshabilitado por defecto. Para habilitar esta característica, haga clic en Paneles de navegación sobre el Ver menú y luego seleccione Mostrar paños Vistas previas.
Hacer subpáginas
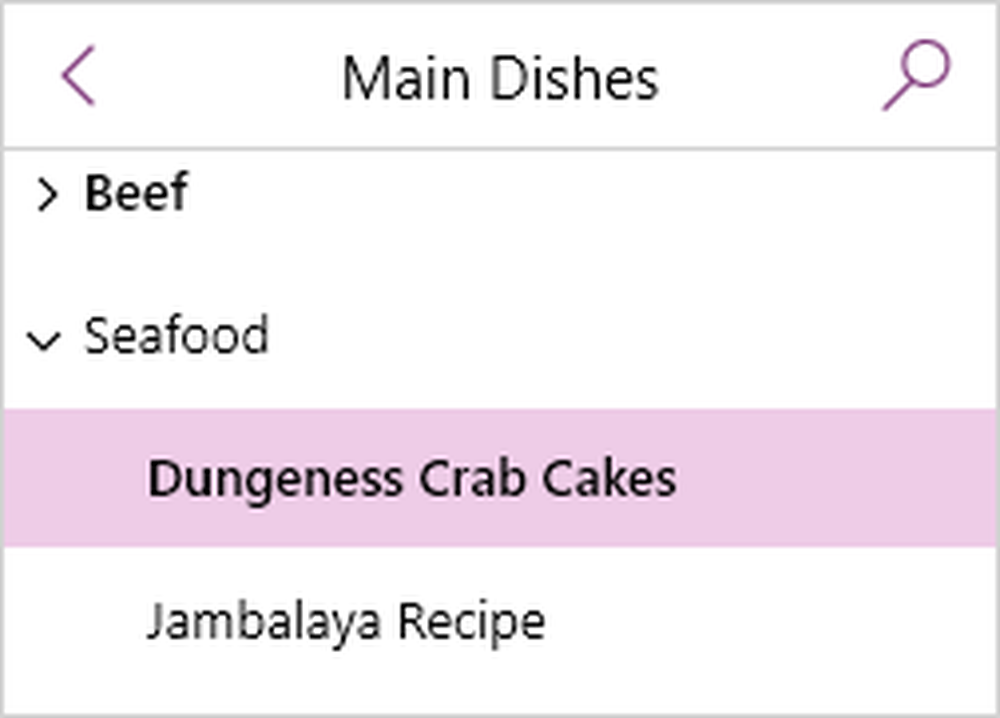
Si realiza varias tareas con Notebooks, es difícil manejar demasiadas pestañas. Hacer subpáginas facilitaría las cosas. Para hacer esto, puede seleccionar las páginas, hacer clic derecho en las páginas seleccionadas y seleccionar la opción Hacer subpágina. La lista de subpáginas se puede expandir o comprimir usando la flecha que apunta hacia adelante en el lado izquierdo.
'Dímeloe 'característica
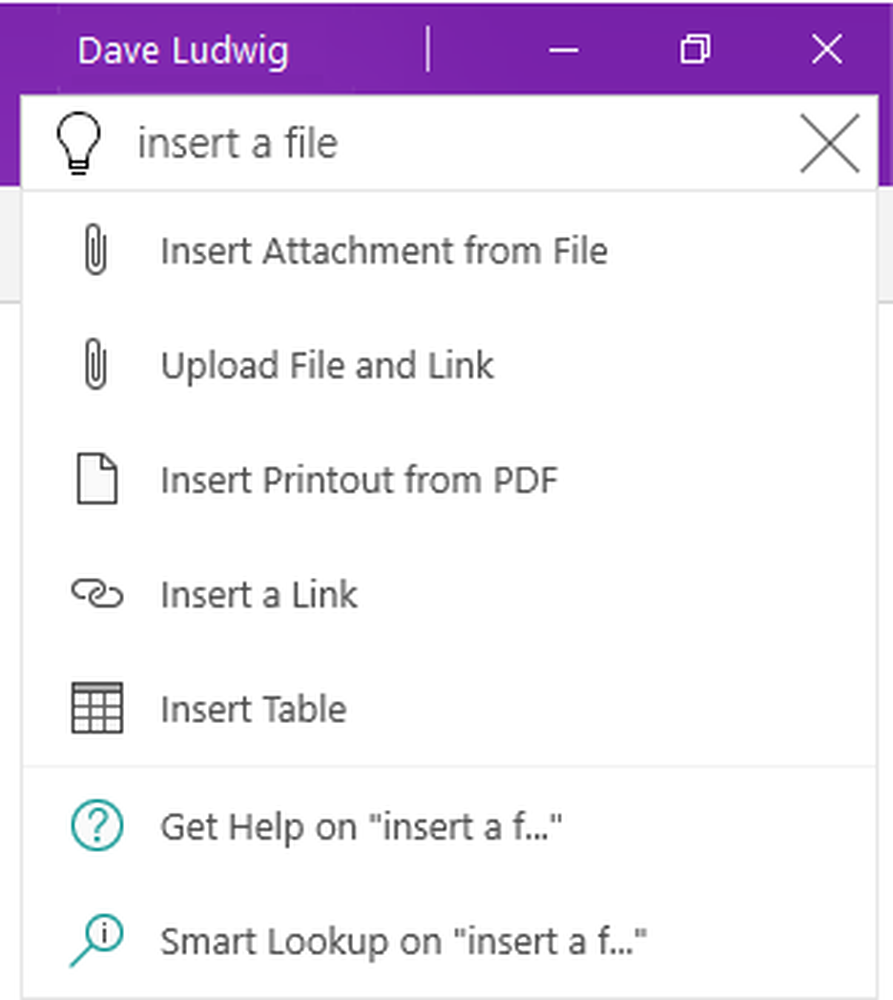
los Dime Se puede acceder a esta función haciendo clic en la bombilla en la parte superior derecha de la pantalla o presionando ALT + Q. Si bien se parece a la Ayuda Característica, es diferente y más avanzada. Facilita el aprendizaje de OneNote.
Rebuscador en OneNote
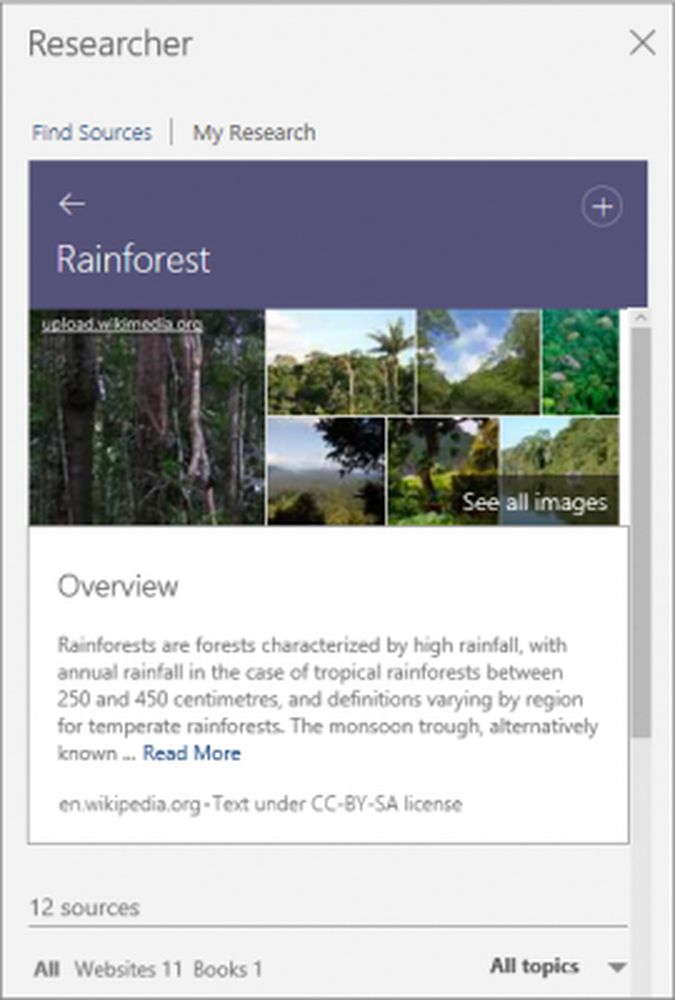
Compruebe lo que ha cambiado en un documento
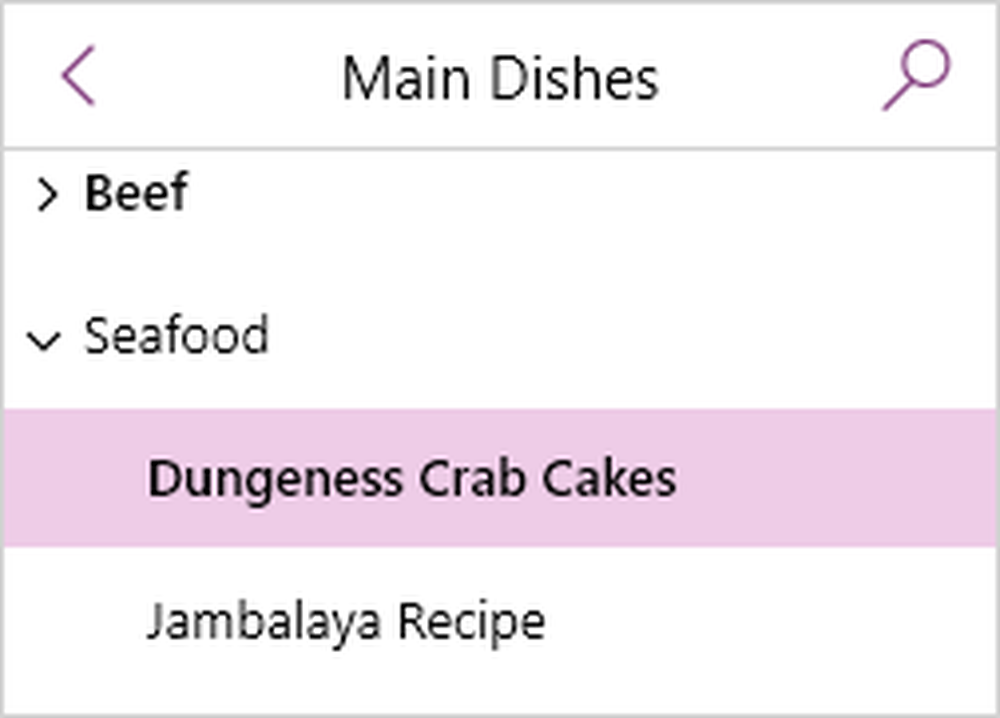
En las versiones más recientes de OneNote, la aplicación resalta los cambios realizados. Esto se lleva a la notificación de cualquier persona que pueda estar editando la nota posteriormente..
Dale un apodo a tu cuaderno
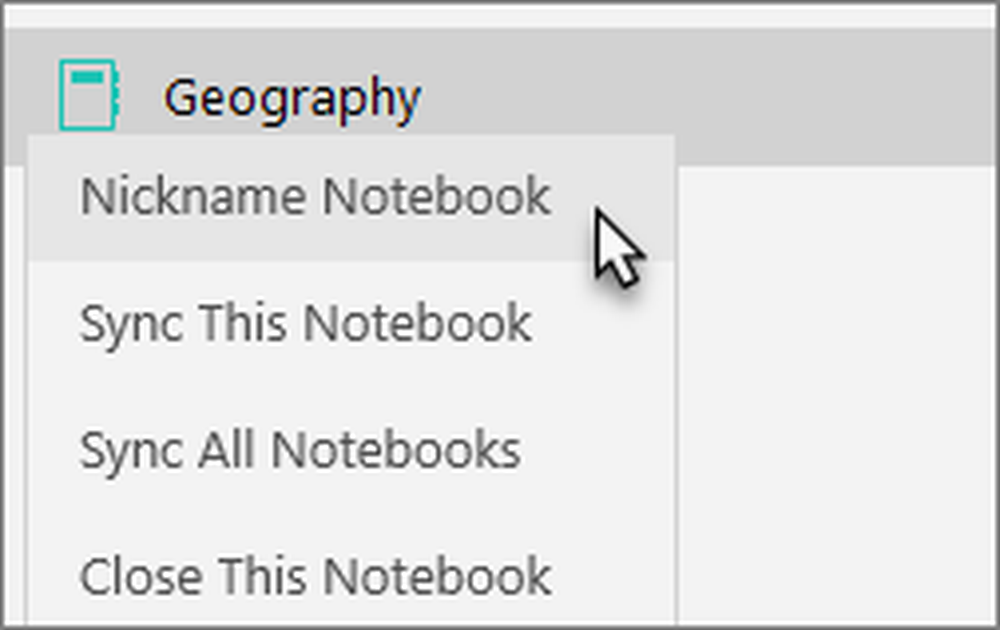
Puede darle un alias a su cuaderno haciendo clic con el botón derecho en el nombre cuando está abierto y seleccionando Cuaderno de apodos. Esto hace que sea más fácil encontrar el portátil. No cambia el nombre del cuaderno, pero agrega un apodo a los resultados de búsqueda.
Regala diferentes cuadernos de diferentes colores. 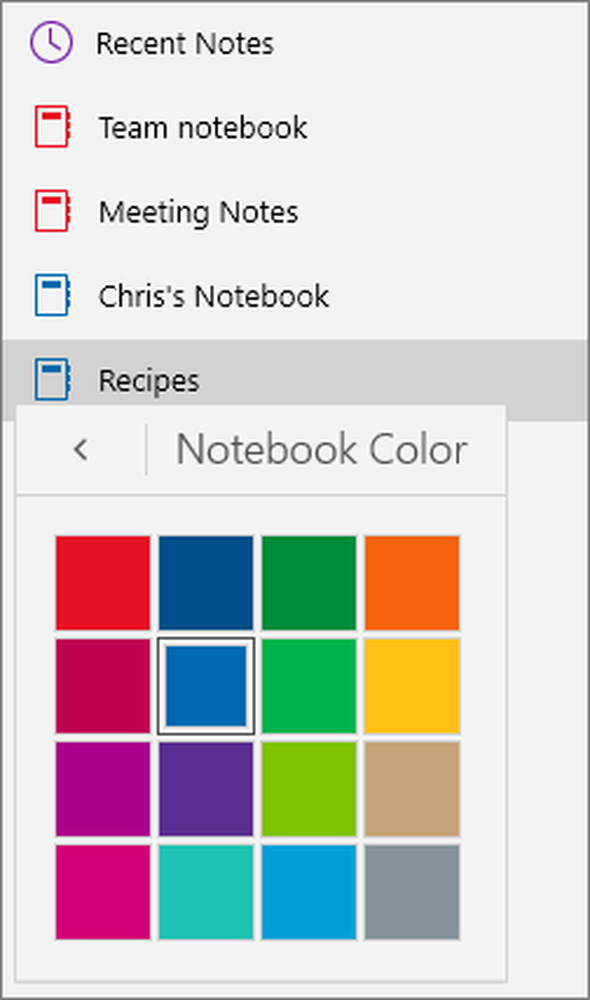
Si bien el apodo es una buena manera de clasificar los cuadernos, una mejor opción sería categorizar diferentes tipos de cuadernos con diferentes colores. Simplemente haga clic con el botón derecho en su cuaderno, seleccione Color de cuaderno y elija su color favorito.
Una opción de búsqueda más inteligente
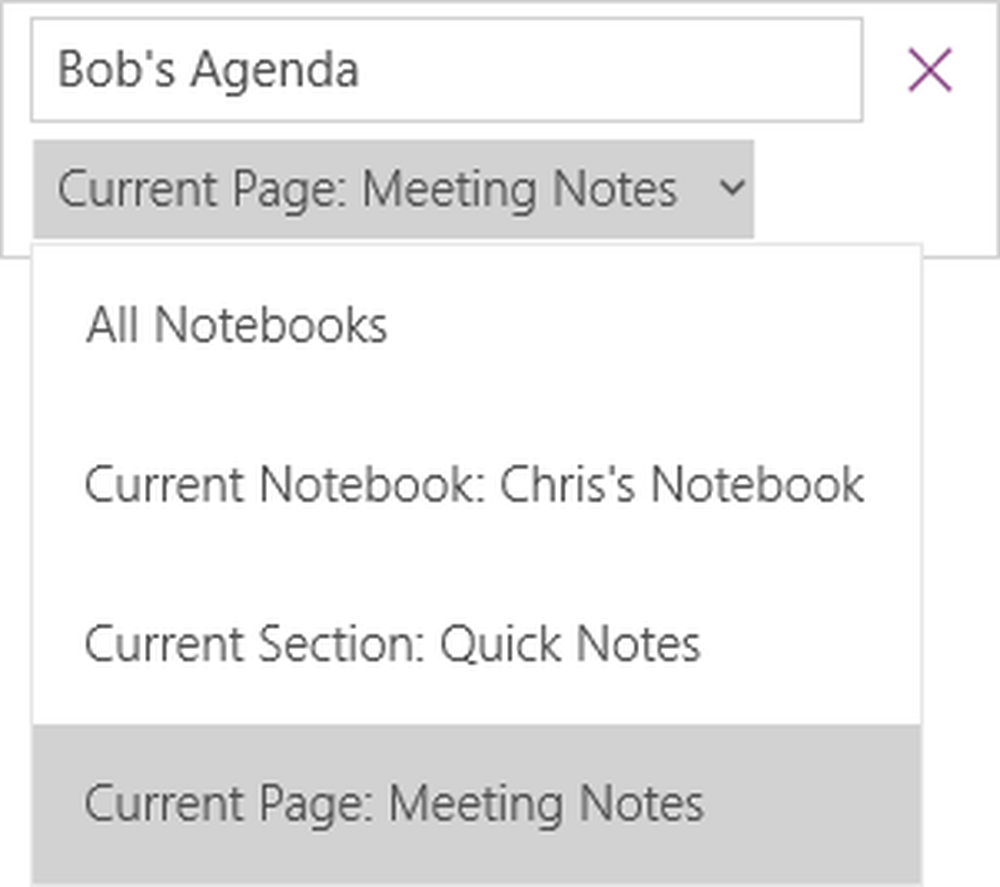
Sabemos sobre el Encontrar Opción, a la que podemos acceder utilizando CTRL + F. OneNote lo hizo mejor al permitirle al usuario buscar imágenes, notas manuscritas y otras características personalizadas. Es diferente de la opción habitual de Buscar.
Imprimir en OneNote directamente
Esta es una característica agregada a la aplicación Enviar a OneNote. Tendrás que descargar esta aplicación desde aquí..
Detalles de la reunión avanzada
los Detalles de la reunión opción bajo el Insertar La pestaña ofrece más opciones que sus antecesoras. Puede agregar una nota especificando la fecha y la hora y los nombres de los asistentes, etc. Simplemente facilita la organización y administración de reuniones.
Versiones de página
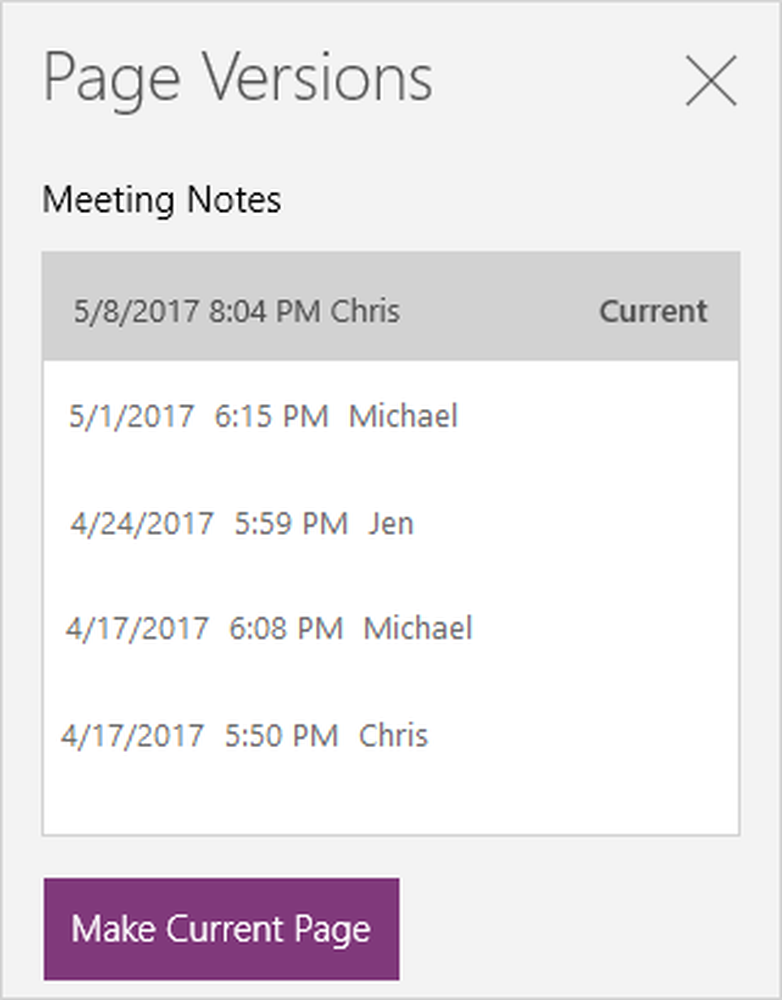
OneNote mantiene una nota de cada versión de página que se guarda, junto con la fecha y la hora. En caso de que desee recuperarlo, simplemente haga clic en Hacer versión actual. Por lo tanto, los datos casi nunca se pierden innecesariamente en OneNote.
Seleccione multiples paginas
Haga clic en la página superior o inferior inferior de la lista y presione CTRL o Mayús para habilitar este modo. Luego use los botones de flecha o el mouse para seleccionar las páginas o Cuadernos.
Cortar, copiar y pegar es más fácil en OneNote
A diferencia de lo anterior, podemos cortar, copiar y pegar páginas dentro de un cuaderno de OneNote. Las opciones están disponibles al hacer clic derecho en la página. Esto es diferente a usar estas opciones con archivos en general..
Prueba de lectura de texto en un idioma diferente 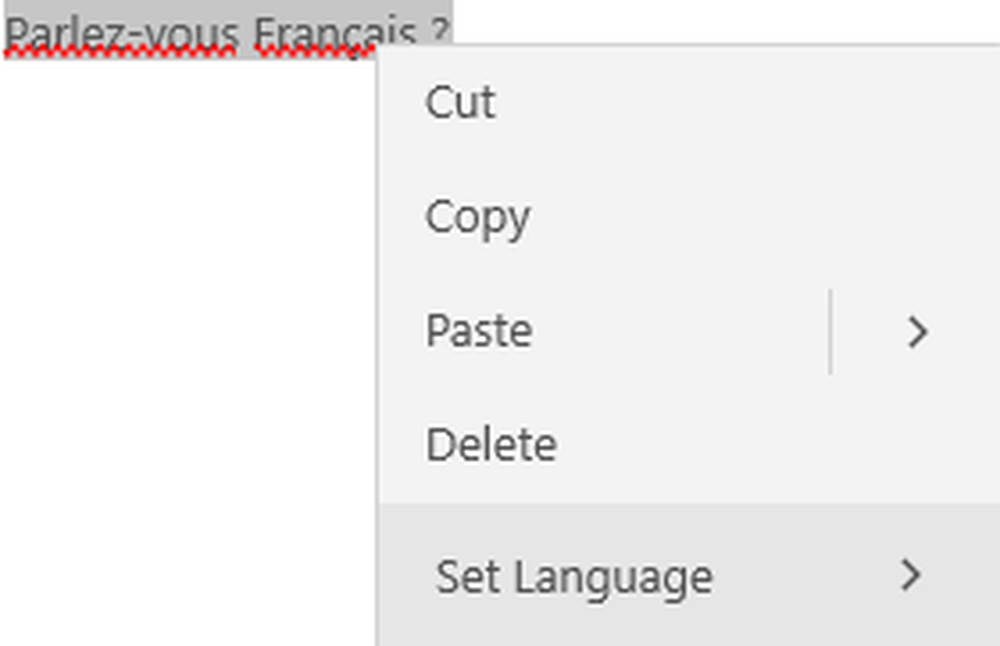
En caso de que tenga texto en un idioma diferente y no pueda entenderlo, o incluso reconocer el idioma, simplemente haga clic derecho sobre él y haga clic en Elegir lenguaje. Aquellos que usan esta función por primera vez pueden obtener una opción para establecer el idioma predeterminado.
Corregir el deshacer accidental.
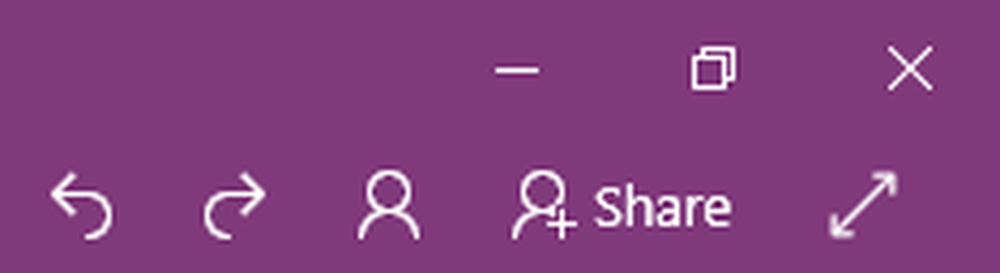
A menudo dependemos de la función CTRL + Z para deshacer los cambios no deseados. Pero ¿y si lo hacemos accidentalmente? OneNote ha introducido flechas poco curvadas en la parte superior que le permiten desplazarse hacia adelante y atrás a través de los cambios.
Fuente: Office.com.
¿Quieren más? Echa un vistazo a estos consejos y trucos de OneNote. Por cierto, la aplicación OneNote para Windows 10 es diferente de la del software de escritorio OneNote: es posible que también desee echarle un vistazo.!