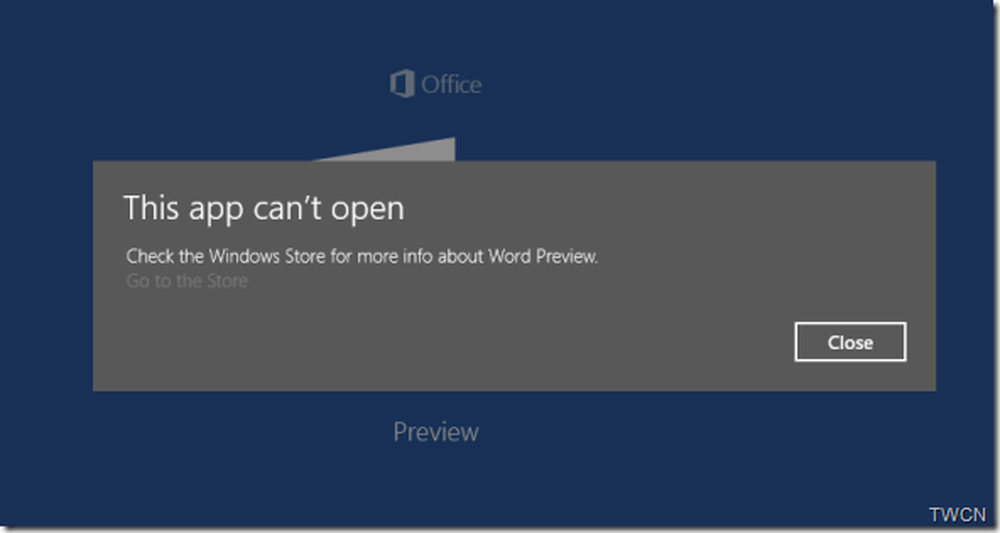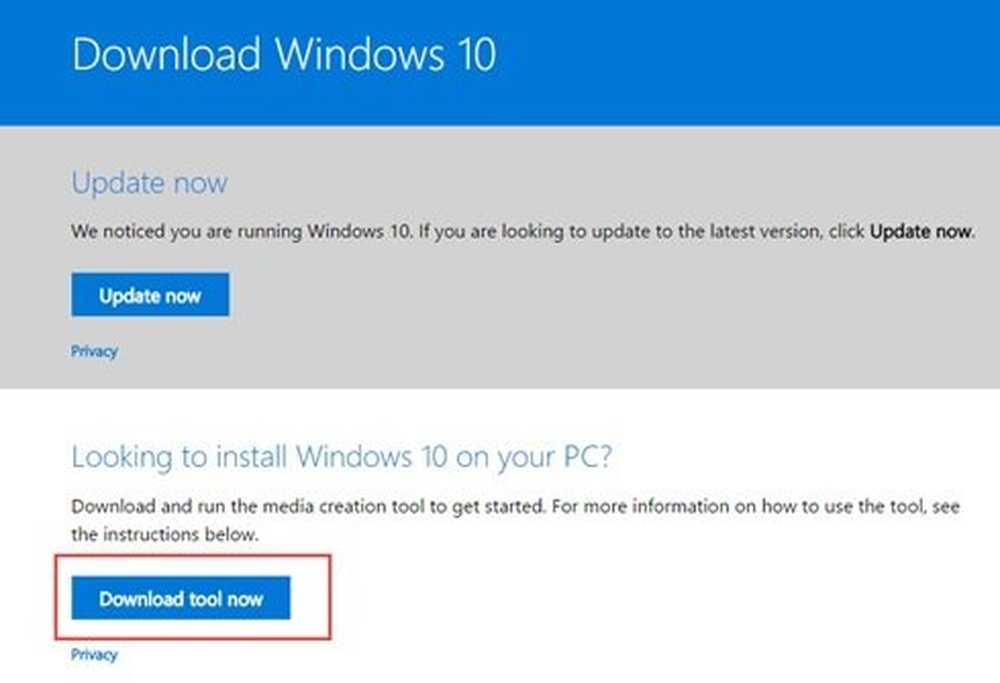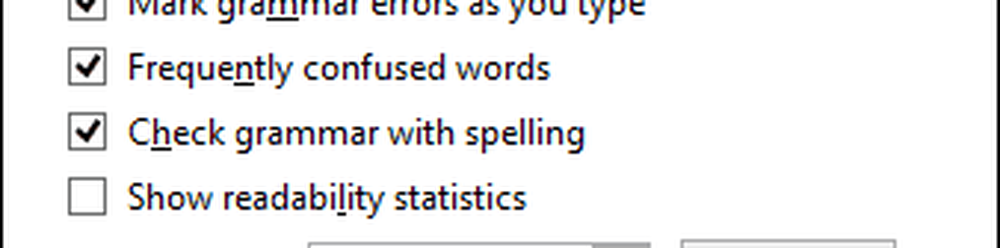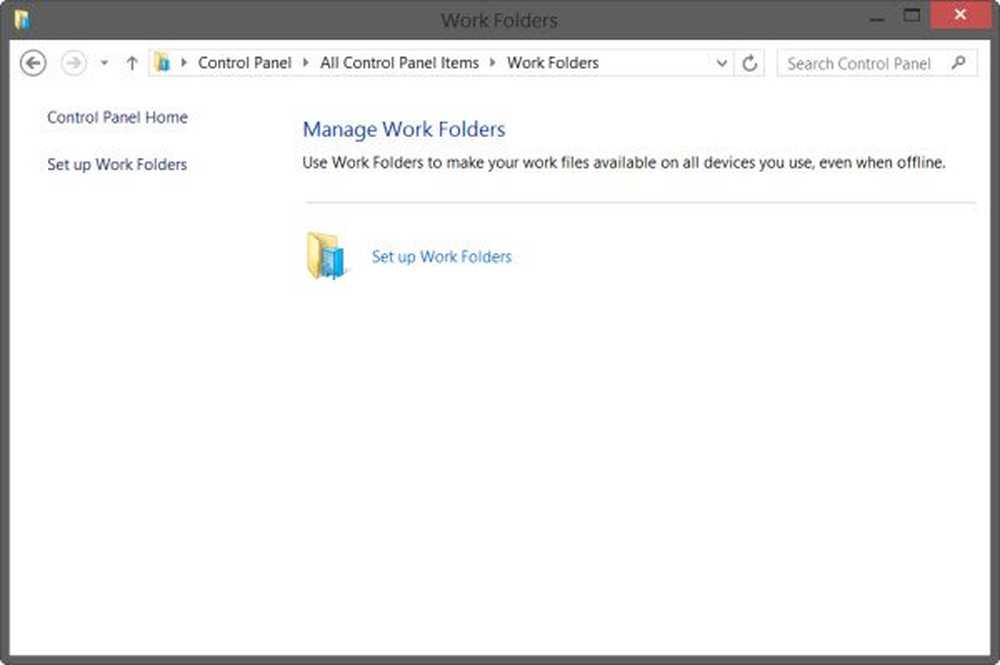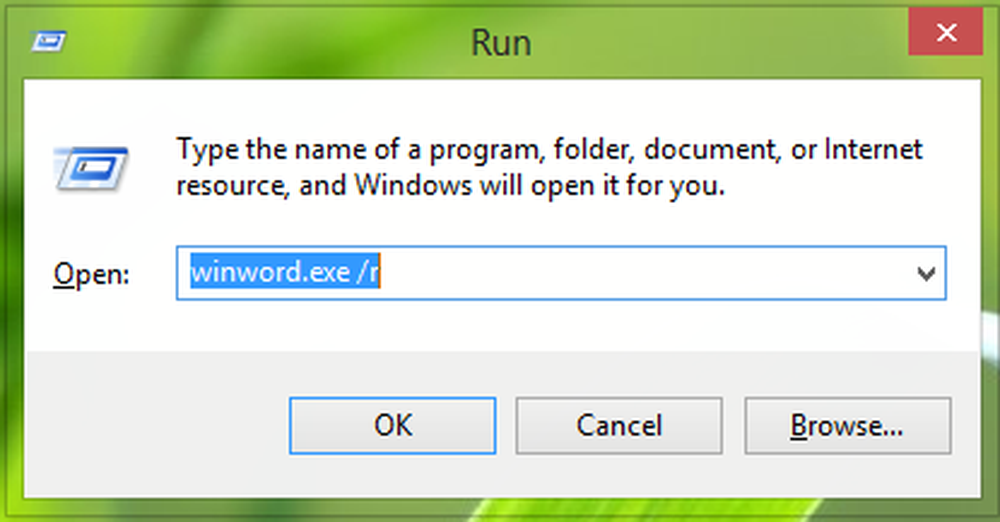El icono de Word no se muestra en los archivos de documentos .doc y .docx
Se ha observado que los conflictos con la configuración predeterminada del programa en Windows pueden hacer que aparezcan iconos blancos en su '.docx'archivos. Como tal, no puede ver ninguna Icono de Microsoft Word. Si el icono de Microsoft Word está en blanco o falta, y no se muestra correctamente o correctamente en los archivos de documentos .doc y .docx de Office en Windows 10, puede probar las soluciones que se detallan a continuación en la publicación..
![]()
El icono de Word no se muestra en los archivos de documentos
En la mayoría de los casos, un simple reinicio de la computadora o una actualización de la carpeta pueden resolver el problema. Si eso no ayuda, entonces sigue leyendo.
1] Configure los archivos .docx para abrir con 'winword.exe'
![]()
Haga clic derecho en un archivo DOCX y seleccione 'Abrir con… ' opción.
A continuación, cuando se le pregunte con el mensaje '¿Cómo desea abrir este archivo'? Elija 'Más aplicaciones' opción.
Ahora, desplácese hacia abajo y marque la casilla marcada con el 'Siempre usa esta aplicación para abrir archivos .docx' opción.
Haga clic en el 'Busca otra aplicación en esta PC'enlace y seleccione la aplicación WINWORD.exe, desde una de las siguientes rutas, de acuerdo con la versión de Office instalada y haga clic en Abrir:
- Palabra 2016 (64 bits): C: \ Archivos de programa \ Microsoft Office \ root \ Office16
- Palabra 2016 (32 bits): C: \ Archivos de programa (x86) \ Microsoft Office \ root \ Office16
Esto debería ayudar.
3] Cambiar el icono de Word predeterminado en el registro
Antes de comenzar, cree primero un punto de restauración del sistema.
Ahora escriba 'regedit' en el cuadro de búsqueda y presione Entrar para abrir el Editor del Registro.
Navegue a la siguiente ruta en el panel izquierdo:
HKEY_CLASSES_ROOT \ Word.Document.12 \ DefaultIcon
Haga doble clic en Valor predeterminado en el panel derecho y de acuerdo con su versión y arquitectura de Word (32 o 64 bits), copie y pegue el valor correspondiente en el cuadro de datos de valor:
- Para Word 2016 (64 bits) manténgalo como C: \ Archivos de programa \ Microsoft Office \ root \ Office16 \ wordicon.exe, 13
- Para Word 2016 (32 bits) Manténgalo como C: \ Archivos de programa (x86) \ Microsoft Office \ root \ Office16 \ wordicon.exe, 13
![]()
Cuando haya terminado, pulse la tecla Intro. Después de eso, cierre el Editor del Registro y reinicie su computadora..
El problema debe ser resuelto..
3] Reconstruir el caché de iconos
Reconstruye la caché de iconos y ve si ayuda. Puede utilizar nuestro Reconstructor de caché de miniaturas e iconos para hacerlo con un clic.
4] corregir aplicaciones de Office
Si los iconos de Office están en blanco después de instalar Office desde Microsoft Store, abra Configuración> Aplicaciones. Encuentre las aplicaciones de escritorio de Microsoft Office en la lista de aplicaciones, selecciónela y haga clic en Opciones avanzadas. Haga clic en corregir. Luego, espera a que finalice el proceso y luego reinicia tu computadora. Si el problema persiste, repita estos pasos pero haga clic en Restablecer en lugar de Reparar.
5] Reparar la instalación de la oficina
Como última opción, si nada ayuda, puede considerar reparar su instalación de Office.
Todo lo mejor!