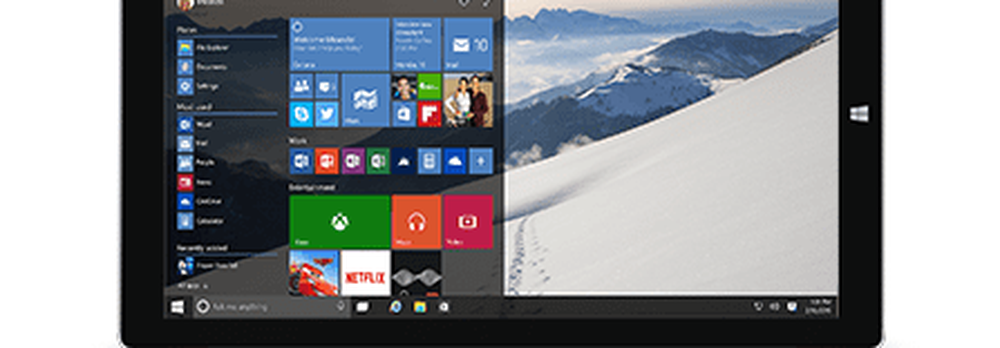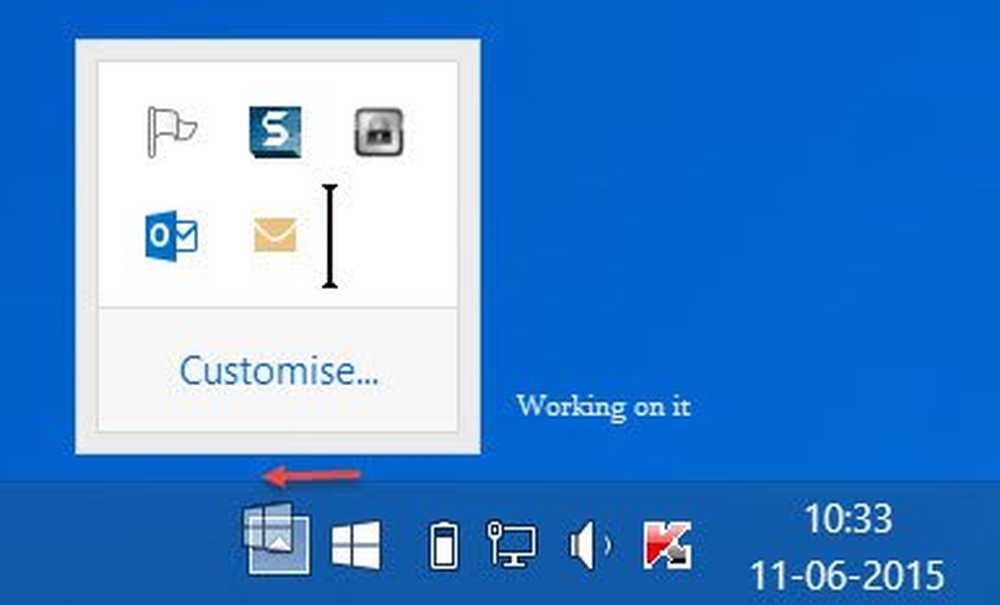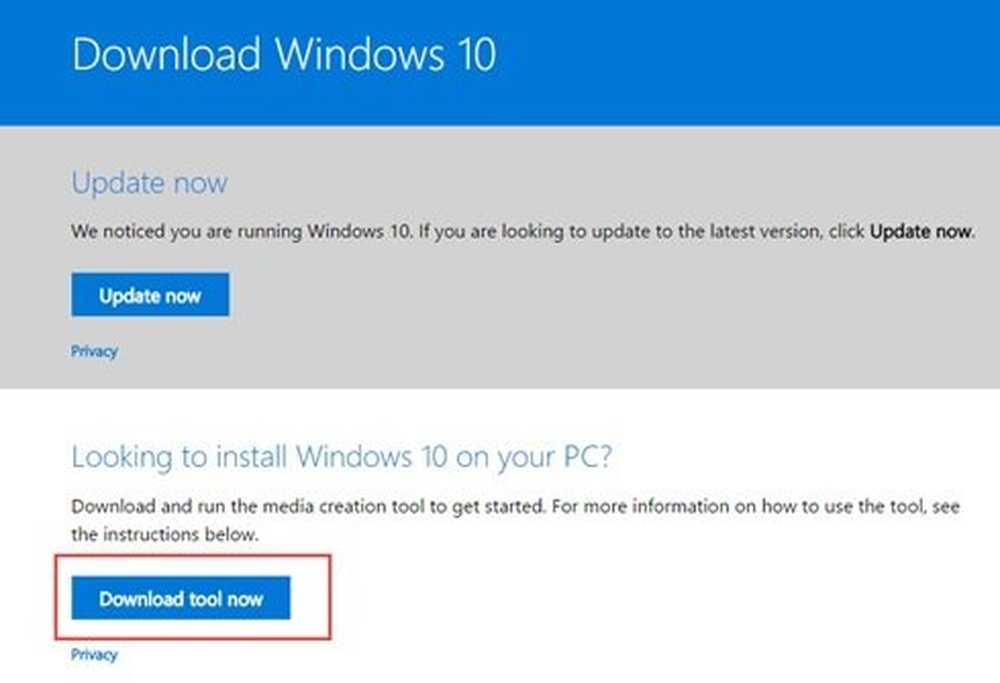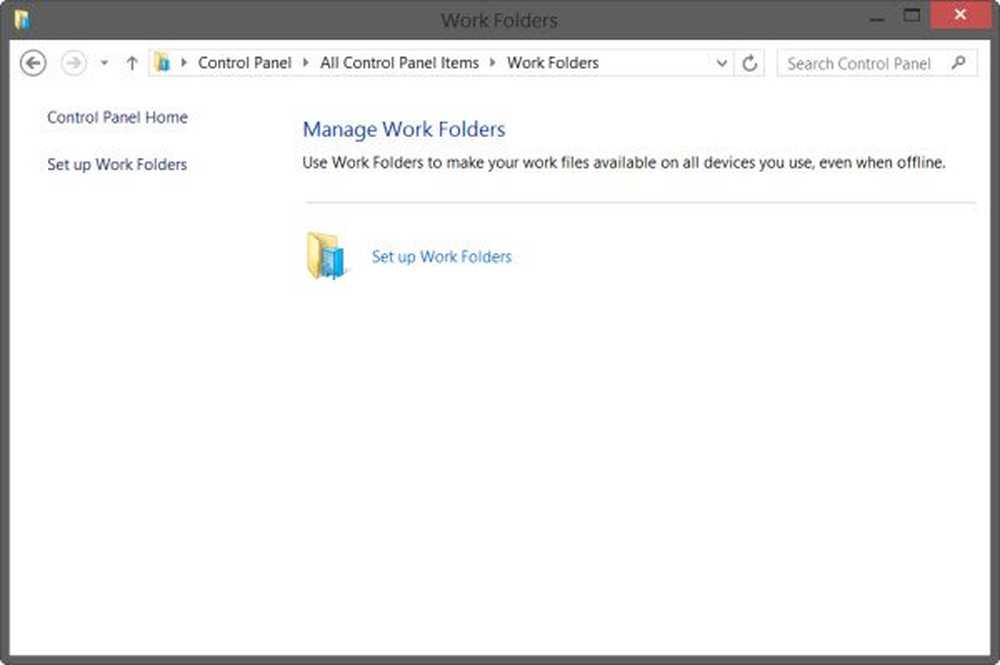Solución para el error de la aplicación Vista previa de Office esta aplicación no se puede abrir
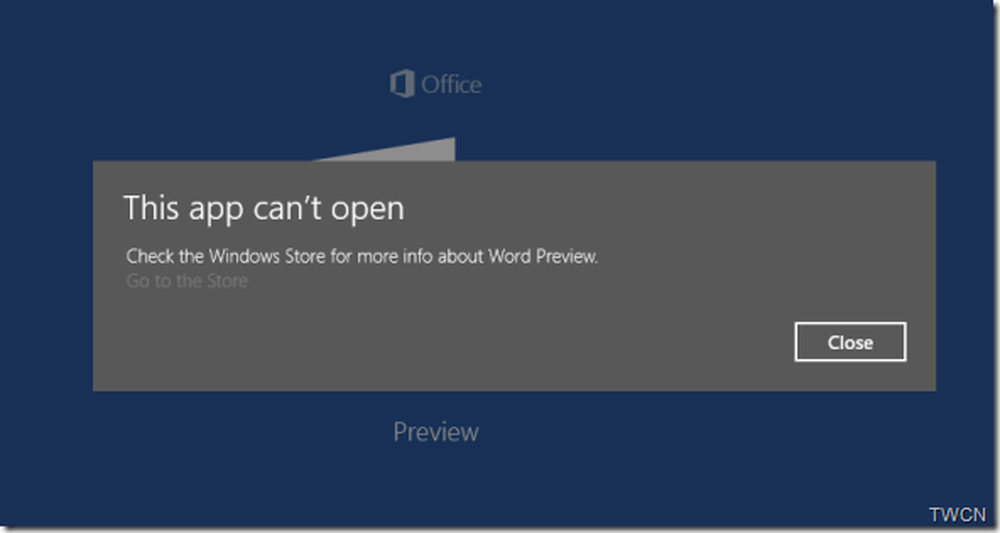
Muchos de los iniciados de Windows tenían problemas para abrir la aplicación Office Preview en Windows 10 TP. Las aplicaciones como la aplicación de vista previa de Word o varias otras aplicaciones modernas, cuando se iniciaron, no se abrieron o mostraron un error Esta aplicación no se puede abrir, compruebe la Tienda Windows para obtener más información.
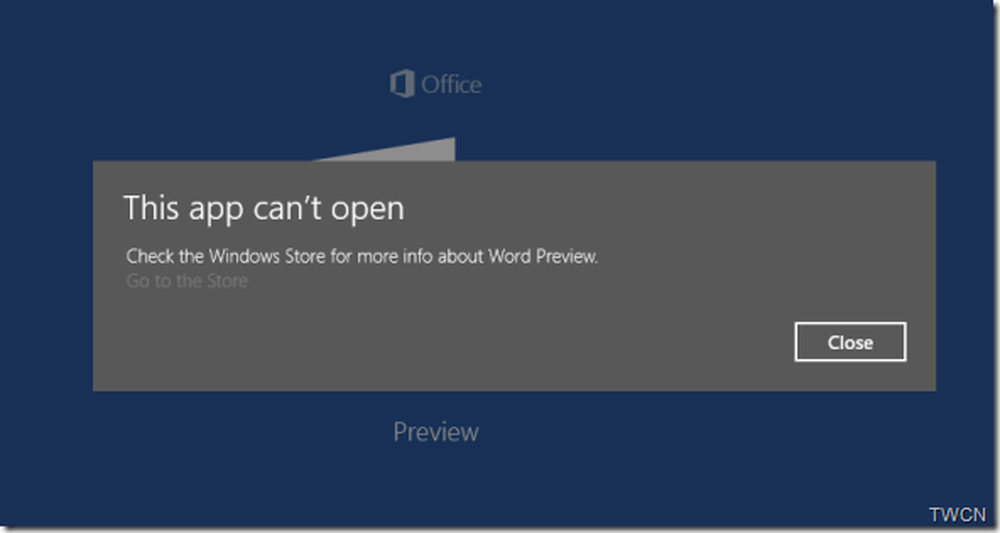
Esta aplicación no se puede abrir, compruebe la Tienda Windows para obtener más información
Microsoft ha identificado la causa y ha proporcionado una solución.
¿Qué causó el problema?
El tema estaba relacionado con el Servicio de licencias de tienda. Las aplicaciones de vista previa recibieron una licencia que se agotó demasiado rápido. Esto se solucionó el 23 de febrero. Pero esto dio lugar a otro problema donde la Tienda no puede adquirir una nueva licencia si ya existía, incluso si la licencia había caducado. La eliminación y la reinstalación no borran la memoria caché, por lo que la aplicación no puede obtener la licencia al inicio. Si hubiera instalado la aplicación antes del 23 de febrero, tendría este problema y eliminar y reinstalar la aplicación no solucionará el problema..
Solución
Andrew Moss de Microsoft que explica el problema ha publicado la solución en la Comunidad de Microsoft. Es una solución hasta que una solución esté disponible. Lo que hace esta solución es purgar todas las licencias almacenadas en caché en el dispositivo y permitir una actualización de todas las licencias válidas. Después de hacer esta solución, deberá eliminar la Vista previa de Word, la Vista previa de PowerPoint y la Vista previa de Excel y volver a adquirirlas de la Tienda (y otras aplicaciones si también muestran los mismos síntomas)
Aquí están las instrucciones paso a paso1. Abra el Bloc de notas y pegue el siguiente texto en el documento en blanco
echo off net stop clipsvc si "% 1" == "(echo ==== BACKING UP LOCAL LICENSES mueve% windir% \ serviceprofiles \ localservice \ appdata \ local \ microsoft \ clipsvc \ tokens.dat% windir% \ serviceprofiles \ localservice \ appdata \ local \ microsoft \ clipsvc \ tokens.bak) si "% 1" == "recupera" (echo ==== RECUPERACIÓN DE LICENCIAS DEL RESPALDO copie% windir% \ serviceprofiles \ localservice \ appdata \ local \ microsoft \ clipsvc \ tokens.bak% windir% \ serviceprofiles \ localservice \ appdata \ local \ microsoft \ clipsvc \ tokens.dat) net start clipsvc
2. Guarde el archivo con algún nombre como "activelic.bat" (note la extensión .bat)
3. Haga clic con el botón derecho en el botón de Inicio (logotipo de la ventana), abra 'Símbolo del sistema (Admin)'. Ejecute el archivo por lotes desde este símbolo del sistema de administración.
4. Vaya al menú Inicio y desinstale la aplicación que muestra el comportamiento..
5. Vaya a la Tienda Gris y vuelva a adquirir la aplicación. Lánzalo y ahora debería abrirse, volver a adquirir una nueva licencia válida.
Funcionó perfectamente para mí. Estaba teniendo el problema con las aplicaciones de Vista previa de palabras, Vista previa de Excel y Vista previa de PowerPoint. Después de ejecutar el script, la desinstalación y la reinstalación funcionan correctamente..Lo que está haciendo el script es detener el servicio de licencias del cliente (que puede no estar ejecutándose) cambiando el nombre de la memoria caché y reiniciándola de nuevo. El caché se actualizará a medida que se inicien las aplicaciones..