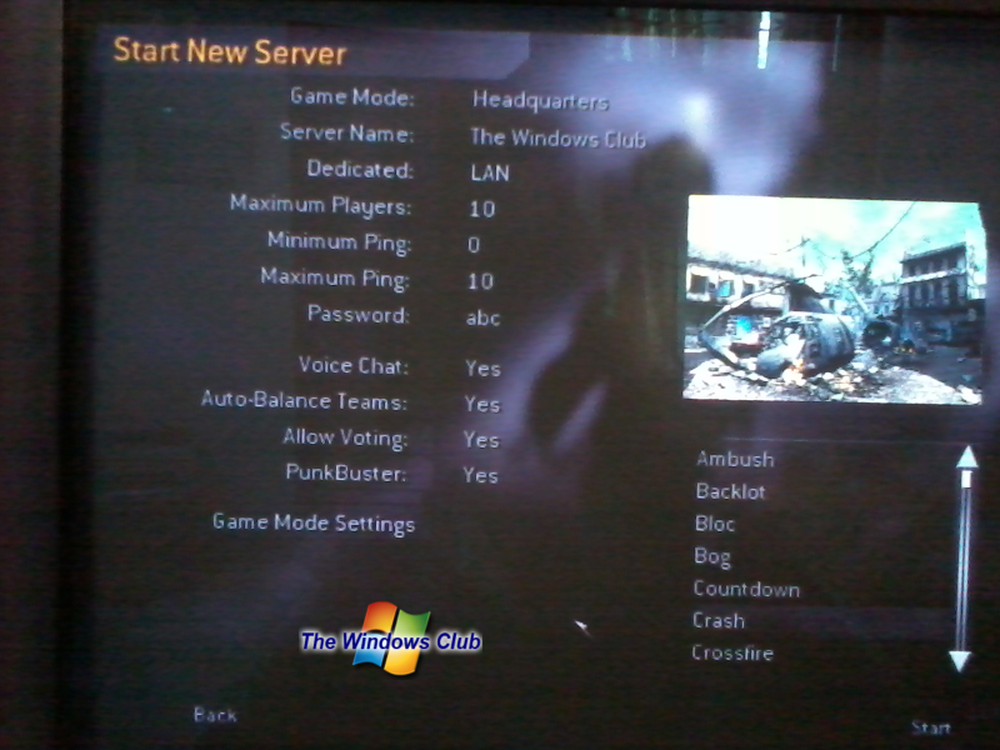Guía de fotografía HDR con Bridge CS5 y Photoshop CS5

 Hace poco tiempo, BrickMonkey escribió un Tutorial sobre fotografía HDR en el que explicaba los elementos clave más importantes y consejos sobre cómo disparar HDR. Hoy te mostraré cómo puedes usar una cámara de 120 $ muy común o un teléfono con cámara más nuevo y combinarlos con Bridge y Photoshop CS5 para obtener un resultado similar. Empecemos con lo básico. Para aquellos de ustedes que están un poco cansados y no tienen ganas de leer, antes de llegar al Paso a Paso, aquí hay un resumen de pantalla rápido que cubre el Cómo hacer..
Hace poco tiempo, BrickMonkey escribió un Tutorial sobre fotografía HDR en el que explicaba los elementos clave más importantes y consejos sobre cómo disparar HDR. Hoy te mostraré cómo puedes usar una cámara de 120 $ muy común o un teléfono con cámara más nuevo y combinarlos con Bridge y Photoshop CS5 para obtener un resultado similar. Empecemos con lo básico. Para aquellos de ustedes que están un poco cansados y no tienen ganas de leer, antes de llegar al Paso a Paso, aquí hay un resumen de pantalla rápido que cubre el Cómo hacer..
Consejos de fotografia
Como se mencionó anteriormente, consulte el artículo de BrickMonkey sobre fotografía HDR para obtener detalles y sugerencias que necesitará. En su artículo menciona la captura de 3 imágenes con diferentes exposiciones. Lamentablemente, en cámaras normales o en teléfonos móviles realmente no puedes hacer esto, por lo que tendrás que disparar imagen por imagen para obtener el resultado. Una imagen HDR combina de 3 a 7 imágenes juntas, pero para nuestro primer intento usemos solo tres.
Para comenzar, configure la cámara en un modo que permita que la exposición sea configurada manualmente por el usuario. El auto generalmente funciona bastante bien aquí, ya que solo estamos ajustando el EV (Valor de exposición).

Ahora encuentre el botón que ajusta el valor de exposición y púlselo para mostrar las diferentes configuraciones de exposición. Su icono es una caja con un símbolo de más y menos..


Mantenga su cámara en la misma posición para cada toma. Puede usar la ayuda de un trípode o simplemente colocar su cámara en una superficie firme y sostenerla con la mano mientras ajusta las exposiciones para cada toma. (Algunas cámaras tienen una función que toma 3 o 5 imágenes con diferentes exposiciones para cada imagen, pero estamos hablando de teléfonos móviles y cámaras baratas aquí, así que tendremos que ajustar las exposiciones manualmente para cada foto). Use macro para primeros planos y juegue con el balance de blancos si su modo de disparo actual lo permite. Mantenga la ISO baja para evitar el ruido y evite el enfoque de la imagen porque algunas cámaras no pueden enfocar correctamente con esta configuración activada.

Tome las tres imágenes en tres exposiciones diferentes. Utilice +2, 0 y -2 como ajuste de EV en las imágenes. Después de tomar las fotos, al ponerlas una al lado de la otra para compararlas, deben verse así:

Has terminado de disparar! ¡Vamos a tomar ese cable USB y subir las imágenes! Todo lo que queda por hacer es mezclar cosas con Photoshop.
Nota: Incluso si está un poco fuera de lugar con la alineación en una o más de las imágenes, no debería preocuparse: PSCS5 tiene una característica genial llamada Eliminar fantasmas que te ayudará con cualquier problema al mezclar las imágenes.
Fusión a HDR Pro
Una vez que tengas las tres fotos subidas a tu PC lanzamiento Puente y navegue hasta la ubicación donde se cargaron las fotos. Luego marque las tres imágenes que usará y ir Herramientas> Photoshop> Fusionar con HDR Pro.

Espera a que se inicie Photoshop. Verás que una vez que se cargue, comenzará a fusionar las imágenes por sí mismo. Después te encontrarás con un Combinar Para HDR Pro ventana donde podrá ajustar diferentes configuraciones para que la imagen tenga el aspecto que desee.

A la derecha estará el panel desde donde puede hacer sus ajustes. Comience por seleccionar un ajuste preestablecido. Los ajustes preestablecidos surrealistas y monocromáticos son quizás los ajustes que causarán la mayor impresión. Aún eres libre de elegir cualquier filtro que quieras. Para este tutorial, usaré un ajuste preestablecido de alto contraste surrealista y la función Eliminar fantasmas que mencioné anteriormente en el artículo.

Después de seleccionar un ajuste preestablecido, debe ajustar los controles deslizantes hasta que la imagen coincida con sus preferencias. Para esta imagen aumenté la saturación, disminuí el detalle, aumenté las sombras, los reflejos y el gamma y disminuí la exposición. Mi resultado final se ve muy bien y todo lo que tengo que hacer ahora es presionar OK:

Al presionar OK y esperar unos segundos, accederá a su imagen final abierta en Photoshop. Desde Photoshop puedes hacer algunos ajustes finales y ajustes y cuando estés satisfecho con el resultado, un rápido Ctrl + S guardará la imagen. Asegúrate de guardar tu imagen como JPEG o PNG, de lo contrario, a tus amigos les resultará difícil abrir tu imagen genial cuando se la envíes.!

¡Estas listo! Este truco es muy útil para cuando quieres capturar el 100% de los detalles en un determinado objeto y aún más útil para cuando quieres impresionar a tus amigos con tu increíble fotografía. (y Photoshop) habilidades.