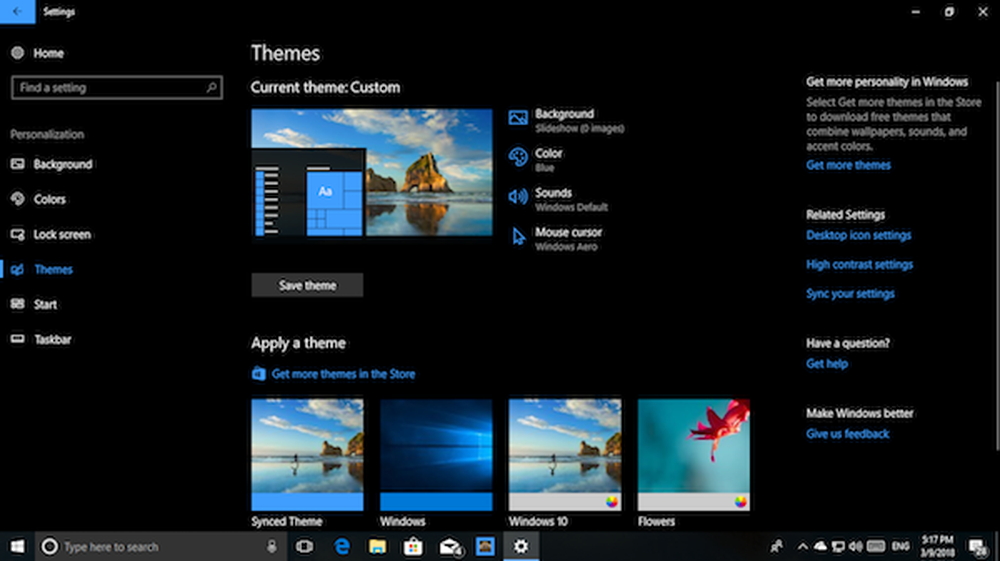Guía para personalizar el menú de inicio de Windows 10 y la barra de tareas

El escritorio, el menú Inicio y la barra de tareas son los aspectos cruciales de la personalización de Windows 10, especialmente cuando se trata de productividad. Hemos hablado acerca de cómo puede personalizar maravillosamente el fondo, el color, la pantalla Loock y los temas de escritorio de Windows 10. En esta publicación, veremos el resto de las dos funciones, Menú de inicio y Barra de tareas.
Para cambiar su configuración, deberá abrir Configuración de Windows 10> Personalización.
Personalizar el menú de inicio de Windows 10
El menú Inicio ha pasado de ser una lista de programas a una superposición completa que no solo le permite incluir aplicaciones y carpetas, sino que, con la ayuda de los mosaicos en vivo, puede conocer más información. Cuando se trata de uso, cada uno tiene su propio camino. A algunos les gusta que el Menú de Inicio vuelva a ser como era durante Windows 7, mientras que a otros les gusta como está en Windows 10. Debería saber que se llama simplemente como "comienzo”En Windows 10.
¿Qué muestra el menú Inicio por defecto?
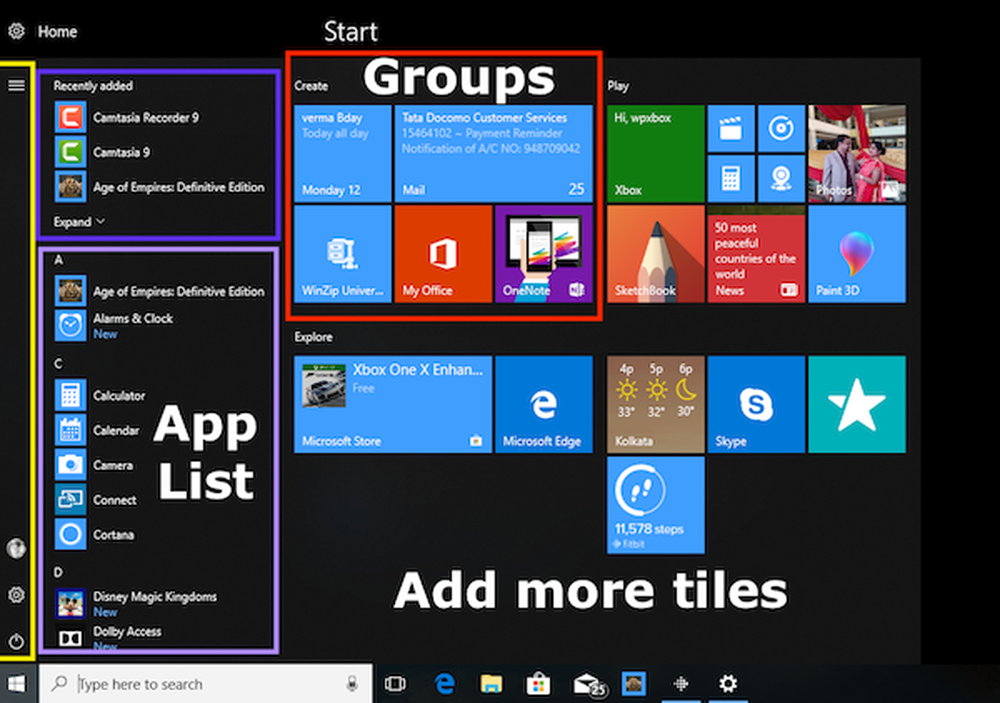
La imagen muestra claramente todas las partes. La mayoría del menú Inicio está ocupada por Azulejos. Tu también tienes Programas agregados recientemente, seguido de la lista de aplicaciones. En la sección más a la izquierda, tiene acceso a Perfil, Configuración y Energía. los los azulejos se pueden agrupar bajo diferentes encabezados.
Controla lo que se muestra en el menú Inicio
En Configuración> Personalización> Iniciar, encontrará las siguientes opciones:
Mostrar más fichas en Inicio: Si desea ver más mosaicos que la oferta predeterminada, use esto, y agrega una cuarta columna que puede rellenar 8 pequeños azulejos.
Mostrar lista de aplicaciones en el menú Inicio: Si eliges usar más mosaicos, esconder la lista de aplicaciones tiene sentido. Desactive esta opción y su menú de inicio no mostrará más la lista de programas. Esto agregará dos iconos más en la sección izquierda. Uno le dará acceso a la Lista de programas y el segundo le permitirá volver a la sección de mosaicos del menú Inicio.
Puede desactivar las opciones para Mostrar aplicaciones recientemente agregadas, muestra las aplicaciones más usadas, y Mostrar artículos abiertos recientemente en Jump Lists al inicio de la barra de tareas.
Ocasionalmente, Windows sugiere aplicaciones en el menú Inicio. Es una sección de publicidad nativa que Microsoft usa para informar a los usuarios sobre la nueva aplicación. Aunque a veces lo he encontrado útil, si no te gusta, apágalo alternando De vez en cuando mostrar sugerencias en Inicio.

Elija qué carpetas aparecen en Inicio
La barra izquierda en el El menú de inicio puede mostrar más carpetas. Esto se puede configurar usando la opción que está disponible al final. Si bien me gustaba estar siempre en la barra de tareas, si te gusta en el menú Inicio, puedes elegir mostrar carpetas adicionales allí..
Personalizar Live Tiles
A diferencia de los iconos, Live Tiles puede ser muy personalizado. Puede elegir cambiar su tamaño de un ícono pequeño como mosaico a mosaico Grande o Ancho para mostrar más información. Elija en función del tipo de información que desea ver más azulejos.
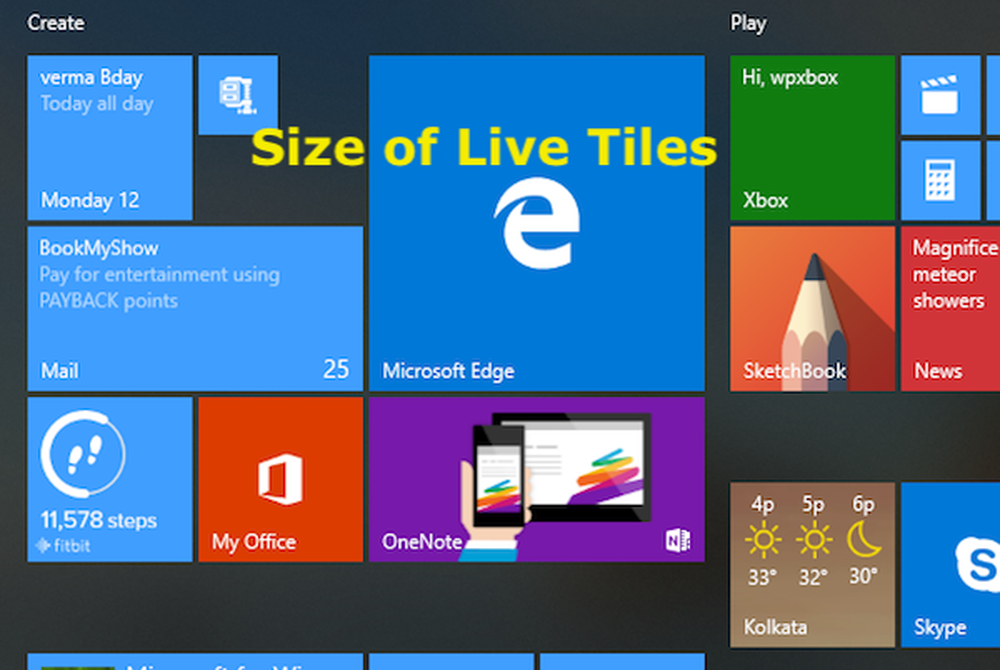
Haga clic derecho en cualquiera de los Live Tiles, y debería obtener la opción de cambiar el tamaño. Además de cambiar el tamaño, tienes dos opciones más, la primera es Más, que te ofrece opciones como Desactivar Live Tile off, Pin a la barra de tareas, califica y revisa, comparte y, por último, desinstala. En segundo lugar te permite liberar del menú Inicio.
Si observa detenidamente, estas opciones ofrecen opciones de ahorro de tiempo, especialmente con la opción Desinstalar. Si desea agregar a la barra de tareas, no tiene que buscar el programa nuevamente y arrástrelo aquí.
Consejo profesional: si no te gustan los mosaicos y quieres que desaparezcan, simplemente elimina todos los mosaicos del menú de Inicio y verás el menú de Inicio similar a Windows 7.
Personalizar la barra de tareas de Windows 10
La barra de tareas es una característica que no puedes vivir sin ningún sistema operativo. En Windows 10 ofrece casi todo lo que quieres hacer en tu PC. Desde la adición de carpetas, las aplicaciones al Administrador de tareas muestran íconos de notificación en la parte superior derecha, y así sucesivamente. Así es como se ve la barra de tareas. Tiene el botón de Inicio, el cuadro de búsqueda y Cortana, Multi-Desktop, Área donde puede agregar íconos, aplicación de personas y, por último, la bandeja del sistema que muestra íconos importantes y el recuento de notificaciones.

Ahora, vamos a la sección Barra de tareas en Configuración de Windows 10> Personalización. Aquí tienes las siguientes opciones:
En esta página, es posible cambiar muchas opciones básicas, que le recomendaré usar:
- Ocultar automáticamente la barra de tareas en modo escritorio lo cual es útil si desea obtener una vista completa de cualquier cosa que esté trabajando o leyendo..
- Use pequeños botones de la barra de tareas, Si no tiene un monitor enorme, use los botones pequeños de la barra de tareas. Te ahorra mucho espacio y puedes agregar más íconos de aplicaciones y carpetas..
- Mostrar insignias en los botones de la barra de tareas que es útil para aplicaciones como el correo electrónico donde necesita ver si tiene un nuevo correo electrónico.
- La barra de tareas se puede utilizar en Pantallas múltiples también. No necesitas ningún software adicional para hacer esto. Vea cómo puede configurar múltiples monitores.
- Hay un Bar de gente en la barra de tareas. Este post habla sobre el uso de la Barra de los Pueblos..
Área de notificación
Además de recibir notificaciones nuevas, el Centro de notificaciones y acciones de la barra de tareas es responsable de mostrar cuántas notificaciones no leídas hay y también muestra los iconos de las aplicaciones que son importantes. Por ejemplo, tengo el ícono de OneDrive siempre en la bandeja del sistema que muestra la sincronización del estado, y así sucesivamente. Si sientes que son demasiado, puedes controlar para mostrar menos, o agregar los que son importantes para ti..
- Seleccione qué iconos aparecen en la barra de tareas.
- Cambiar los iconos de sistema encencido o apagado.

Podemos hablar mucho sobre las notificaciones y sobre cómo controlarlas, pero lo cubriremos en la próxima publicación..
Por último, puedes ver más opciones para la barra de tareas cuando haces clic derecho. Si ha estado usando Windows 10 incluso recientemente, lo sabría. Sin embargo, hay algunas cosas que debe echar un vistazo a:
- Puede habilitar Espacio de trabajo de tinta de Windows Botón.
- Puede elegir Ocultar el icono de Cortana o Cortana o el cuadro de búsqueda.
- Ejecuta el administrador de tareas desde aquí..