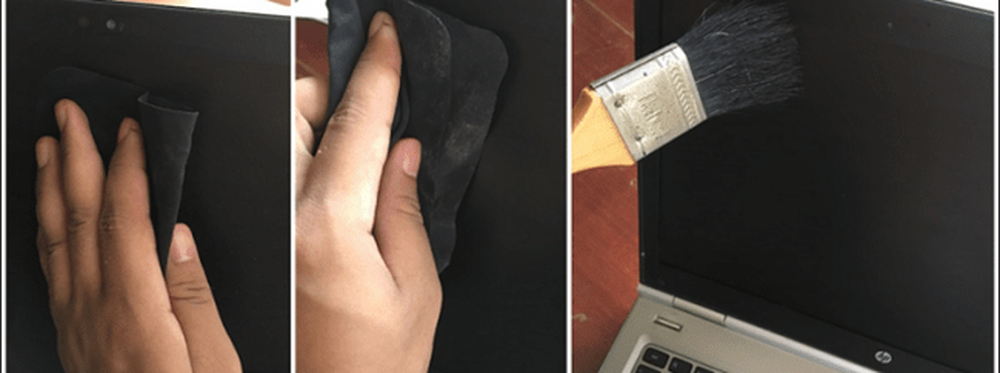Guía para personalizar Windows 10 Fondos, Colores, Pantalla de bloqueo y Temas
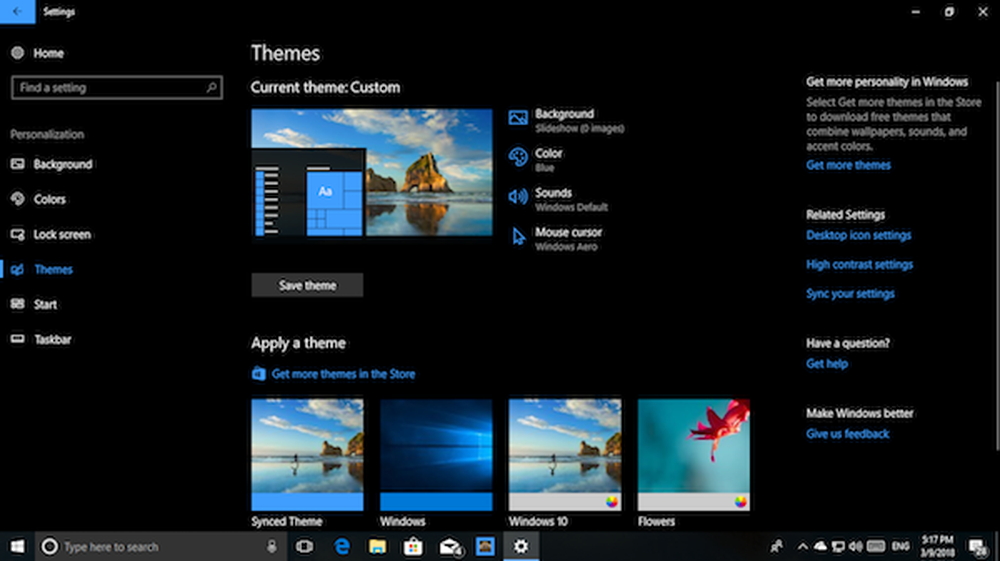
Como Windows 10 ha evolucionado mucho desde Windows 7 a Vista y Windows 8.1, al igual que la personalización de la apariencia de Windows. Si bien el básico sigue siendo el mismo, Windows 10 tiene mucho que ofrecer a los consumidores que les gusta personalizar y personalizar su PC según su gusto. En esta publicación, me refiero a los conceptos básicos de estas cosas en Windows 10, y le ofrezco tutoriales extendidos para leer más..
Personaliza Windows 10
Configuración de personalización de Windows 10 están disponibles en Configuración> Personalización. Tiene 5 configuraciones específicas que incluyen Fondo, Colores, Pantalla de bloqueo, Temas, Inicio y Barra de tareas.
Poner su fondo de pantalla o fondo de escritorio favorito
Esto es lo primero que cambiará tan pronto como inicie sesión en su PC. A todos nos encanta tener nuestros fondos de pantalla favoritos, y Windows 10 le ofrece muchas características. Así que aquí cómo puedes cambiarlo.
- Seleccionar Fondo. Aquí puede ver una vista previa de cómo se verá con el fondo de pantalla actual o con el que configuró.
- Tienes tres opciones aquí usando el menú desplegable.
- Imagen: Selecciona una imagen que quieras usar. A continuación, puede organizar desde que se ajusta a la pantalla para abarcarla en forma de mosaicos..
- Color solido: Puedes elegir una forma del selector de color si te gusta simple y simple.
- Diapositivas: Esta opción le permite seleccionar más de una imagen de su elección, y luego cambiarla cada pocos segundos.
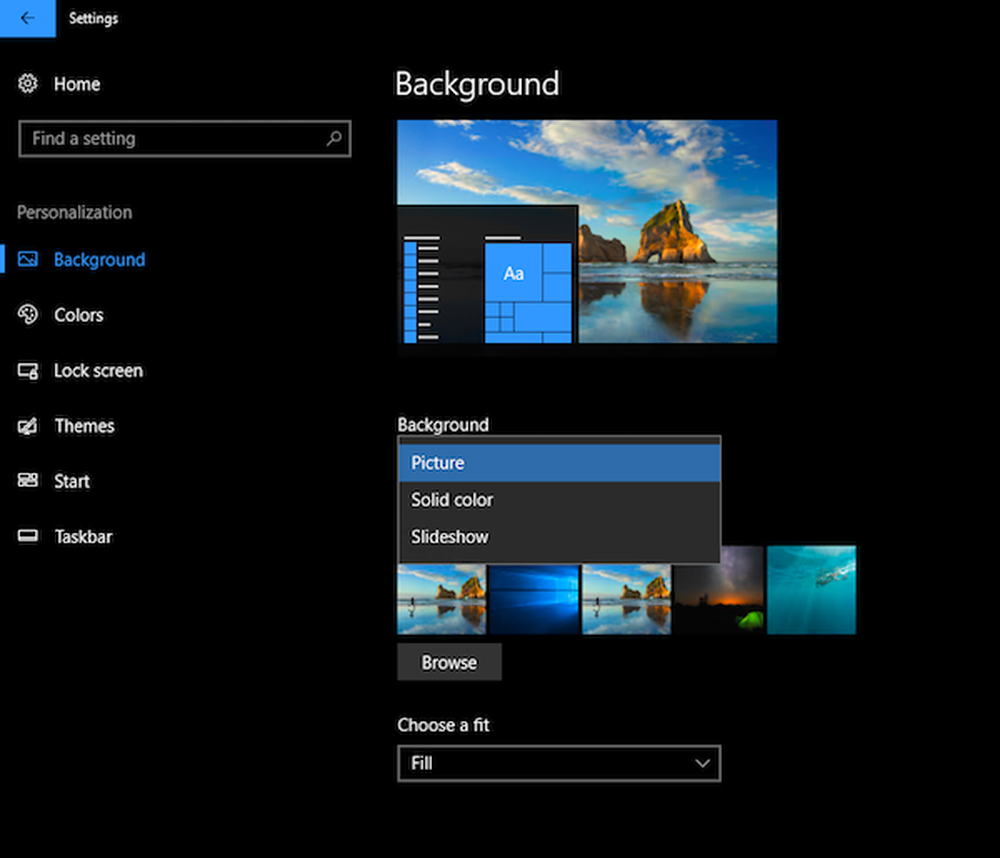
Ahora, si está utilizando varios monitores, puede ampliarlo o tener fondos de pantalla separados. Leer más sobre aquí.
Escogiendo el acento de color que más te guste.
Si te fijas bien, hay un poco de color en toda la experiencia de Windows. El valor predeterminado es azul. Si quieres cambiarlo, usa la sección de Colores. Aquí puedes Elija entre los colores estándar disponibles o utilice el selector de color.. El color se utilizará en todas partes, incluyendo Inicio, Barra de tareas, Centro de acción, etc..

Lo que realmente me gusta es la opción de cambiar el color del acento basado en el fondo de pantalla. Así que cada vez que cambia el fondo de pantalla, obtengo un nuevo color de acento y mantiene el aspecto fresco..
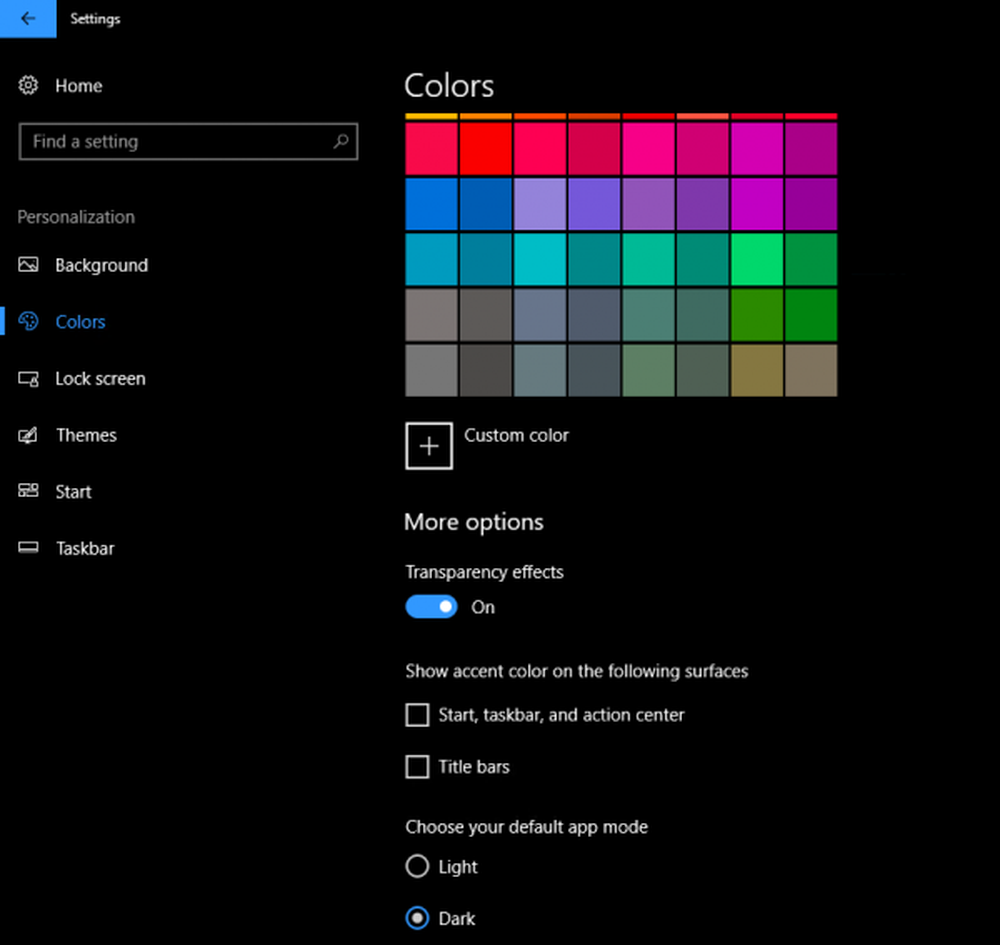
Esta configuración le ofrece controles granulares. Usted puede elija omitir la visualización del color de acento para Inicio, Barra de tareas, Centro de acción y Barras de título. Además, sugeriría mantener activados los efectos de transparencia. Windows 10 ahora viene con Fluent Design, y se ven fantásticos. Por último, puedes elegir entre Tema oscuro y claro para tus aplicaciones.
Personaliza la pantalla de bloqueo
Al igual que con los fondos de escritorio, puede personalizar la pantalla de bloqueo para mostrar la imagen y la presentación. Sin embargo, lo que realmente te gustará de Lock Screen es Windows Spotlight, App Notification y la integración de Cortana.
Aquellos que no lo saben, Windows Spotlight es una opción para el fondo de la pantalla de bloqueo que muestra diferentes imágenes de fondo y ocasionalmente ofrece sugerencias en la pantalla de bloqueo. Le sugiero que lea sobre Windows Spotlight, también pruebe esta herramienta de Windows Spotlight que los guarda como fondo de pantalla en su PC, pero hablemos de la integración de Cortana.
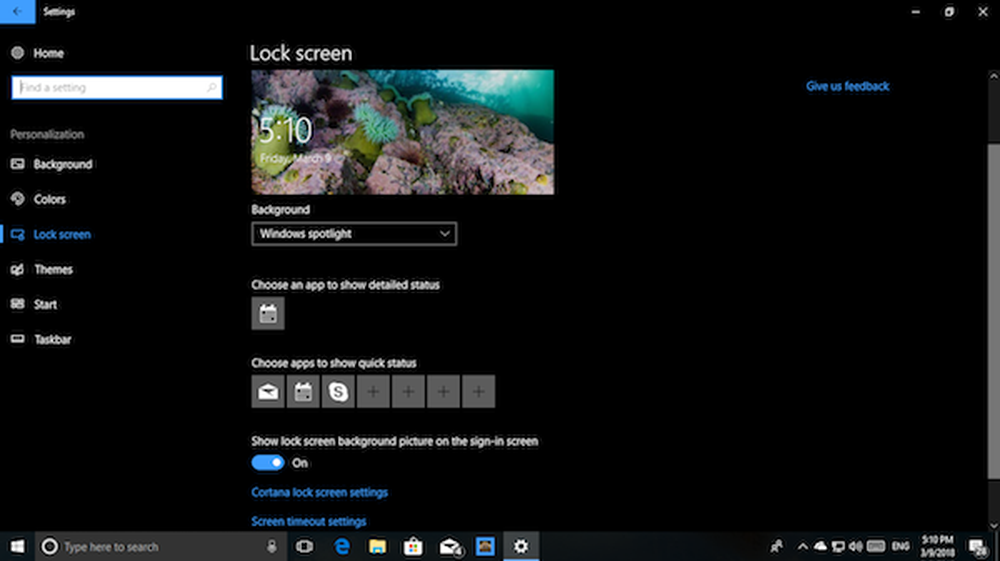
Pro Consejo:
- Si está utilizando la presentación de diapositivas en LockScreen, puede elegirla para mostrar las imágenes de las carpetas del rollo de la cámara desde OneDrive. Asegúrate de tener todas las fotos disponibles en tu PC
- La pantalla de bloqueo muestra un anuncio que es molesto. Pero puede desactivar los anuncios en la pantalla de bloqueo.
Integración de Cortana en la pantalla de bloqueo
En la configuración de bloqueo de pantalla, busque un enlace Ajustes de la pantalla de bloqueo de Cortana. Ábrelo, y te llevará a la configuración de Cortana. En la sección Pantalla de bloqueo, puede elegir utilizar Cortana cuando el dispositivo está bloqueado. Seleccione la casilla de verificación junto a Permitir que Cortana acceda a mi calendario, correo electrónico, mensajes y otros datos de contenido cuando mi dispositivo está bloqueado si desea que Cortana use su información cuando la pantalla está bloqueada.

Nota:
- Necesitará configurar un micrófono en caso de que sea una PC de escritorio para usted. También funciona con micrófono de webcam..
- En caso de que no funcione perfectamente para usted, intente cambiar el idioma.
Notificaciones de aplicaciones en la pantalla de bloqueo
Si bien esto no es nuevo, pero le recomiendo que lo use a diario. Al igual que la forma en que recibe las notificaciones y la vista previa de las aplicaciones en su teléfono, puede Elija aplicaciones para mostrar un tipo de notificación similar en la pantalla de bloqueo para que no te pierdas lo que es importante para ti.
Aquí puede elegir hasta siete aplicaciones para mostrar notificaciones junto con su calendario. Entonces, si trabaja en dos máquinas diferentes, solo con mirar esta máquina le dará una idea clara de que no le falta nada importante..
Cómo aplicar, personalizar un tema de Windows 10
Hemos escrito muchos detalles sobre cómo puede guardar y usar los temas de Windows 10, incluidos los temas personalizados. Te sugiero que leas ese tutorial, pero me gustaría compartir algunas cosas más sobre él..
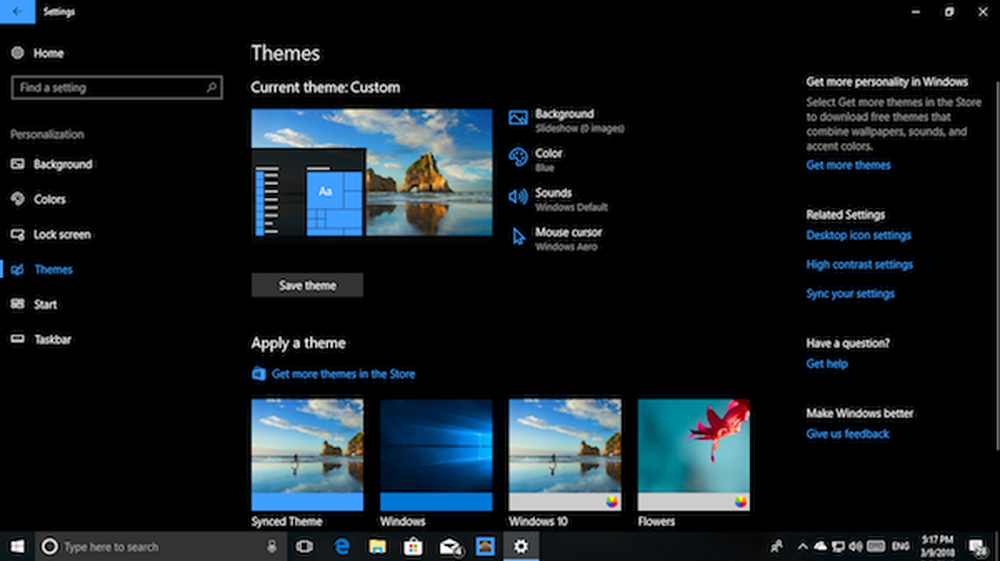
Puede descargar temas directamente desde Microsoft Store ahora. En lugar de ir a un sitio web y descargarlos, es mucho más seguro y también se asegura de que estén actualizados. El enlace para descargar los temas está disponible en las secciones Temas de Personalización..
Dicho esto, hay dos temas más para discutir. Menú de inicio y barra de tareas. Ambos desempeñan un papel crucial en el uso diario, y hablaremos en nuestro próximo artículo con mucho detalle..