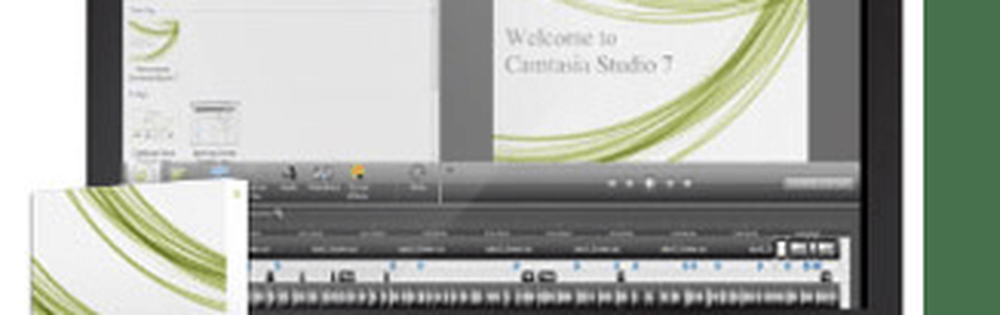Camtasia 3 Review Realiza asombrosos screencasts y videos tutoriales en tu Mac
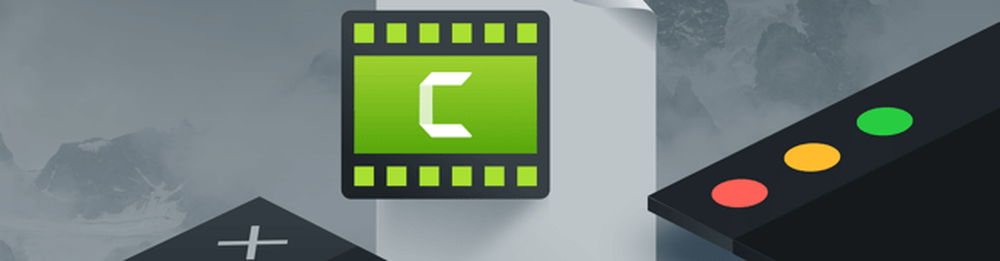
En groovyPost, acompañamos todos nuestros tutoriales y revisiones con amplias capturas de pantalla. Para capturas de pantalla, TechSmith's Snagit es nuestra herramienta preferida. Pero también hemos estado trabajando en más contenido de video también. Camtasia, que también es fabricada por TechSmith, parecía un producto lógico para dar una vuelta. En esta revisión, estamos viendo Camtasia 3 para Mac, pero también tienen una versión de Windows con la misma funcionalidad.
Que es camtasia?
Camtasia es una herramienta de grabación de pantalla que puede utilizar para capturar videos de alta calidad, que luego puede editar o incorporar en tutoriales o presentaciones o subir a un sitio web como YouTube o Screencast.com. Camtasia no es gratis: el software se puede comprar de forma independiente por $ 199 o se incluye junto con la herramienta de captura de pantalla Snagit por $ 225. Puede descargar una versión de prueba de 30 días completamente funcional para tener una idea de cómo funciona el software. Mientras preparaba esta revisión utilizando la versión 2, descubrí que Camtasia lanzó la versión 3, que es aún mejor.
La instalación es rápida y facil; inicie el archivo DMG, acepte el acuerdo de licencia del usuario final, luego arrastre y suelte el icono de Camtasia en la carpeta de Aplicaciones.

Puede encontrar la aplicación Camtasia en su carpeta de Aplicaciones o dentro de Launchpad. Los usuarios reciben un diálogo de proyectos donde puede iniciar o abrir un proyecto reciente. El nuevo cuadro de diálogo del proyecto también te permite saltar directamente a la grabación..

La interfaz de Camtasia es una reminiscencia de un editor de video como iMovie. A la izquierda está el panel de activos y efectos; El visor te permite revisar tu contenido capturado. Una bandeja de medios le permite importar grabaciones, clips, audio o imágenes existentes en su proyecto. En la parte inferior está la línea de tiempo, que le permite controlar la duración de sus grabaciones y agregar diferentes clips y efectos.

Sin experiencia previa, pude ponerme en marcha en poco tiempo sin ayuda de un manual o tutorial; La interfaz es bastante autoexplicativa. Camtasia incluye una extensa biblioteca de material de capacitación si desea aprender a usar todas las funciones en profundidad. Siempre puede desplazarse sobre un botón o menú para averiguar qué hace. Camtasia proporciona una experiencia integrada; No solo puedo grabar un video de la interfaz, sino que también puedo acompañarlo con audio. Usando el micrófono incorporado de tu Mac, puedes explicar cómo funciona algo y mostrar cómo se hace..
Grabación de video
Cuando esté listo para grabar contenido, haga clic en el botón de grabación rojo en la esquina superior izquierda de la ventana; Esto presentará un pequeño cuadro de diálogo con opciones que puede modificar dependiendo del dispositivo de destino. Por ejemplo, puede grabar el mejor proyecto de pantalla completa para verlo en una pantalla como una computadora o un televisor, o puede apuntar a un dispositivo como el iPhone o el iPad. También puede definir la configuración de la cámara, por ejemplo, si desea incluir un video insertado en pantalla de usted para acompañar su narración..

Cuando esté listo para grabar, presione el botón rojo de inicio de grabación. Camtasia realizará una cuenta atrás. Esto agregará un icono del sistema de tira de película a la barra de menú. Una vez que su pantalla comienza a grabar, puede comenzar a realizar cualquier acción como lo haría normalmente, y Camtasia grabará su pantalla.

Lo que descubrí al probar el software es que debería tener un script predefinido de lo que desea cubrir. Te sorprendería lo nervioso que puedes estar incluso en tu propia habitación sin que nadie te vea. En mi caso, inicialmente, cuando comenzó la grabación, mi mente estaba por todos lados. Quería mostrar cómo habilitar el Modo de enfoque en Word 2016 para Mac. En el camino, olvidé que la opción estaba en la pestaña Ver. Por lo tanto, no es una mala idea pasar por un ensayo seco o anotar algunas viñetas antes de llegar al registro. Si planea agregar una voz en off, también ayuda tener sus pensamientos en un script; Usted puede hacer esto fácilmente en la aplicación para tomar notas de su teléfono inteligente o escribirla en un bloc de notas.
Cuando haya terminado, haga clic en el icono de la tira de película en el área de notificación de la barra de menú global y luego haga clic en Detener grabación. Cuando esté listo para volver a grabar, puede volver al menú y luego hacer clic en Iniciar grabación. Si necesita realizar algún ajuste, siempre puede pausar la grabación y luego comenzar de nuevo..

Editando tu video
El video grabado se agrega automáticamente a su proyecto donde puede comenzar a editar. Como probablemente pueda imaginar, incluso su mejor versión necesitará un poco de edición. Por ejemplo, es posible que desee cortar la parte antes de iniciar la aplicación que está demostrando, o puede que desee cortar la parte al final donde está deteniendo la grabación. La línea de tiempo te ayuda a hacer estas ediciones fácilmente. Puede recortar un video colocando el puntero del mouse en los extremos opuestos, que luego arrastra hasta encontrar el punto de inicio y final deseado..
Recortar tu video grabado puede crear algunos huecos; no se preocupe, solo use Mayús + clic para seleccionar su video junto con cualquier efecto agregado y luego arrástrelo al principio de la línea de tiempo.

Una de las cosas que me gustan mucho de Camtasia es que puedes hacer que tu video sea lo más preciso posible. Una herramienta de recorte incorporada le permite definir las dimensiones exactas de su video. Esto es especialmente bueno si tiene un montón de desorden en la pantalla que olvidó minimizar o desea eliminar del video terminado..

Opciones avanzadas
Una pestaña de propiedades proporciona opciones para ajustar la calidad de su video y audio. Puedes cambiar el tamaño de tu video, lo cual es genial si deseas agregar algo como subtítulos en la parte inferior o superior. Las opciones también están disponibles para modificar la rotación y la posición de un videoclip, como los ejes z, y y x. El audio también se puede ajustar, lo cual es excelente si es demasiado alto o bajo durante la grabación. Camtasia incluye una variedad de herramientas y efectos para hacer que tu video se vea profesional. Los usuarios deben usarlos con moderación para evitar distraerse del contenido de su mensaje. El panel de efectos incluye una variedad de transiciones que puedes usar para que tus escenas se vean suaves y sin esfuerzo.

Guardando y compartiendo su proyecto
Cuando estés listo para mostrar al mundo tu grabación, Camtasia lo hace muy fácil. Simplemente haga clic en el botón verde Compartir en la esquina superior derecha, luego elija una de las opciones disponibles, que incluye: como un archivo local, el propio Screencast.com de Techsmith, YouTube, Google Drive o Microsoft OneDrive.

Conclusión
¿Vale la pena el precio? Los $ 199 pueden parecer mucho, pero los principales números de versión no se vuelven obsoletos; cuando tienes una versión de Camtasia, puedes quedarte con la versión en la que estás y aún tener un gran producto (similar a Microsoft Office). Además, pasaron unos cinco años entre el lanzamiento de Camtasia 2.0 y Camtasia 3.0. Usted, por supuesto, obtiene todas las actualizaciones de puntos de forma gratuita. Dicho esto, la aplicación puede ser útil para una variedad de usuarios. Ya sea que quiera crear tutoriales de tecnología para madres en todo el país o un maestro en un aula que quiera mantener a los estudiantes interesados o un ingeniero que ofrezca una capacitación en el lugar de trabajo, Camtasia cumple con los requisitos. Si necesitas un editor de video profesional con un poco más de contenido que iMovie, es una excelente opción. Los usuarios de Windows, en particular, deberían considerar Camtasia como una alternativa a Movie Maker que ya no está en desarrollo..
Mientras usaba la aplicación en las últimas semanas, tenía expectativas razonables de Camtasia, dada la reputación de TechSmith. Pero Camtasia 3 resultó ser más de lo que esperaba. Proporciona una experiencia fácil de usar y lista para usar que le permite concentrarse en comunicar sus demostraciones sin curva de aprendizaje. La aplicación es más que una herramienta de grabación para crear demos. Los usuarios pueden esperar usarlo de varias maneras, que incluyen la edición de videos regulares o la grabación de audio. La versión 3 es aún más fácil de usar, con una interfaz de usuario más elegante y bien organizada sin sentirse abrumada por las características.
Recomiendo darle a la prueba gratuita de 30 días de Camtasia un giro.
¿Has usado Camtasia 3 o alguna otra versión? Cuéntanoslo en los comentarios..