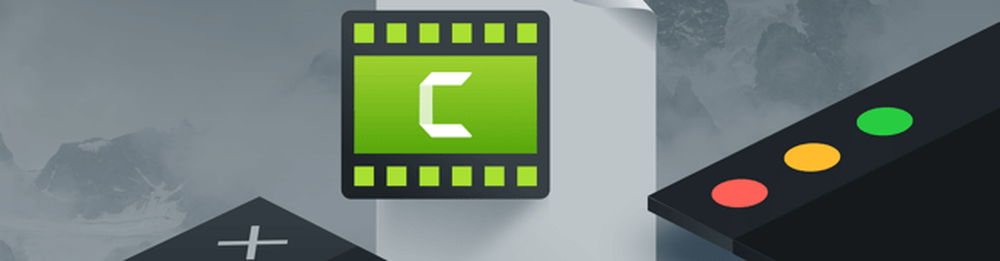Camtasia Studio 7 Revisión y captura de pantalla Tour
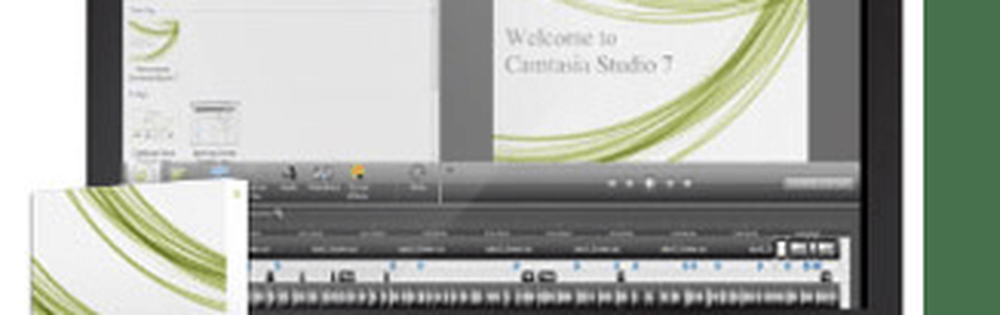
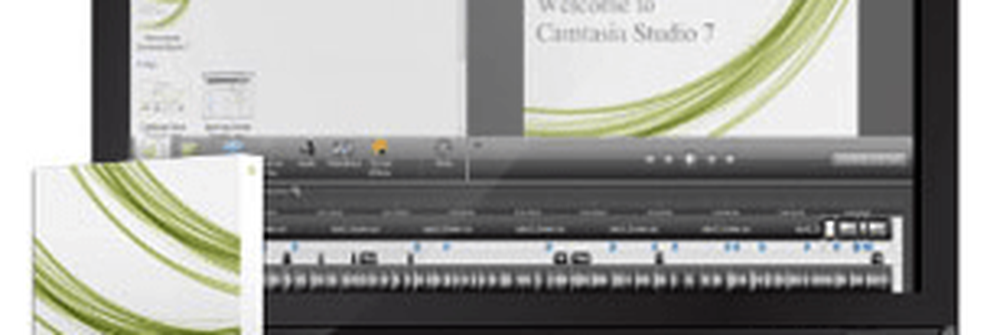 Camtasia Studio 7 es el conjunto de autoría de demostración de software de Screencasting / software de TechSmith fácil de usar, a la vez que asombrosamente potente y completo, y debo decir que es increíblemente maravilloso Recuerdo haber leído una frase profética del líder de Metallica, James Hetfield, en los años 90; Dijo algo en la línea de "No te hagas un tatuaje de Metallica, podríamos mamar mañana."Sin embargo, ese consejo no se aplica a TechSmith, aliento a todos a hacerse un tatuaje del logotipo de TechSmith, porque esta compañía no puede hacer nada mal"..
Camtasia Studio 7 es el conjunto de autoría de demostración de software de Screencasting / software de TechSmith fácil de usar, a la vez que asombrosamente potente y completo, y debo decir que es increíblemente maravilloso Recuerdo haber leído una frase profética del líder de Metallica, James Hetfield, en los años 90; Dijo algo en la línea de "No te hagas un tatuaje de Metallica, podríamos mamar mañana."Sin embargo, ese consejo no se aplica a TechSmith, aliento a todos a hacerse un tatuaje del logotipo de TechSmith, porque esta compañía no puede hacer nada mal"..TechSmith originalmente se ganó mi corazón con SnagIt, la mejor herramienta de captura de pantalla y editor con el que me he topado. Pero solidificaron su estatus ante mis ojos como cosa favorita en el mundo Cuando me presentaron a Camtasia Studio. Lo que me gusta de TechSmith como compañía es que incluyen características de conveniencia en sus productos que nunca hubiera pensado, pero una vez que sé que existen, no puedo vivir sin ellas. La última versión es Camtasia Studio 7.1, por lo que si ya ha sido activado anteriormente en Camtasia Studio 6, ya debería conocer los principales puntos de venta de 7.1. Pero si está considerando invertir en una actualización, estas son las razones por las que debería:
- Edición y compartición más rápida y eficiente.
- los Biblioteca Esta función le permite guardar invocaciones, diapositivas de títulos o secuencias completas y reutilizarlas en todo su proyecto. Esto le ahorra tiempo de edición, pero lo que es más importante, introduce más consistencia en su producto final.
- Copiar y pegar se ha mejorado, lo que le permite reutilizar transiciones, zooms y efectos a lo largo de su línea de tiempo.
- Subir a YouTube te permite subir videos directamente a YouTube sin salir de Camtasia Studio.
- SmartFocus ha sido mejorado.
- Llamadas y efectos mejorados
- Rótulos transparentes Añade estilo y claridad a tus presentaciones..
- Generar automáticamente Llamadas de teclas para mostrar un botón presionado como una superposición gráfica (También puede mostrar llamadas personalizadas de pulsación de tecla).
- Efectos de cursor mejorados resalta el puntero y muestra los clics del mouse a la izquierda y a la derecha.
- Bocetos de movimiento de bocetos llamar la atención sobre los elementos en la pantalla con animaciones "dibujadas a mano".
- Mejora de la usabilidad y accesibilidad en el producto final.
- Cumple 508 Soporte de subtítulos con la capacidad de importar / exportar archivos de subtítulos.
- Transcripción de voz a texto El uso del Reconocimiento de voz de Windows hace que los subtítulos sean una brisa.
- Videos de búsqueda utiliza los controles de superposición para saltar a los puntos en el video según los subtítulos.
Más allá de estos puntos, TechSmith le dio a Camtasia Studio 7.1 un cambio de imagen visual, una grabadora de pantalla optimizada y soporte de códec de 64 bits. Pero para aquellos de ustedes que son completamente nuevos en Camtasia Studio, deben revisar el recorrido completo de las características sobresalientes de Camtasia a continuación..
Captura de video y grabación de pantalla
La captura de pantalla y la edición de video son la carne y las papas de Camtasia Studio 7, y ambas características son abundantes y satisfactorias. Hay tres formas de obtener video en su línea de tiempo: grabar la pantalla, importar videoclips y grabar desde su cámara web. La interfaz de captura de pantalla consiste en un botón de grabación junto con un selector para sus dimensiones. Puede dibujar un cuadro de tamaño personalizado alrededor del área de la pantalla que desea capturar, pero la mejor manera de elegir su tamaño de captura es a partir de los ajustes preestablecidos de 16: 9 o 4: 3; esto ayuda a garantizar que el video producido se ajuste a lo previsto. medioYouTube, iPad, HDTV, etc.). Por supuesto, también puede capturar el área de pantalla completa. Al mismo tiempo que graba la pantalla, también puede capturar la narración a través de un micrófono incorporado o un dispositivo conectado (Yo uso mi Zoom H4N). O bien, apaga el audio y agrega una narración más tarde. Por último, puedes encender tu cámara web para incluirte a ti mismo hablando como un video Picture-in-Picture.
Después de capturar un clip, puede optar por eliminar la toma y hacer otra, que es más práctica de lo que cree, o puede guardarla y abrirla en el editor de la línea de tiempo o puede producirla y compartirla de inmediato. Camtasia guarda los clips en su formato patentado .camrec, que incluye datos como pulsaciones de teclas, clics con el mouse y otra información que no sea video. Esto le permite agregar / eliminar sonidos de clic del mouse, efectos de cursor y llamadas de teclado más tarde.
En general, la captura de pantalla de Camtasia Studio 7.1 es increíblemente suave. Por supuesto, gran parte de esto dependerá de lo que estés proyectando (Las páginas web serán más fáciles que un tutorial de Blender)y lo que su máquina puede manejar, pero todavía no he experimentado ningún retraso significativo, demora o distorsión en mi Macbook Core 2 Duo con 4 GB de RAM.
Edición de vídeos y grabaciones de pantalla

La verdadera diversión y magia sucede durante la fase de edición de video. He leído aquí y allá que Camtasia Studio tiene una curva de aprendizaje, pero honestamente, solo me tomó una tarde para estar cómodo en la suite de edición. Por supuesto, tengo algo de experiencia con Final Cut Studio y Cakewalk, pero creo que cualquiera que haya trabajado en una suite de grabación multipista basada en la línea de tiempo (es decir, Garageband) serán capaces de orientarse muy rápidamente. La pantalla está dividida en tres secciones principales: la ventana de efectos especiales, la línea de tiempo y la ventana de vista previa. Estos elementos son en su mayoría autoexplicativos. Harás tu edición temporal en la línea de tiempo, arrastrando y soltando, redimensionando y dividiendo y cortando clips. Puede agregar efectos especiales y otros elementos visuales en el panel de efectos especiales y verlos en el panel de vista previa.
Línea de tiempo
Todo lo que aparece en sus vidas de video en la línea de tiempo, incluidos el audio, las llamadas, los fotogramas clave de zoom-n-pan y los videoclips. Puede editar la longitud de cada elemento por Haciendo doble clic en él Para abrirlo en el panel de efectos especiales. O bien, puede hacer clic y arrastrar en sus bordes para cambiar su tamaño (es decir, cambiar su duración). La Cabeza de reproducción se encuentra sobre la línea de tiempo y rastrea a la posición en su video. La ventana de vista previa le muestra dónde se encuentra en el video de acuerdo con la configuración de Playhead. A cada lado de Playhead hay una pestaña roja y verde, que puedes mover para seleccionar una sección de tu video. También puede acercar y alejar su línea de tiempo utilizando el control deslizante entre las dos lupas. Para las pistas de audio, también obtiene la panoramización de volumen, donde puede agregar puntos de audio para que aparezcan y desaparezcan. Obtienes un total de tres pistas de audio, más una pista de audio de imagen en imagen.

La tarea más común que probablemente realizarás en la línea de tiempo es la división. Esto divide los clips de video y audio en la línea de tiempo en dos partes, lo que le permite moverlos, aplicar efectos y editarlos por separado. La división es la mejor manera de eliminar partes no deseadas de su video; simplemente recorte el final y arrastre la duración para eliminar la parte que no desea. CONSEJO: Si desea dividir una pista de video pero no la pista de audio correspondiente o viceversa, simplemente bloquee la pista antes de dividir.
En general, la línea de tiempo es lo que cabría esperar de un conjunto de edición profesional. No es tan robusto como lo que verías en ProTools o Final Cut, pero no vas a producir películas o discos de platino aquí. La línea de tiempo de Camtasia Studio tiene todo lo que necesitas y nada que no, lo que hace que la edición temporal sea fácil y sin frustraciones. Mi única queja: no hay una manera fácil de combinar o unir clips después de dividirlos. Esto es un arrastre cuando se aplica zoom-n-pan y llamadas, ya que tiene que agregar los efectos para cada clip dividido.
Zoom-n-Pan
Realmente disfruto la función de zoom-n-pan de Camtasia, tanto en términos de edición como del producto final. La línea de tiempo tiene una pista de zoom-n-pan separada donde puede trazar sus fotogramas clave, pero agregarlos es mucho más fácil de lo que cree. Puede simplemente reproducir su video con la pestaña zoom-n-pan abierta en el panel de efectos especiales y pausarla cada vez que llegue a un punto en el que desee acercarse. Luego, ajuste el tamaño del cuadro al área que desea ampliar. en el pequeño recuadro en el panel de efectos especiales. Puede elegir la duración del zoom, dependiendo de qué tan épica quiera que sea su zoom o panorámica. Esto crea una "cola" en el fotograma clave, para mostrarle dónde comienza el zoom en la línea de tiempo. Si lo desea, también puede inclinar la pantalla horizontalmente hasta 45 grados, pero no estoy completamente seguro de por qué querría hacer esto..

Pero, por supuesto, la forma más sencilla de aplicar zoom-n-pan es permitir que SmartFocus se encargue de ello por usted. SmartFocus analiza los clics, la escritura y el enfoque de la ventana mientras captura y detecta dónde debe acercarse. Descubrí que SmartFocus funciona correctamente en aproximadamente el 90 por ciento del tiempo, y en los momentos en que no puede adivinar con exactitud qué es lo que quiere, siempre puede ajustarlo manualmente..
En pocas palabras: el zoom-n-pan de Camtasia es fácil de usar y hace que el producto final sea un 110 por ciento más profesional..
Llamadas, subtítulos y efectos del cursor
Nada es mejor que una buena imagen para llevar un punto a casa, y TechSmith le prestó mucha atención al permitirle hacer puntos claros con llamamientos y títulos. El soporte de subtítulos, como mencioné anteriormente, es relativamente nuevo en Camatasia Studio y es compatible con voz a texto y ajusta el texto de manera precisa al tiempo en el video. Esta es una característica importante para cualquier persona que planee hacer sus videos localizados.

Las llamadas le permiten agregar flechas, cuadros de texto, bocadillos, pulsaciones de teclado, movimientos de boceto, resaltados, desenfoques y focos a su video. Si has visto alguno de los screencasts que he publicado aquí en groovyPost anteriormente, sabrás que los uso con generosidad (quizás demasiado generosamente). Usados correctamente, agregan mucha profundidad a tu video. Puede personalizar la apariencia de cada uno, incluidos los colores, la fuente, los contornos, las sombras y otros efectos. Para los movimientos de boceto, puede elegir cuánto tiempo se tarda en "dibujarlos" en la pantalla. Y para todas las llamadas, puede ajustar el tiempo que tarda en desvanecerse. Una vez más, Camtasia Studio pone un poco de "cola" en la parte frontal y final de los elementos en la línea de tiempo, para que pueda ver cuándo empiezan a desvanecerse / desaparecer. Esto es importante para asegurarse de que sus llamadas no se cuelguen cuando comience el zoom o la panorámica.
La llamada de acceso directo del teclado es particularmente útil, ya que le permite mostrar a los espectadores lo que está haciendo con el teclado. Estos pueden ingresarse manualmente o generarse desde el archivo .camrec.
También puede importar una imagen como una llamada. Esto es lo que uso para insertar los logotipos de groovyPost en las diapositivas de títulos, pero también puede ser creativo con ellos. Por ejemplo, en mi recorrido por Photo Fuse, utilicé rótulos de imágenes para crear un diagrama ilustrado cuasi animado para iniciar el tutorial.

Estoy agrupando los efectos del cursor en esta sección porque, al igual que las leyendas y los títulos, se agrega a la claridad visual de una presentación. Para los archivos .camrec, puede ampliar el cursor hasta 5 veces, resaltar, ampliar o resaltar el área alrededor del cursor y agregar efectos de clic, como anillos, ondulaciones o "deformaciones". Puede elegir un efecto diferente para la derecha y la izquierda. Clics y personalizarlos. También puede agregar efectos de sonido de clic derecho e izquierdo artificiales. Recuerde: estos solo se agregan a los archivos .camrec, donde están incrustados los datos de entrada del mouse y el teclado. No puede agregar efectos de cursor a archivos .AVI o .WMV, por ejemplo. También puedes optar por ocultar el cursor..
Transiciones y clips de título
Aparte de los videoclips, puede agregar clips de títulos y transiciones. Las transiciones y los clips de títulos se trazan en la línea de tiempo como todo lo demás, pero las transiciones solo se pueden agregar entre los clips. Hay una buena selección de transiciones, desde obras clásicas como la aparición gradual y el cambio hacia transiciones más extravagantes, como espiral y zig zag. Los agrega arrastrándolos y soltándolos entre los clips en la pestaña de transición. Puedes cambiar su duración también.
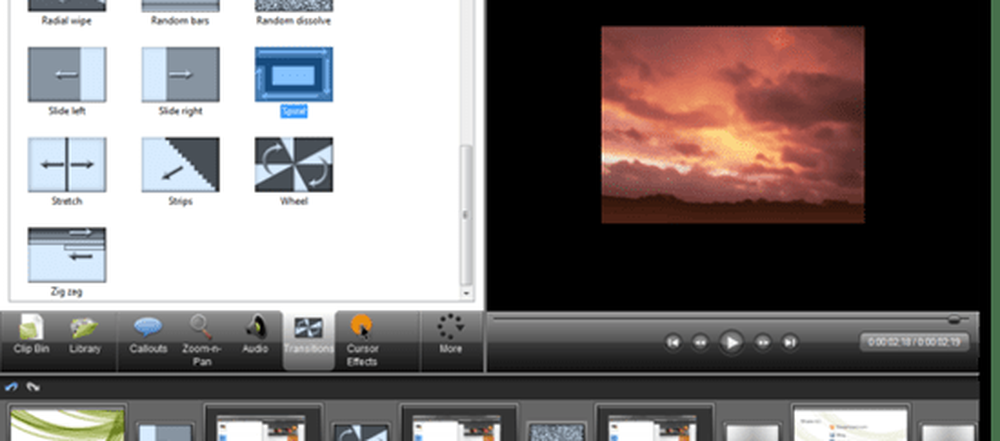
Los clips de título se comportan de manera similar. Puede empujarlos entre clips o al final o al principio de su proyecto y personalizar la duración. Puede elegir la fuente y el formato básico habitual, como cursiva, subrayado y negrita, así como alineación. También puede elegir la fuente y cambiar el texto y el color de fondo, o agregar una imagen de fondo. Agregar llamadas puede realmente deslumbrar su clip de título con movimientos de boceto e imágenes. Incluso puede hacer zoom y desplazarse por los clips de títulos y hacer la transición dentro o fuera de ellos.
Características adicionales: narración de voz, cuestionarios e imagen en imagen
 Las pestañas restantes en el panel de efectos especiales son menos robustas, pero siguen siendo útiles. Si no grabó la narración mientras grababa el video, puede agregarlo más adelante en la pestaña de narración de voz. Aquí, puedes ajustar tus niveles y elegir en qué pista grabar. El asistente de configuración de audio facilita el cambio entre dispositivos de entrada. No soy un gran fanático de cómo Camtasia te pide que guardes cada una de las tomas como un archivo .WAV separado. Preferiría mucho más que manejar todo "internamente" como lo hace Garageband. Pero en general, la función de narración hace todo lo que debe sin obligarlo a importar narraciones, aunque podría hacerlo si quisiera. haciendo clicla Importar Medios botón.
Las pestañas restantes en el panel de efectos especiales son menos robustas, pero siguen siendo útiles. Si no grabó la narración mientras grababa el video, puede agregarlo más adelante en la pestaña de narración de voz. Aquí, puedes ajustar tus niveles y elegir en qué pista grabar. El asistente de configuración de audio facilita el cambio entre dispositivos de entrada. No soy un gran fanático de cómo Camtasia te pide que guardes cada una de las tomas como un archivo .WAV separado. Preferiría mucho más que manejar todo "internamente" como lo hace Garageband. Pero en general, la función de narración hace todo lo que debe sin obligarlo a importar narraciones, aunque podría hacerlo si quisiera. haciendo clicla Importar Medios botón.
La función de cuestionarios y encuestas le permite recopilar comentarios con una encuesta de Flash. Sin embargo, para que funcionen, debes insertar tu video como una presentación Flash..
Picture-in-Picture se usa principalmente para incluir un pequeño recuadro de su hermosa cara sonriente mientras explica su software o tutorial. Pero también puede incrustar otros archivos de video, como hice en mi video para mi script RTM de acceso directo del iPhone. Puede mover el video de imagen en imagen y se coloca encima de su video principal. Algo útil, pero lo que realmente me gustaría ver es algún tipo de soporte de pantalla dividida. Pero ese no es realmente el propósito intencional de PiP. La mejor manera de usar PiP es tomar un video de usted mismo en su cámara web mientras captura su pantalla para agregar ese toque personal a sus screencasts. Sin embargo, asegúrate de peinarte primero.
Biblioteca y papelera
La biblioteca está resaltada como una nueva característica clave para Camtasia Studio 7, pero admito que no la uso muy a menudo. Eso no significa que sea inútil, solo significa que probablemente no esté aprovechando todo el potencial de Camtasia Studio al ignorar esta función. Esencialmente, la Biblioteca es una colección de clips, llamadas, transiciones, clips de títulos y pistas de audio de uso frecuente que puede arrastrar y soltar en su línea de tiempo cuando los necesite. Por ejemplo, probablemente debería usar la Biblioteca para almacenar mis clips de títulos, para no tener que hacerlos desde cero con cada video que hago. También debería usarlo para llamadas preformateadas, de modo que mis llamadas siempre tengan la misma fuente, colores, etc..
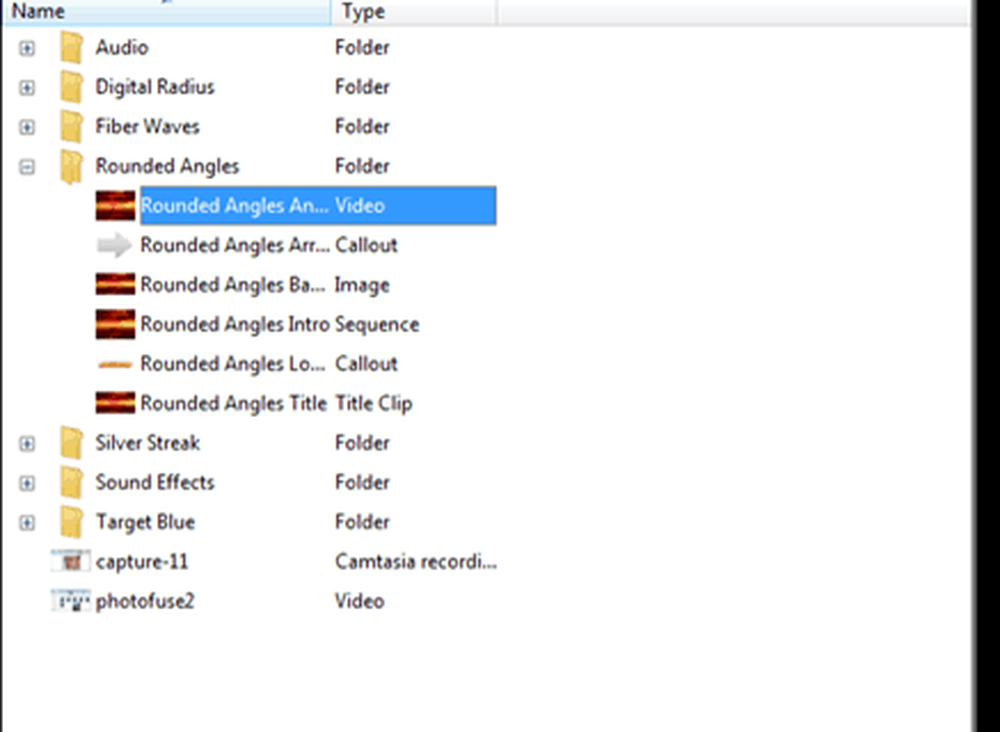
La biblioteca viene precargada con algunas animaciones, rótulos, efectos de sonido y pistas de audio, pero puede crear su propia biblioteca con sus propios elementos de uso frecuente. Esto es diferente de la Papelera de clips, que es específica de su proyecto e incluye todos los videoclips, narraciones, títulos de títulos, etc. para el proyecto que ha abierto. La biblioteca es constante en todos sus proyectos, lo que le permite usar los mismos clips de título y transiciones para el video que realizó esta tarde como lo hizo para el video que realizó la semana pasada.
Exportar, producir y compartir
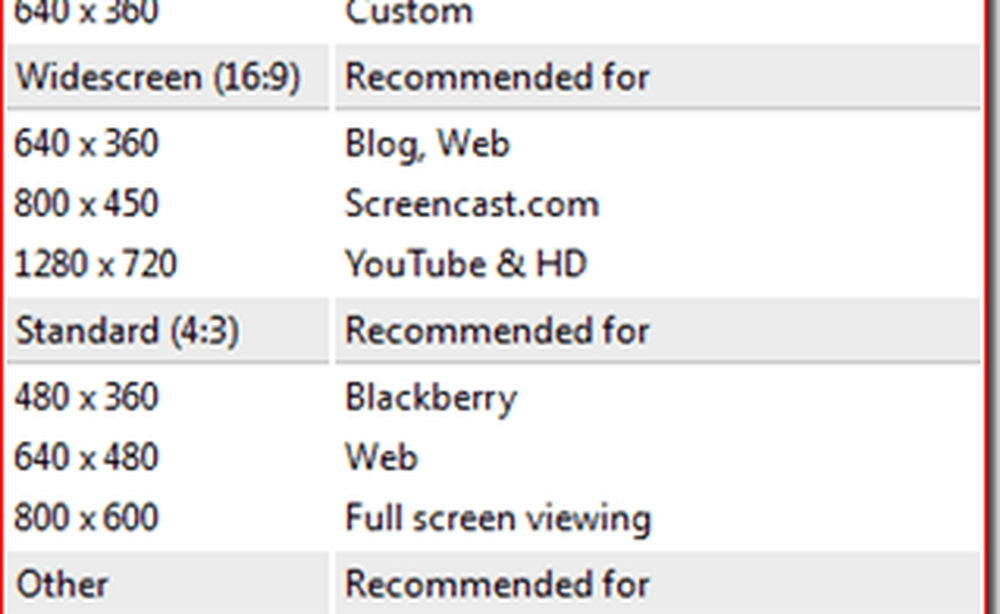
Cuando haya terminado de editar y esté listo para compartir su obra maestra con el mundo, tendrá muchas opciones. Camtasia tiene bastantes ajustes de resolución / calidad de codificación para todas las salidas comunes, como YouTube y HD, BlackBerry y iPhone / iPad y DVD. TechSmith también tiene su propio servicio de alojamiento de pantalla llamado ScreenCast.com, que obviamente funciona bien con Camtasia Studio. Bajo la Producir y compartir En el menú, puede elegir descargar su video directamente a YouTube o ScreenCast.com después de ingresar sus credenciales de inicio de sesión..
Exportar con las otras opciones es tan fácil o tan complicado como quiera que sea. Puede ser movido a través del diálogo del asistente o puede personalizar y modificar la configuración de su MP4, FLV, SWF, WMV, MOV, AVI, M4V, RM, CAMV, MP3 (solo audio) o GIF (archivo de animación) expediente. Incluso puede mezclar archivos de audio y video separados, si desea realizar más ediciones en otro programa. La función de vista previa le permite ver un fragmento de su video con la configuración elegida para que no tenga que esperar una hora para que su proyecto se reproduzca solo para descubrir que los colores son todos incorrectos.
Pero para todas las funciones avanzadas, lo que es realmente valioso para mí, y probablemente para usted, son los ajustes predeterminados recomendados. No sé sobre usted, pero no he memorizado las resoluciones y otras configuraciones preferidas por YouTube, iPod Touch, etc. Esto le ahorra una gran cantidad de pruebas, errores y repeticiones..
Conclusión y resumen
Camtasia Studio 7.1 es uno de mis programas favoritos para usar. Creo que el valor de este programa es su inclusión, su amplia gama de características y su facilidad de uso. Y por eso, pagará un alto precio: $ 300 por licencia. Creo que eso vale la pena. Si va a utilizar Camtasia Studio para su propósito específico, lo usará para ganar dinero, ya sea para su blog, para capacitar a los empleados, para crear tutoriales en línea o para promocionar su propio software. Y para todas esas aplicaciones, la presentación importa. No solo eso, la cantidad de tiempo que ahorrará con Camtasia Studio en lugar de hacer malabares con una variedad de productos gratuitos o menos costosos ayudará a Camtasia a pagarse por sí misma.
Si está actualizando desde una versión anterior, cuesta $ 149.99. El precio de educación para Camtasia Studio es de $ 179 por barril, o $ 89.50 por una actualización.
| Producto | Precio |
| Licencia de usuario único de Camtasia Studio 7.1 | $ 299.99 |
| Licencia multiusuario de Camtasia Studio 7.1 (5 usuarios) | $ 1,245 ($ 249 cada uno) |
| Licencia de usuario único de Camtasia Studio 7.1 (Precios de educacion) | $ 179.00 |
| Camtasia Studio 7.1 Actualización para un solo usuario | $ 149.99 |
| Actualización de licencia de usuario único de Camtasia Studio 7.1 (Precios de educacion) | $ 89.50 |
| Camtasia Studio / Snagit Bundle licencia de usuario individual | $ 324.00 |
| Camtasia Studio / Snagit Bundle licencia multiusuario (5 usuarios) | $ 1,345.00 ($ 269.00 cada uno) |
| Camtasia para Mac * Licencia de usuario único | $ 99.00 |
* Camtasia Studio para Mac es mucho más nuevo y menos completo que Camtasia Studio para Windows.
En general, Camtasia Studio 7.1 tiene un increíble conjunto de características, la mayoría de las cuales son absolutamente vitales para crear screencasts profesionales. Pero a pesar del aspecto profesional del producto final, el software es tan fácil de usar como Garageband. Y para aquellos que son nuevos en la edición de la línea de tiempo de múltiples pistas, TechSmith ofrece una gran cantidad de tutoriales, ejemplos de proyectos y demostraciones para ayudarlo a obtener Aclimatados al medio ambiente..
En mi opinión, no hay una alternativa más barata o gratuita a Camtasia Studio. Hay suites de edición de video gratuitas, como Windows Live Movie Maker e iMovie, y hay herramientas gratuitas de captura de pantalla, como ScreenToaster. Pero ninguno de estos combina las características y la facilidad de uso de Camtasia Studio con la misma habilidad y potencia. Lo más cercano a una alternativa gratuita a Camtasia Studio es Jing o Jing Pro, que también están fabricadas por TechSmith y están más dirigidas a usuarios ocasionales y aficionados. Pero para screencast de calidad profesional, Camtasia Studio 7.1 es la única opción en su rango de precio y más abajo.
Echa un vistazo a Camtasia Studio 7.1 por ti mismo con una prueba gratuita de 30 días.