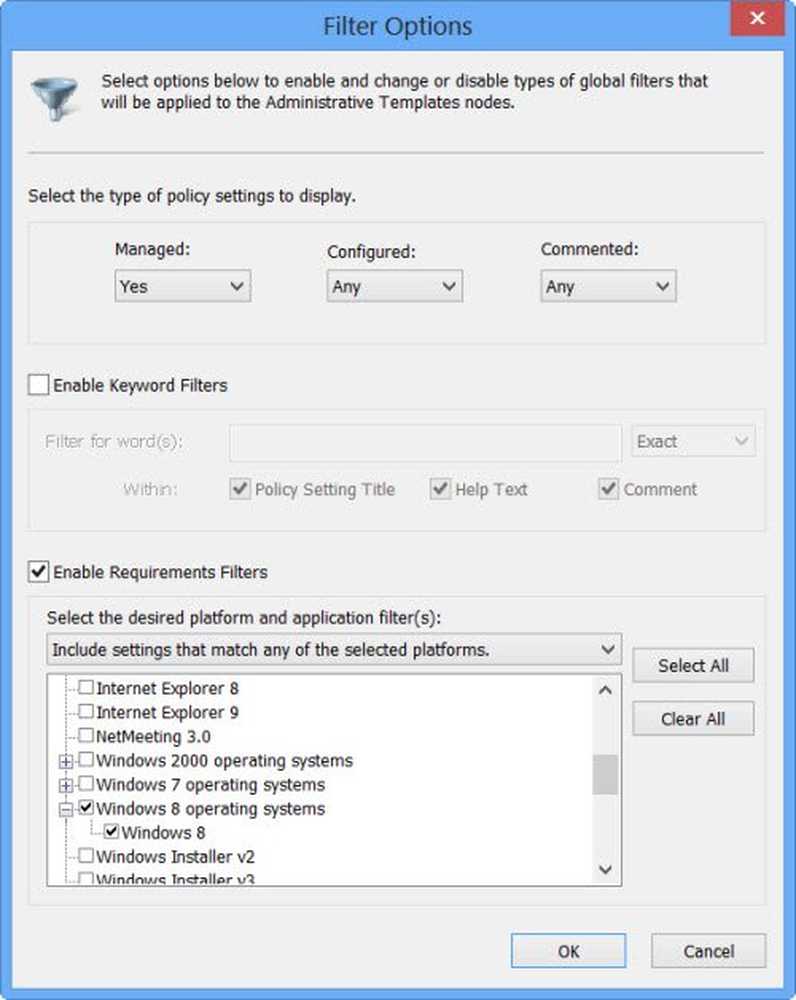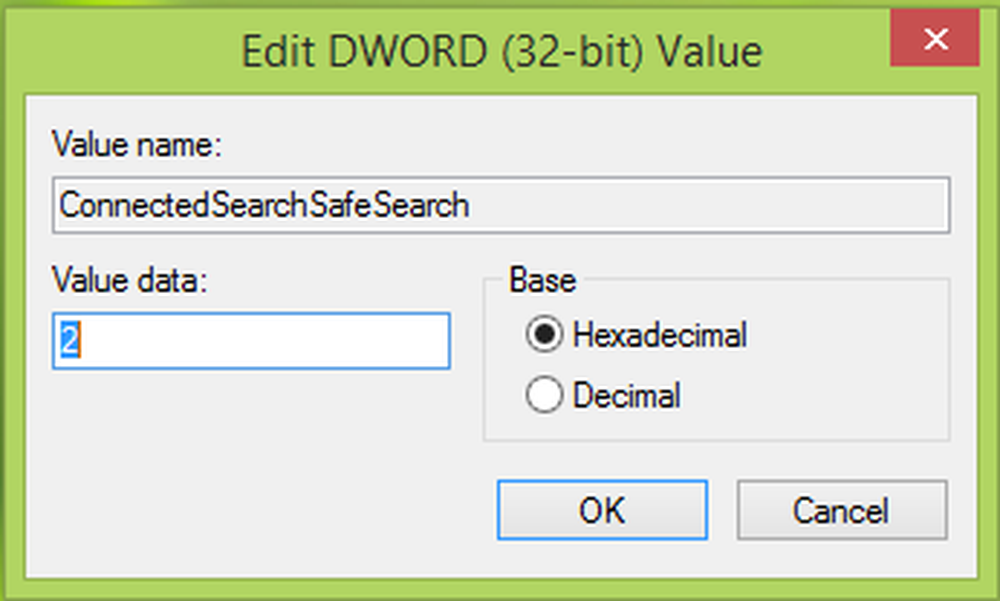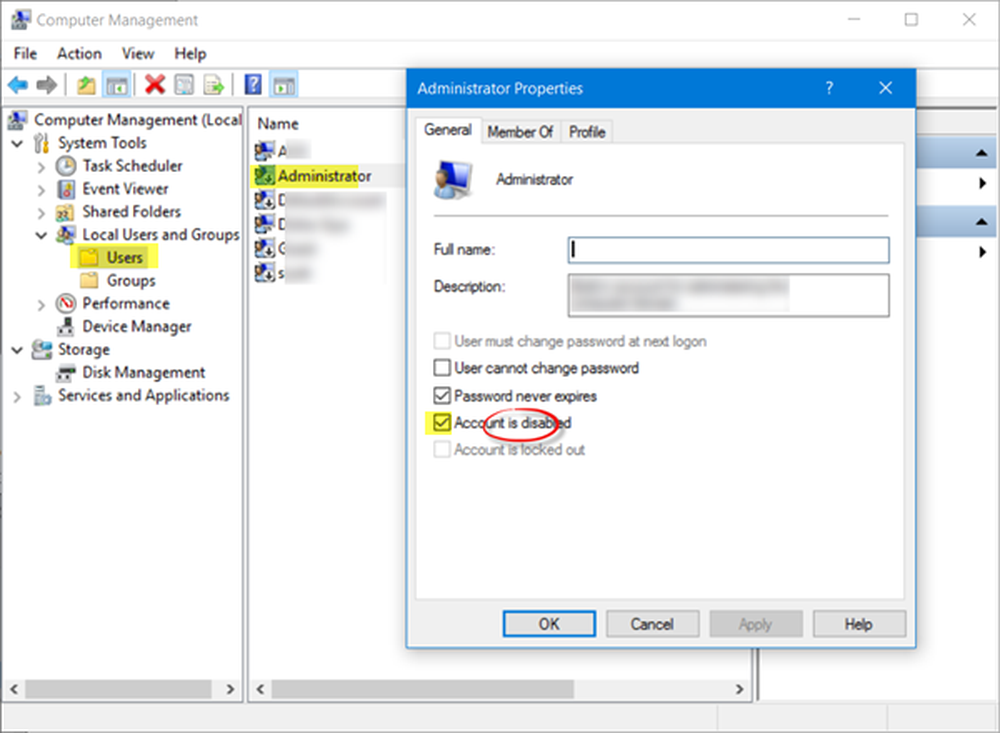FileZilla El cliente de FTP de código abierto favorito de la web

 FileZilla Es uno de los clientes de protocolo de transferencia de archivos (FTP) de código abierto más populares por la misma razón por la que los pantalones vaqueros de mezclilla son los pantalones más populares del mundo: todos los usan, y hay pocas razones para buscar una alternativa. Es ligero, es fácil de usar, es de código abierto (leer: libre de usar) pero bien respaldado gracias a su amplia base de usuarios que produce abundante documentación comunitaria. Pero solo porque sea simple y rápido no significa que sea solo para principiantes: FileZilla incluye las características que los profesionales requieren sin inhibir la usabilidad para el resto de nosotros. Eso es realmente todo lo que necesita saber sobre FileZilla para justificar una descarga. Pero si quieres aprender más, sigue leyendo..
FileZilla Es uno de los clientes de protocolo de transferencia de archivos (FTP) de código abierto más populares por la misma razón por la que los pantalones vaqueros de mezclilla son los pantalones más populares del mundo: todos los usan, y hay pocas razones para buscar una alternativa. Es ligero, es fácil de usar, es de código abierto (leer: libre de usar) pero bien respaldado gracias a su amplia base de usuarios que produce abundante documentación comunitaria. Pero solo porque sea simple y rápido no significa que sea solo para principiantes: FileZilla incluye las características que los profesionales requieren sin inhibir la usabilidad para el resto de nosotros. Eso es realmente todo lo que necesita saber sobre FileZilla para justificar una descarga. Pero si quieres aprender más, sigue leyendo..Nota: Este es un recorrido de revisión y captura de pantalla del cliente de FileZilla. También hay una edición de FileZilla Server que no se tratará aquí ya que la mayoría de ustedes probablemente no necesitan tener un servidor FTP en Internet ...
¿Para qué se utiliza un cliente FTP??
Casi todo en Internet está basado en Cliente / Servidor. Tome este sitio web, por ejemplo, está usando su navegador de Internet (Chrome, Firefox, IE, Safari, etc.) como el Cliente para conectarse a mi servidor web que ejecuta groovyPost.com. Toda la comunicación entre su navegador y mi servidor se ejecuta a través de HTTP (Protocolo de Transferencia de Hipertexto).
FTP (Protocolo de transferencia de archivos) funciona prácticamente de la misma manera en HTTP, en lugar de mostrar sitios web en un navegador, los usuarios de FTP, un cliente FTP y un servidor FTP para transferir archivos a través de Internet. Por ejemplo, casi todos los webmasters usan FTP para transferir archivos de su computadora al servidor web. Esto es cierto aquí en groovyPost. Cada vez que realizo una actualización a groovyPost, transfiero los nuevos archivos a mi sitio web mediante un cliente FTP. Ahhh - FileZilla!
Características y descripción del cliente de FileZilla
FileZilla es un cliente de GUI FTP gratuito, independiente y multiplataforma que admite FTP, FTPS y SFTP. Solo por eso es una razón para descargarlo en todos sus equipos con Windows, Mac OS y Linux ahora. Si está trabajando con un equipo de Tecnología o Desarrollo de Wed o un cliente, es probable que también usen FileZilla, y si no lo hacen, puede sugerírselo para que todos estén en la misma página. Al lanzárselo, mencione estas características:
- GRATIS (lo más importante… )
- Interfaz gráfica de usuario fácil de usar (Conexiones con pestañas, marcadores, transferencia de archivos con arrastrar y soltar, Administrador del sitio)
- Soporte para FTP, FTPS (FTP sobre SSL / TLS), Protocolo de transferencia de archivos SSH (SFTP)
- Soporte multilingüe
- Soporte de IPv6 (¿Qué es IPv6??)
- Edición remota de archivos
- Búsqueda remota de archivos
- Límites de velocidad de transferencia configurables (te permite administrar el ancho de banda)
En pocas palabras, FileZilla funciona para prácticamente cualquier protocolo en cualquier plataforma y en cualquier idioma. Sigue leyendo para ver algunas capturas de pantalla de las características mencionadas anteriormente..
Interfaz gráfica del usuario
Cuando inicie FileZilla por primera vez, será recibido por la pantalla principal de la interfaz gráfica de usuario. A primera vista, puede parecer muchos paneles, pero en realidad no es tan complejo como podría parecer..

En la parte superior, tienes la Conexión rápida bar (UNA) que le permite conectarse escribiendo un host, nombre de usuario / contraseña y puerto sin crear un perfil de sitio en el Administrador del sitio. Esto es ideal para sitios únicos o FTP a los que se conectará con poca frecuencia, o si se está conectando desde la máquina de otra persona. Debajo de eso está el Ventana de estado (segundo) que muestra los comandos FTP enviados por FileZilla y las respuestas del servidor. Como usuario, no necesitas entender nada de esto. Pero si tiene problemas para conectarse, ser capaz de copiar y pegar esta información y enviarla al administrador del sitio acelerará enormemente la resolución de su problema. Además, es un buen lugar para buscar errores obvios, como nombres de usuario y contraseñas no válidos.
Debajo de eso esta tu Sitio local exploradordo), que muestra el contenido de su computadora, y la Sitio remoto exploradorre), que muestra la estructura y los contenidos del archivo remoto. Por último, tienes tu Transferencia de archivos ventana de estado (mi), que le muestra el estado de sus transferencias de archivos en cola, en progreso, exitosas y fallidas.
Los exploradores de sitios remotos y locales también tienen menús contextuales al hacer clic con el botón derecho que le permiten cargar / descargar archivos, poner en cola los archivos, abrir / editar / eliminar / renombrar archivos, actualizar y crear directorios..

Conexiones con pestañas
Cuando intente conectarse mientras ya está conectado a un sitio FTP, FileZilla le dará dos opciones: cerrar la conexión actual y abrir la siguiente en la misma ventana, o permanecer conectado y abrir la nueva conexión en su propia pestaña. Si elige este último, entonces puede cambiar entre los sitios FTP como si fuera a cambiar entre los sitios HTTP en su navegador web. Muy genial, especialmente si te gusta y transfiere archivos entre varios sitios web al mismo tiempo a través de FTP.

Transferencia de archivos en FileZilla
No hay una tendencia GUI de los últimos años que me guste más que arrastrar y soltar cargas / descargas. Y esa es la forma más fácil de descargar y cargar archivos en FileZilla. En lugar de navegar a la carpeta necesaria dentro del explorador de sitios de FileZilla, simplemente puede arrastrar archivos desde y hacia su escritorio o el Explorador de Windows. me encanta.

Puede arrastrarlo a cualquiera de los paneles en el Explorador de sitios remotos, incluidas las carpetas que no tiene abiertas actualmente. O, puede arrastrarlo a la cola para cargarlo más tarde o en un lote.
Descargar archivos a través de arrastrar y soltar funciona de la misma manera. Puede arrastrar y soltar archivos individuales o carpetas completas a su escritorio o una carpeta en el Explorador de Windows.

Alternativamente, puedes subir / descargar archivos por Clic derecho desde dentro de FileZilla y seleccionando subir o descargar en el menú contextual (mostrado anteriormente). Doble clic tambien transfiere un archivo.
FileZilla Site Manager
El Administrador del sitio le permite organizar los sitios a los que se conecta con frecuencia. Memorice la tecla de acceso directo ahora (CTRL-S), porque probablemente abrirás el Administrador del sitio cada vez que inicies FileZilla. Para usuarios básicos, todo lo que tiene que ingresar es el host y su nombre de usuario y contraseña.

Puede organizar sus sitios en carpetas y agregar marcadores para cada sitio web. Por ejemplo, alojo unos cinco sitios web diferentes en el mismo servidor. Puedo usar marcadores para saltar a la carpeta local y la carpeta remota donde guardo los archivos de ese sitio para guardarme unos pasos una vez que esté conectado. Navegación sincronizada mantiene sincronizadas las ubicaciones de las carpetas locales y remotas, siempre que la estructura de la carpeta sea la misma (p.ej. Cuando navegue a c: \ site \ images en su máquina local, FileZilla seguirá adelante y navegará a www / site / images).

Hay pestañas adicionales para usuarios avanzados y configuraciones de FTP también. Para usuarios novatos, puede dejar todos estos campos en blanco o en su configuración predeterminada.

Exportar / Importar Entradas del Administrador del Sitio
Una última cosa útil sobre el Administrador del sitio: puede exportar la Configuración del sitio guardada y luego enviarla por correo electrónico a otros usuarios de FileZilla o guardarla en una unidad de disco USB y usarla al configurar una nueva estación de trabajo o computadora. Botón derecho del ratón un sitio o marcador y Hacer clic Exportar...

Esto guarda el sitio o la carpeta como un archivo .XML. Enviar esto a otro usuario y tenerlos. Hacer clic Importar y navega hasta el archivo XML que les enviaste.

FileZilla luego importará las entradas del Administrador del sitio incluidas en el archivo. Esta es una excelente manera de ayudar a otros a comenzar con FileZilla, especialmente si no son particularmente expertos en tecnología..

Asistente de configuración de red y configuración avanzada
Esto es todo lo que necesita saber sobre FileZilla para encontrarlo útil. Pero hay algunas otras características que me gustaría resaltar antes de terminar este recorrido de captura de pantalla. La primera es otra característica fácil de usar: la Asistente de configuración de red ... que encontrarás debajo del Editar menú.

La mayoría de los clientes de FTP se equivocan al suponer que conoce la diferencia entre los modos de transferencia de archivos pasivos y activos y qué es una dirección IP externa y qué puertos usar. FileZilla intenta aclarar esta confusión con el Asistente de configuración de red, que lo guía a través de las configuraciones más importantes, explicándole lo que significa cada una. Muy útil como primer paso para solucionar problemas de conexiones FTP..

Para aquellos que no necesitan de la mano, el Editar> Configuraciones El menú tiene suficientes configuraciones y configuraciones avanzadas para satisfacer a cualquier usuario avanzado. Una de las primeras cosas que hago es, por ejemplo, hacer clic en Editar> Configuración> Transferencias y ajustar el número de transferencias simultáneas a 10. Esto ayuda a acelerar las cosas al transferir miles de archivos entre mis servidores web.

Búsqueda remota de archivos
Otra característica que realmente me gusta es la búsqueda remota de archivos, a la que puede acceder mediante Haciendo clic Servidor> Buscar archivos remotos...

A continuación, puede introducir una o más condiciones de búsqueda Hacer clic Buscar.

FileZilla luego irá a través de todos los directorios y subdirectorios en busca de resultados, que se muestran en la Resultados panel de abajo El cliente tarda todo el tiempo en abrir todas las carpetas y recuperar el contenido, pero sigue siendo más rápido que buscar archivos manualmente. Afortunadamente, los resultados se muestran en tiempo real, por lo que puede cancelar la búsqueda una vez que encuentre lo que está buscando.
Conclusión
FileZilla es un excelente cliente de FTP y, probablemente, el mejor cliente de FTP que puede obtener de forma gratuita. Lo he estado usando durante más de un año, y cuando lo obtuve por primera vez, ni siquiera me di cuenta de que era de código abierto, ya que estaba muy limpio y resbaladizo. Para el FTPing básico, es fácil de usar para cualquiera. Y si tiene problemas o quiere hacer algo más avanzado, siempre puede consultar la wiki o el foro de FileZilla, los cuales son bastante activos y actuales. Eso, creo, es una de sus mayores fortalezas. Puede encontrar un montón de clientes FTP baratos o gratuitos en otro lugar, pero si tiene alguna pregunta o problema, puede ser difícil obtener respuestas si no hay un departamento de soporte técnico que no sea el desarrollador de una sola mano. Pero con FileZilla, es probable que ya haya una respuesta a tu pregunta en algún lugar..
Pruébalo y deja tus comentarios a continuación..
¿Tienes una punta maravillosa o una pieza de software favorita? Envíanos un correo electrónico y cuéntanoslo en [email protected]!