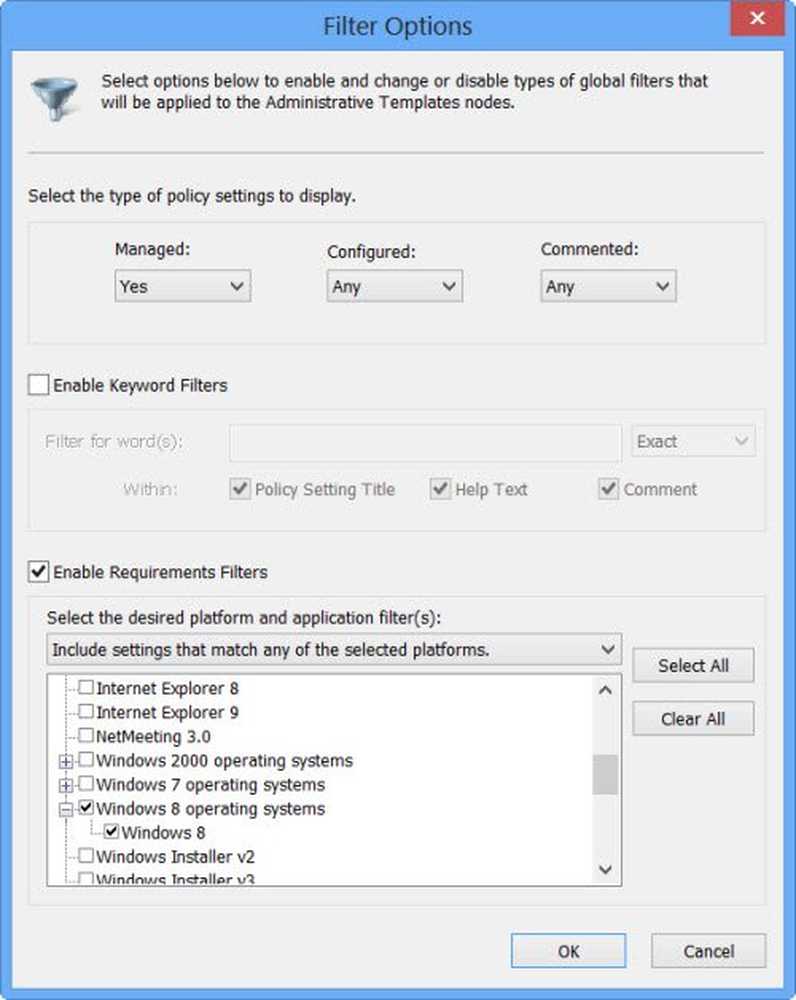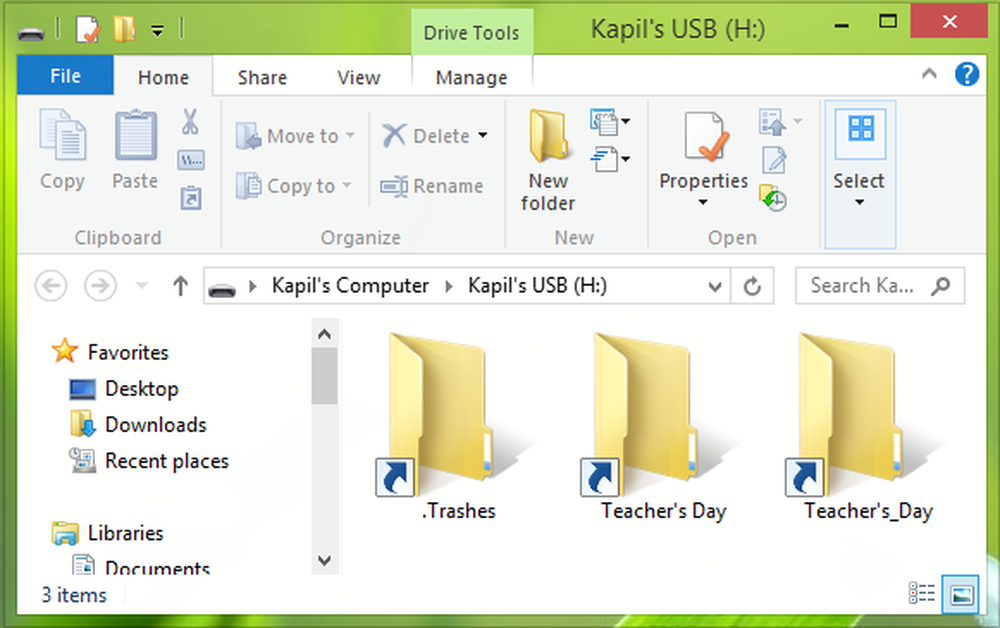Faltan archivos después de la actualización de Windows 10
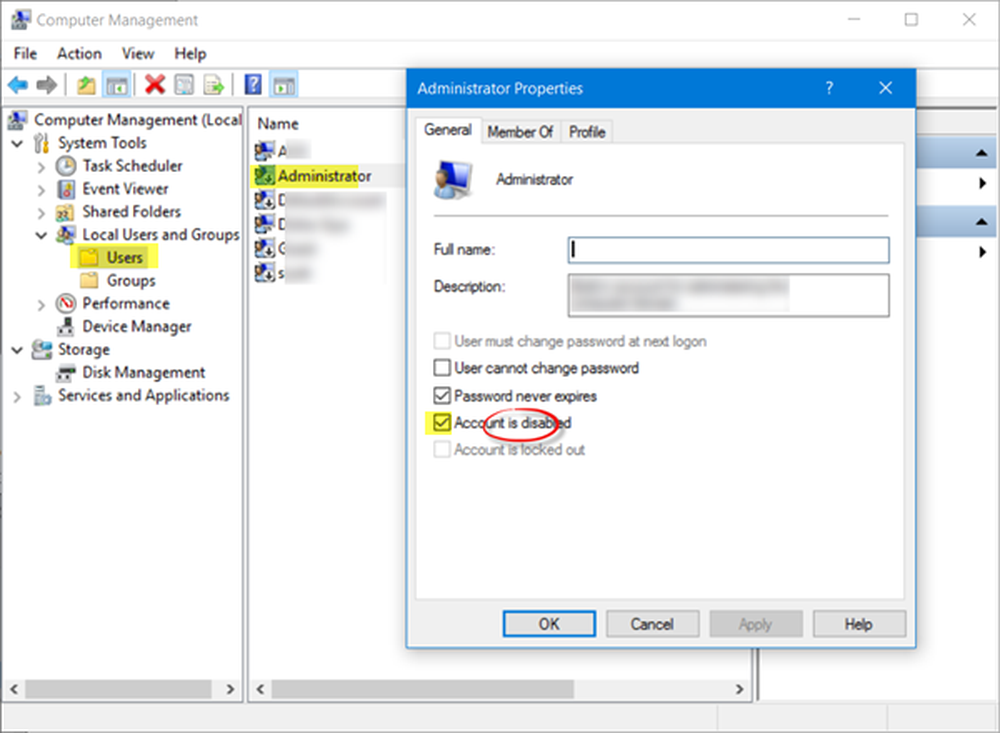
Si descubres que faltan archivos después de una actualización de Windows 10, esta publicación sugerirá algunas formas que pueden ayudarte a recuperar tus archivos perdidos..
Faltan archivos después de la actualización o actualización de Windows 10
1] En primer lugar, buscar para los archivos que utilizan Windows Search o cualquier otra herramienta de búsqueda alternativa de terceros. Tal vez los archivos han sido reubicados en otro lugar.
2] A continuación, confirme que ha iniciado sesión con su propio perfil y no con un perfil temporal. Para acceder a sus archivos de usuario, debe iniciar sesión con su propio nombre de usuario o una cuenta de administrador.
3] Es posible que también desee comprobar si sus archivos están bloqueados en algunos cuenta de administrador deshabilitada. Quizás después de la actualización, los archivos se movieron a una cuenta de administrador que ahora puede haber sido deshabilitada. Para verificar esto, escriba Administración de equipos es la búsqueda de la barra de tareas y ábrala. Haga clic en Herramientas del sistema> Usuarios y grupos locales> Usuarios.

Ahora vea si ve alguna cuenta de administrador que tenga una flecha apuntando hacia abajo. Esto significa que la cuenta ha sido deshabilitada. Haga doble clic en él para abrir su cuadro de Propiedades y desmarque La cuenta está desactivada casilla de verificación Haga clic en Aplicar / Aceptar y salga..
Reinicie su computadora, inicie sesión con esta cuenta y vea si puede encontrar los archivos.
4] Si tiene copias de seguridad, restaure desde las copias de seguridad. Si no lo hace, vea si puede recuperar los archivos de la carpeta Windows.old. También puede hacer uso de la herramienta de recuperación de datos de Microsoft.5] Hay otros lugares que puedes ver. Si estas carpetas existen en su sistema, vea si los archivos perdidos están allí:
- % SYSTEMDRIVE% \ $ INPLACE. ~ TR \
- % SYSTEMDRIVE% \ $ INPLACE. ~ TR \ Machine \ Data \ Documents and Settings \\
- % SYSTEMDRIVE% \ $ WINDOWS. ~ Q \
- % SYSTEMDRIVE% \ $ WINDOWS. ~ Q \ Data \ Documents and Settings \\
Esto es aplicable en caso de que su actualización haya fallado o en caso de una migración de datos incompleta. Deberá mostrar archivos y carpetas ocultos y del sistema operativo..
6] En caso de que no pueda ubicar los datos, use un indicador de comando del Administrador para realizar una verificación en toda la unidad de los archivos de datos faltantes. Por ejemplo, para verificar si hay imágenes, escriba los siguientes comandos uno tras otro:cd \ dir * .jpg / a / s>% userprofile% \ desktop \ jpg-files.txt
Una vez que se complete la ejecución, verá un archivo de texto de archivos jpg generado en su escritorio, que mostrará una lista de todos los archivos de imagen jpg en su unidad C.
Si puede identificar la ubicación donde se han copiado los datos, utilice arrastrar y soltar o robocopy.exe para ayudar a poner los archivos en una ubicación más accesible.
7] Si no puede ubicar ningún archivo de datos en la máquina, verifique \ Windows \ Panther \ Setupact.log Archivo y asegúrese de que esto fue efectivamente una instalación de actualización. De lo contrario, puede determinar si la partición fue formateada en el registro, así como saber si hay otras particiones para verificar los datos..
Todo lo mejor.