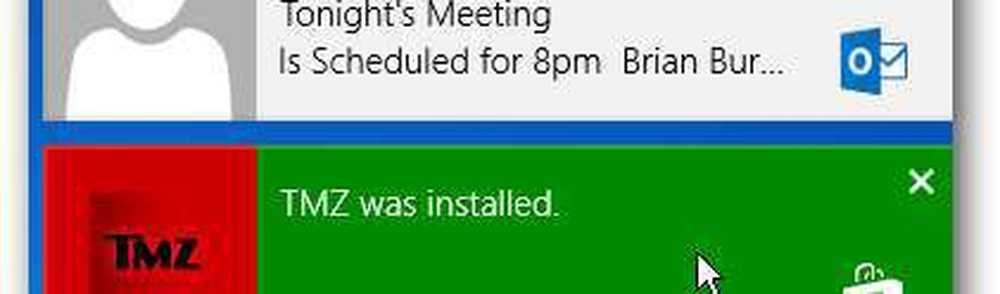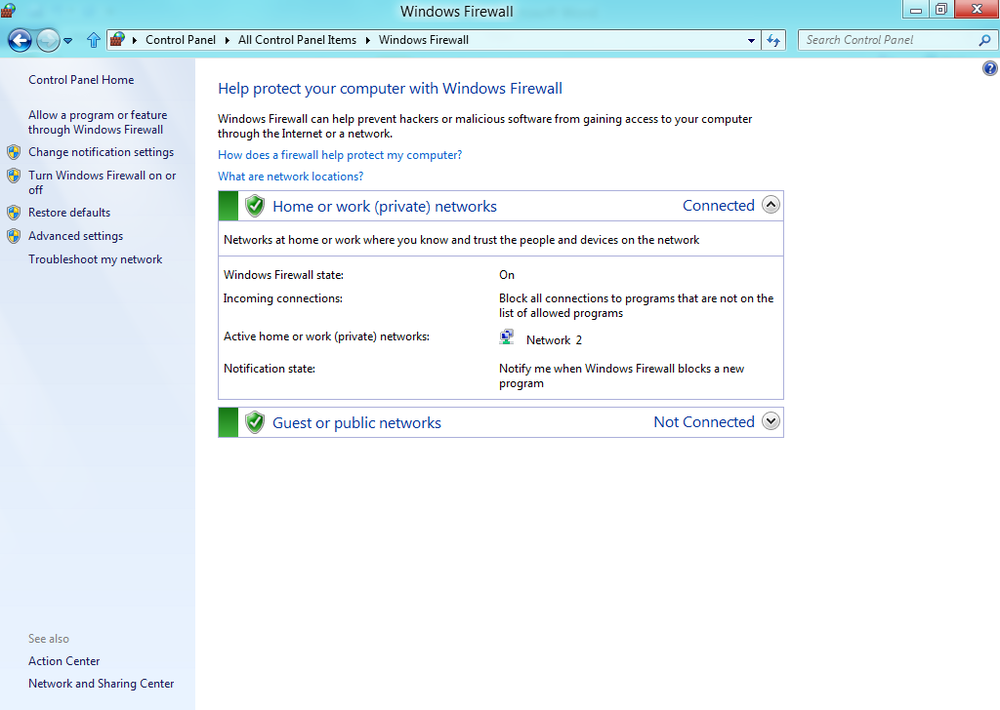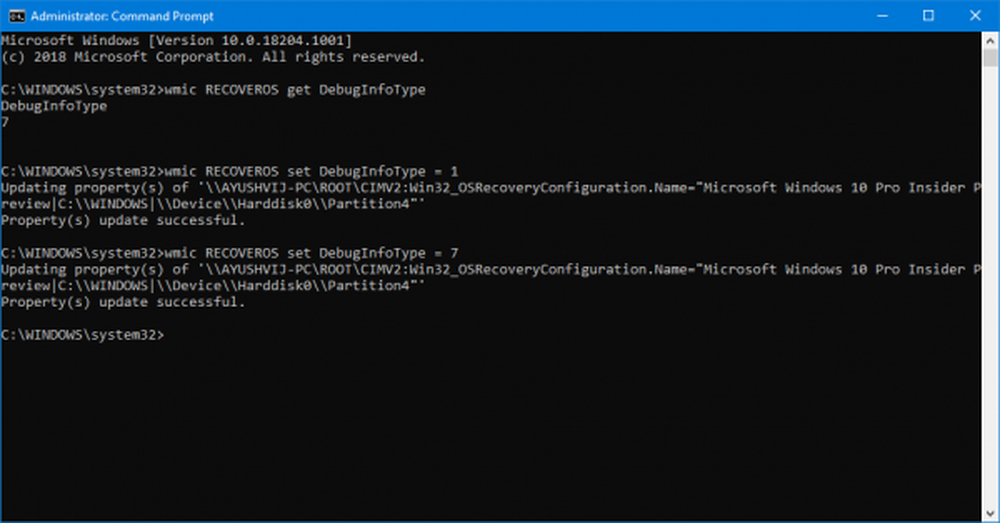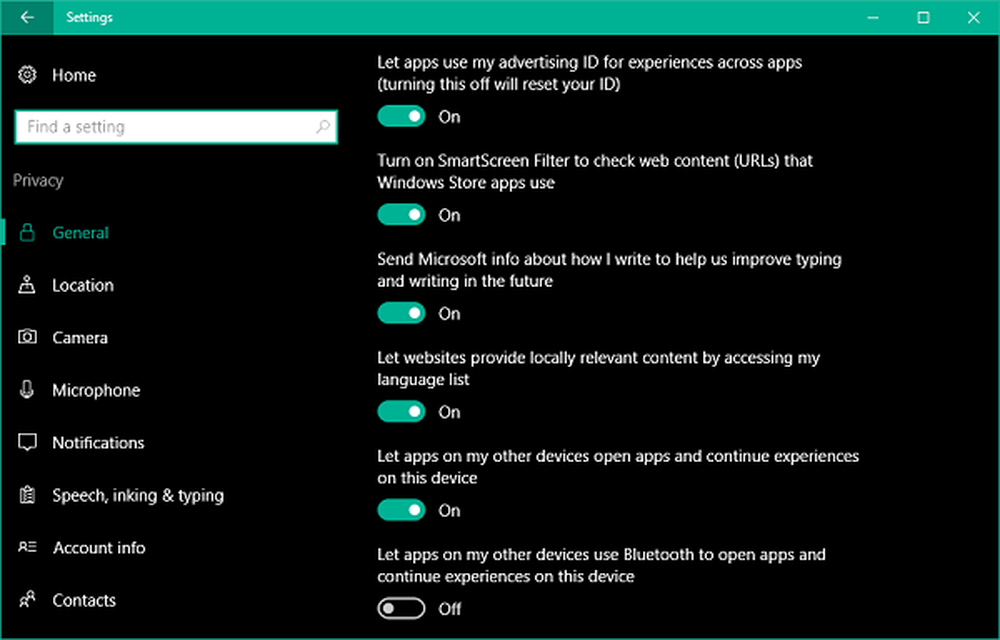Cómo configurar la configuración de privacidad de Windows 10 y las opciones mediante la aplicación Configuración
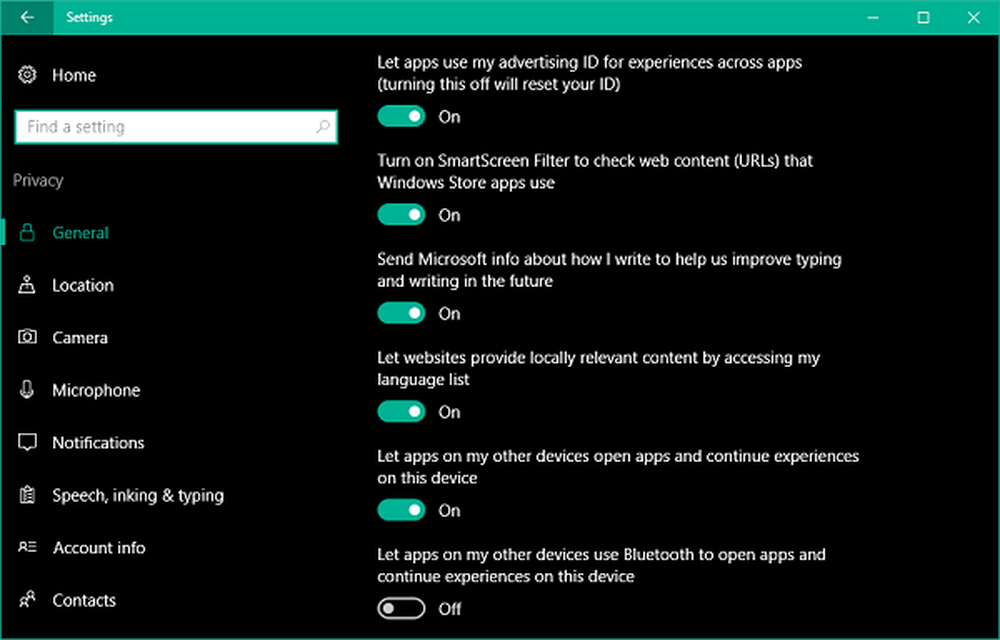
Esta publicación te muestra cómo Configurar la configuración y opciones de privacidad de Windows 10 usando el incorporado Aplicación de configuración de Windows, con un enfoque especial en la nueva configuración introducida bajo la General pestaña en Actualización de aniversario de Windows 10 v1607.
Los usuarios de Windows 10 siempre han estado preocupados por la forma en que Microsoft recopila comentarios, información y estadísticas de uso de su PC con Windows 10 v 1607, y no será un error decir que Microsoft tampoco ha sido muy transparente al respecto. Es cierto que Microsoft necesita comentarios de los usuarios para mejorar El sistema operativo y la entrega, pero hay muchos que no quieren compartir ni siquiera esta información..
Por lo tanto, en esta guía, analizaremos las diversas opciones de privacidad integradas que están disponibles en la Configuración de Windows 10, mediante las cuales puede configurar la forma en que Windows 10 comparte información con Microsoft..
Leer: ¿Cuántos datos recopila realmente Microsoft?.
Configurar la configuración de privacidad de Windows 10
Windows 10 ha mejorado particularmente la privacidad al otorgarle el poder de elegir qué aplicaciones pueden acceder a su Información de la cuenta, contactos, historial de llamadas, correos electrónicos, etc.
Puede acceder a todo en la configuración de privacidad de Windows 10 disponible en la aplicación Configuración.

prensa Tecla de Windows + I en su teclado para abrir la aplicación de configuración. Hacer clic Intimidad para abrir la configuración de privacidad de tu PC. Todas las configuraciones de privacidad deberían aparecer en la hoja de Configuración actual.
Hemos visto ampliamente cómo cambiar la configuración de privacidad de Windows 10. y echó un vistazo a las diversas herramientas gratuitas para modificar la configuración de privacidad de Windows 10. Hoy hablaré sobre las seis configuraciones de privacidad clave que aparecen bajo el General pestaña que necesitas configurar.
Debajo General En la sección del panel izquierdo, puede ver algunas opciones enumeradas en el lado derecho con un botón de alternar debajo de ellas. Estas opciones envuelven las otras configuraciones de privacidad disponibles y le permiten controlar cómo la privacidad juega su papel en el nivel superior.

Permitir que las aplicaciones utilicen mi ID de publicidad para las experiencias entre aplicaciones.
Cuando instala Windows 10 e inicia sesión con un Cuenta de Microsoft, se asigna automáticamente una identificación publicitaria a su PC, que se utiliza para realizar un seguimiento de las preferencias de sus productos y otra información relevante. Las aplicaciones pueden solicitar acceso a este ID y luego pueden ser utilizadas por Desarrolladores de aplicaciones y Redes publicitarias para proporcionarle publicidad más relevante al comprender qué aplicaciones usa y cómo las usa. Esto funciona de la misma manera en que YouTube sugiere videos según su historial de visualización y suscripciones..
Apagar esto posiblemente no hará mucho. Se desactivará su ID de publicidad y se le mostrarán anuncios genéricos..
Active el filtro SmartScreen para verificar el contenido web (URL) que usan las aplicaciones de la Tienda Windows
Esta opción en particular lo protege de contenido malévolo y malicioso en Internet. Cuando abre cualquier URL desde una aplicación de la Tienda Windows, este filtro analiza cualquier fuente que pueda afectar sus datos y privacidad, y los filtra. También le advierte antes de intentar instalar aplicaciones no reconocidas descargadas de Internet que podrían ser dañinas. Seguramente querrás mantener este interruptor En para mejorar sus entornos de seguridad.
Envíe información de Microsoft sobre cómo escribo para ayudarnos a mejorar la escritura y la escritura en el futuro
Windows 10 se ha puesto en modo de desarrollo continuo y, al mismo tiempo, los dispositivos también se están mejorando para adaptarse a una tecnología de pantalla táctil más revolucionaria. Microsoft, por alguna razón, necesita información sobre cómo interactúa y escribe en su PC. Todos sabemos acerca de Windows Ink Workspace lanzado con la actualización de aniversario. Sin duda, ha aumentado la forma en que interactúa con su PC de pantalla táctil utilizando un lápiz o un lápiz..
Si bien no hay mucha información sobre cómo se explota esta información al final de Microsoft, personalmente no encuentro nada perjudicial en mantener este interruptor En. Puede parecer un intento vago de atraer su información, pero no es nada feroz creer que Microsoft recopile estos datos para comprender su comportamiento de escritura y mejorar la experiencia en el futuro..
Permitir que los sitios web proporcionen contenido relevante a nivel local accediendo a mi lista de idiomas
Microsoft usa esta opción para buscar acceso a su lista de idiomas, de modo que los sitios web puedan utilizarla para proporcionar contenido que sea localmente apropiado para su ubicación e idioma. Puedes elegir activar este interruptor Apagado para evitar que Microsoft utilice su información.
Además, puede ver y agregar los idiomas que desee en Configuración de región e idioma en Ajustes> Hora e idioma> Región e idioma> Idiomas.

Permitir que las aplicaciones en mis otros dispositivos abran aplicaciones y continúen con las experiencias en este dispositivo
Esta opción fue agregada en Windows 10 con la actualización de aniversario. Esto mejora principalmente la sincronización entre aplicaciones Instalado en tus diferentes dispositivos. Por ejemplo, si abrió una aplicación de reserva de películas en su PC con Windows 10 y compró un boleto allí, más tarde podrá llevar consigo su Windows Phone que tiene la misma aplicación instalada y acceder al boleto desde allí. Resumiendo todo, Microsoft puede usar estos datos para ayudar a mejorar la experiencia del usuario al sincronizar entre sus dispositivos.
Permitir que las aplicaciones en mis otros dispositivos usen Bluetooth para abrir aplicaciones y continuar las experiencias en este dispositivo
Como la segunda opción que se agrega en Windows 10 con la actualización de aniversario, esta opción mejora la retención operativa de la opción anterior. Las aplicaciones en sus otros dispositivos pueden usar Bluetooth para conectarse con su PC con Windows 10 para sincronizar y continuar la experiencia entre diferentes dispositivos donde está instalada la misma aplicación.
Puede explorar el enlace adicional proporcionado allí para comprender la publicidad y otra información de personalización..
Háganos saber sus pensamientos sobre el mismo.
¿Buscando por mas? Esta publicación le mostrará cómo administrar las configuraciones de telemetría y recolección de datos de Windows 10.