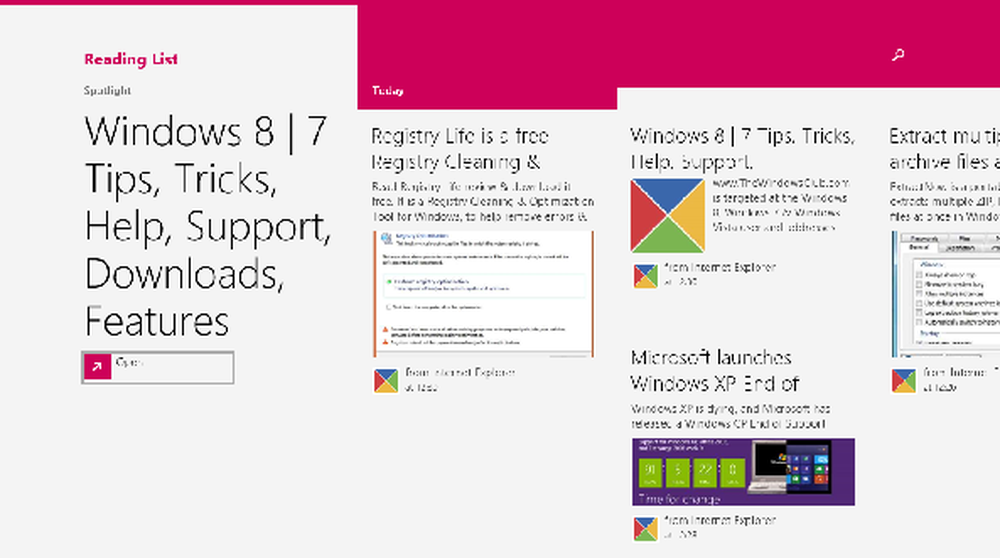Agregue el panel de control al menú contextual del escritorio y cree opciones en cascada en Windows 8

Para revertir cualquier cambio a su Windows, Panel de control Es la primera y más importante forma. Puedes configurar tu Windows de acuerdo a sus necesidades, al hacer cambios en la configuración de diferentes configuraciones bajo el capó de Panel de control. Hoy, en este artículo, te mostraré cómo puedes acceder. Panel de control directo desde Escritorio menú contextual en Windows 8.
Añadir panel de control al menú contextual del escritorio

Ahora aquí está el cómo separarse. El truco solo requiere el conocimiento básico de Editor de registro Como crear, editar, etc. las claves de registro. Así que, aquí vamos…
Añadir panel de control al menú contextual y crear un menú en cascada
1. prensa Tecla de Windows + R combinación, tipo put Regedt32.exe en correr cuadro de diálogo y pulsa Intro para abrir el Editor del Registro.
2. Navegue aquí:
HKEY_CLASSES_ROOT \ DesktopBackground \ Shell
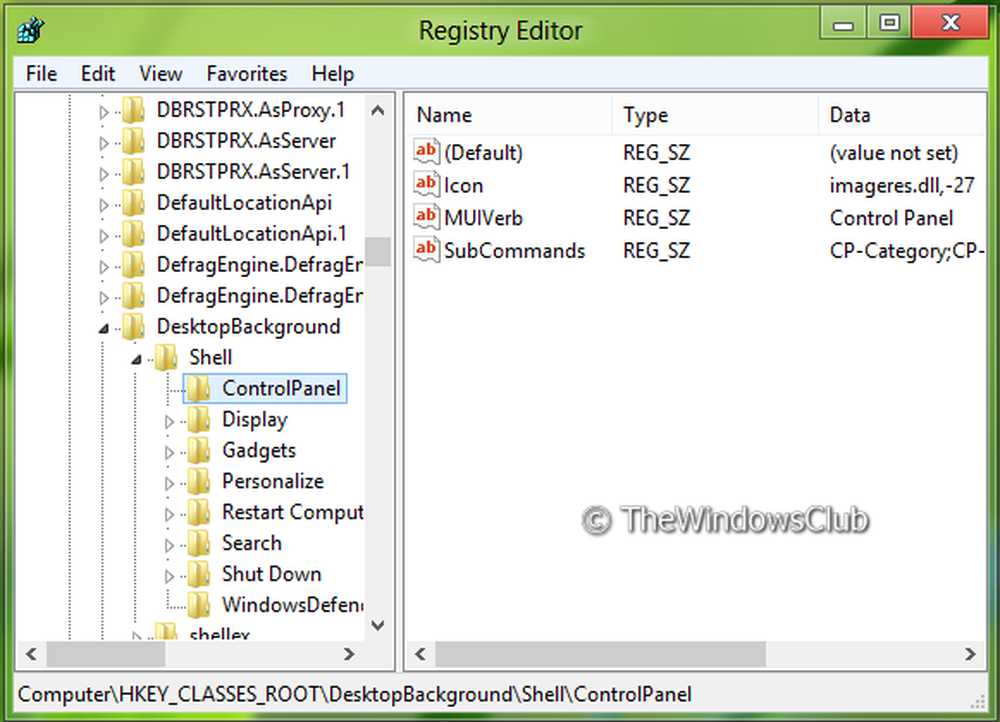
3. En el panel izquierdo de esta ubicación, cree una subclave usando Clic derecho -> Nuevo -> Clave. Nómbrelo como Panel de control. Continuando, en el panel derecho de esta subclave recién creada, crea tres cadenas con los datos correspondientes:
MUIVerb: Panel de control
Subcomandos: Categoría CP; CP-Icons; |; CP-AllSettings; CP-AllTasks
Icono: imageres.dll, -27
Añadir opciones en cascada
4. Ahora dirígete a la siguiente ubicación:
HKEY_LOCAL_MACHINE \ SOFTWARE \ Microsoft \ Windows \ CurrentVersion \ Explorer \ CommandStore \ shell
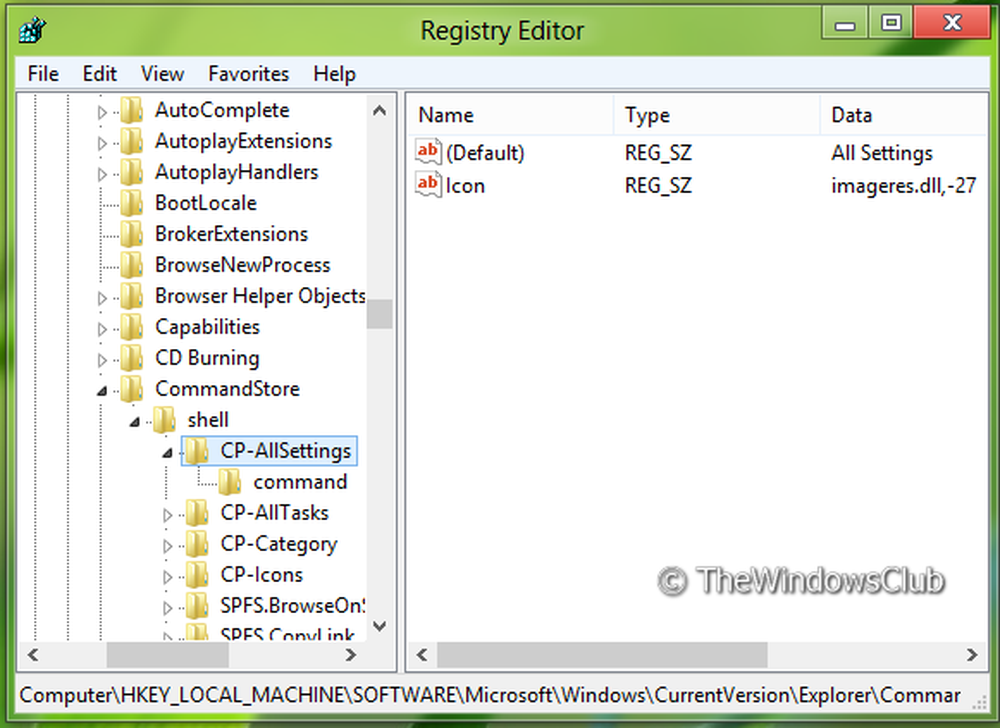
Siga este procedimiento para crear tres subclaves más en la misma ubicación. En primer lugar nombrarlos como Iconos de CP, Categoría CP, CP-AllTasks. (Ver captura de pantalla)
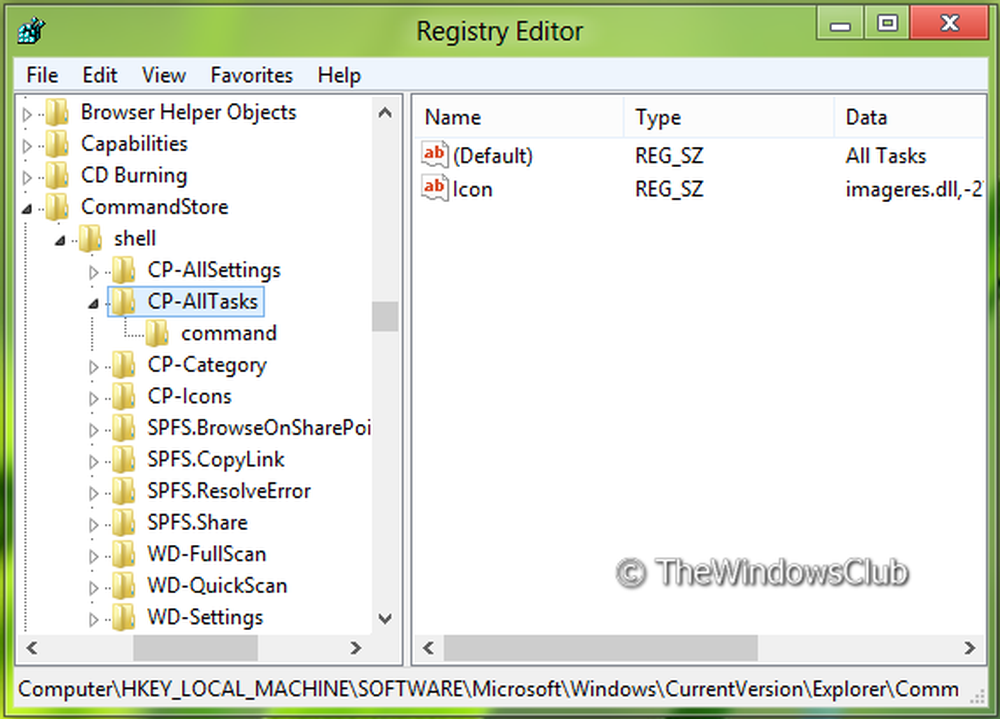
Ahora modifica Defecto cadenas de estas subclaves así creadas siguiendo Datos de valor:
Iconos de CP : Vista de iconos
Categoría CP : Vista de categoría
CP-AllTasks : Todas las tareas
Finalmente, crea una cadena Icono con Datos de valor como imageres.dll, -27 en el panel derecho de cada subclave independientemente.
6. A continuación, cree la subclave de la clave creada en el paso 5 es decir. CP-AllSettings utilizando el mismo procedimiento. Nómbrelo como mando. En el panel derecho de mando, editar el Datos de valor de Defecto cadena a shell explorer.exe ::: F90C627B-7280-45DB-BC26-CCE7BDD620A4.
De manera similar, crear subclaves de las subclaves creadas en paso 5, es decir. Iconos de CP, Categoría CP, CP-AllTasks y nombrarlos como mando cada.
En el panel derecho para cada subclave de comando creada, use los siguientes datos:
Para el comando de subclave de Iconos de CP, editar el Defecto cadena en el panel derecho para shell explorer.exe ::: 21EC2020-3AEA-1069-A2DD-08002B30309D.
Para el comando de subclave de Categoría CP, editar el Defecto cadena en el panel derecho para shell explorer.exe ::: 26EE0668-A00A-44D7-9371-BEB064C98683.
Para el comando de subclave de CP-AllTasks, editar el Defecto cadena en el panel derecho para shell explorer.exe ::: ED7BA470-8E54-465E-825C-99712043E01C.
Para ahorrar tiempo, hemos creado un archivo de registro ya hecho para agregar la opción del Panel de Control al menú contextual en unos pocos clics. Puedes descargarlo AQUÍ.
Eso es. Ahora presione Windows + D para acceder al escritorio y luego haga clic con el botón derecho y obtenga acceso al Panel de control.