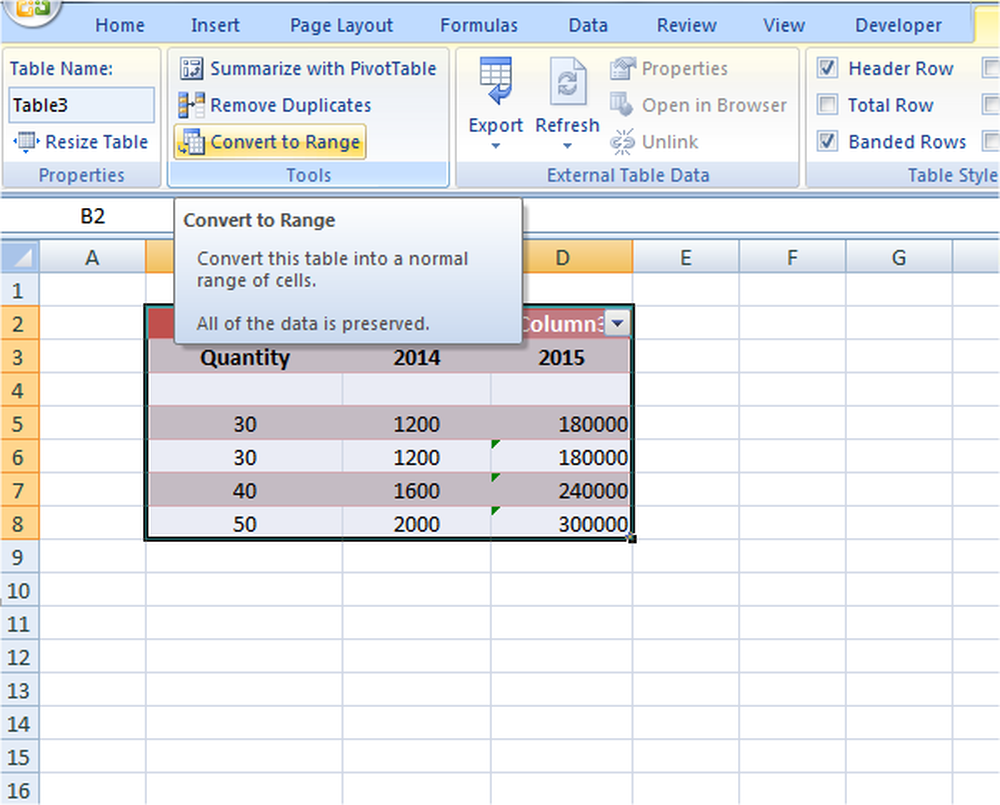Opciones de inicio avanzadas en Windows 10. Cambie los valores predeterminados de inicio cuando se inicie dos veces.

En este post, echaremos un vistazo a la Configuraciones de inicio de Windows, o Opciones avanzadas de inicio de Windows 10 y también ver cómo cambiar los valores predeterminados de arranque cuando estás arrancando tu computadora.
Cuando inicias el arranque dual Windows 10 con una versión anterior de Windows como Windows 8.1 o Windows, antes de iniciar sesión, verá la siguiente pantalla que le ofrece los sistemas operativos disponibles. Puede elegir el sistema operativo en el que desea iniciar o, de forma predeterminada, lo iniciará en el sistema operativo predeterminado después de 10 segundos..

Si desea cambiar algunas de sus opciones y configuraciones de inicio e inicio de sesión predeterminadas, puede hacer clic en Cambia los valores por defecto o elige otras opciones Enlace, que verás hacia el fondo..
Si solo tiene un sistema operativo instalado, puede iniciar su computadora y luego presionar la tecla F8 antes de que Windows se inicie. Verás la pantalla de Opciones Avanzadas..
Cambiar la configuración predeterminada de arranque de Windows 10
Una vez que hagas esto, verás lo siguiente Opciones pantalla. Aquí puede cambiar la configuración del temporizador, configurar el sistema operativo predeterminado para que arranque y establecer otras opciones también.

Haciendo clic en Cambiar el temporizador lo llevará a la siguiente pantalla, donde puede configurar el temporizador de arranque en 5 segundos, 30 segundos o 5 minutos. Este es el tiempo que debe esperar antes de que se cargue automáticamente el sistema operativo predeterminado. La configuración predeterminada aquí es de 10 segundos..

Haciendo clic en Elige un sistema operativo predeterminado le permitirá configurar el sistema operativo que desea cargar automáticamente, después de esperar el tiempo establecido. El ajuste en mi caso es Windows 10..

Haciendo clic en Elija una opción Te presentamos las siguientes opciones..
- Puede hacer clic en Continuar y salir a su sistema operativo predeterminado
- Puedes usar otro sistema operativo instalado
- puede solucionar problemas de su PC abriendo Opciones avanzadas
- O puedes apagar tu PC.

Opciones avanzadas de inicio de Windows 10
Si necesita solucionar problemas con su computadora con Windows, puede hacer clic en Solucionar problemas. Cuando haces esto, te ofrecen:
- Restablecer esta opción de PC
- Opciones avanzadas.

Si desea reiniciar su PC, seleccione Reiniciar la PC opción. Si necesita acceder a otras herramientas de solución de problemas y reparación, haga clic en Opciones avanzadas, para llegar a la siguiente pantalla.

Aquí podrás ver:
- Restauración del sistema: Útil si quieres restaurar tu PC con Windows 10.
- Sistema de recuperación de imagen: Le permite recuperar su Windows usando un archivo de imagen del sistema.
- Reparación inicial: Corrige problemas de inicio
- Símbolo del sistema: Usando el CMD puede acceder a las herramientas de Windows integradas más avanzadas
- Configuraciones de inicio: Te permite cambiar las opciones de inicio de Windows
- Volver a la compilación anterior.
Si desea acceder directamente a estas opciones de inicio avanzadas al trabajar en su Windows 10, puede hacerlo a través de la aplicación Configuración de Windows 10> Actualización y seguridad> Recuperación> Inicio avanzado y haga clic en el botón Reiniciar ahora.
Haciendo clic en Configuraciones de inicio le permitirá cambiar la configuración de inicio preestablecida y las opciones.

Aquí puedes:
- Habilitar el modo de baja resolución
- Habilitar el modo de depuración
- Habilitar el registro de arranque
- Habilitar el modo seguro
- Deshabilitar la aplicación de la firma del conductor
- Deshabilitar la protección antimalware de inicio temprano
- Desactiva el reinicio automatico en caso de fallo del sistema.
Los usuarios de Windows 10 pueden querer tener en cuenta especialmente que aquí es donde puede habilitar Modo seguro.
Haciendo clic en el Reiniciar botón te llevará a la siguiente Configuraciones de inicio pantalla:

Tienes que pulsar las teclas para que aparezcan las opciones. Al hacer clic en F10 le mostrará algunas opciones más, incluyendo Iniciar el entorno de recuperación.
Presionando Enter te llevará de vuelta a tu sistema operativo.
Es útil conocer esta configuración, ya que no solo puede cambiar los valores predeterminados de inicio aquí, sino que también puede ser muy útil para usted si su computadora no se inicia o si necesita solucionar problemas y solucionar otros problemas de Windows..
Lecturas relacionadas:- Arranque en el Administrador de arranque heredado y visualice la configuración de inicio
- Arranque Windows 10 directamente a la pantalla Configuración de inicio avanzada
- La versión del sistema operativo es incompatible con la reparación de inicio
- Windows 10 no puede arrancar; Reparación automática, actualización, reinicio PC también falla.