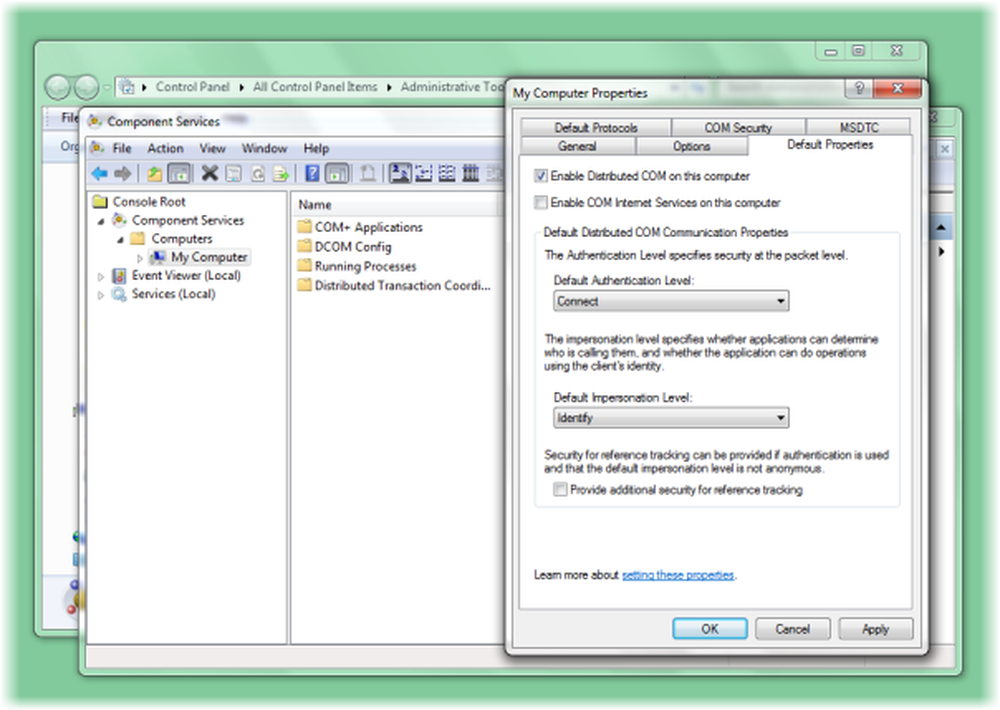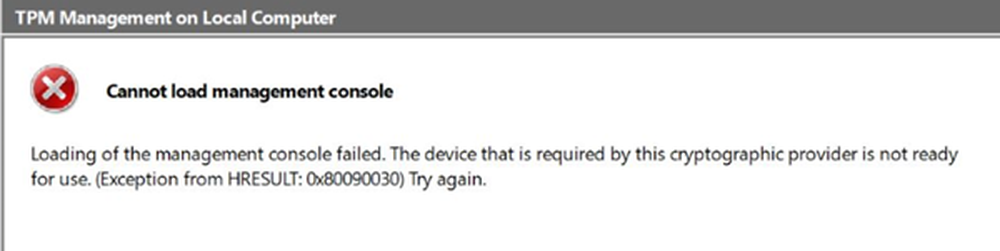No se pueden abrir y editar las propiedades de IPv4 en Windows 10
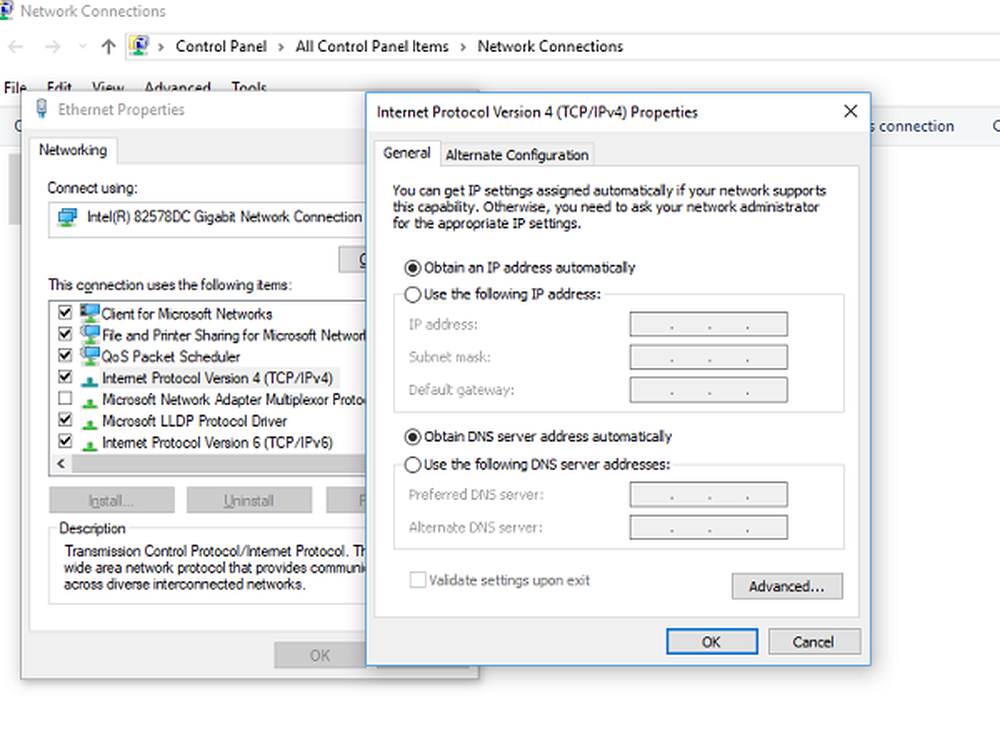
Windows 10 permite a los usuarios cambiar la dirección IP del adaptador de red de las PC para que puedan conectarse a Internet oa la red a la que pertenecen, en caso de que no haya una conexión automática para esa PC. Muchas veces el acceso para cambiar esta configuración se restringe por una razón extraña, incluso si usted es un administrador. Si las propiedades de Windows 10 VPN IPv4 no funcionan, aquí hay algunas sugerencias que pueden ayudarlo a solucionar este problema de no poder abrir y editar Propiedades IPv4.
Las propiedades de Windows 10 VPN IPv4 no funcionan
La forma habitual de cambiar la configuración de IP es ir a Configuración> Redes e Internet> Cambiar opciones de adaptador> Seleccionar adaptador de red> clic derecho y abrir propiedades. Puede seleccionar TCP / IP 4 y cambiarlo. Si no puede hacer esto, siga los consejos a continuación para solucionar los problemas de acceso a las propiedades de IPv4..
No se pueden editar las propiedades de IPv4
1] Use PowerShell para establecer las propiedades de IPv4 manualmente
Como no puede configurarlo con la interfaz de usuario, podemos configurarlo con PowerShell. Esto funcionará solo cuando ejecute PowerShell con privilegios de administrador. De acuerdo con una publicación en Respuestas, ejecute el siguiente comando.
set-DnsClientServerAddress -InterfaceAlias “Ethernet” -ServerAddresses xxx.xx.xxx.xxx, x.x.x.x, xxx.xx.xxx.xxx, x.x.x.x
Ethernet es el nombre de su adaptador de red o se conecta que se establece de forma predeterminada. En caso de que desee ver el nombre real, escriba lo siguiente en PowerShell y presione Enter:
Get-NetAdapter -físico | donde estado -eq 'arriba'
Esto le dará una lista de adaptadores Ethernet activos en su PC.

Esos 4 conjuntos de X deben ser la dirección IP y deben coincidir con la secuencia como se muestra en la siguiente captura de pantalla:
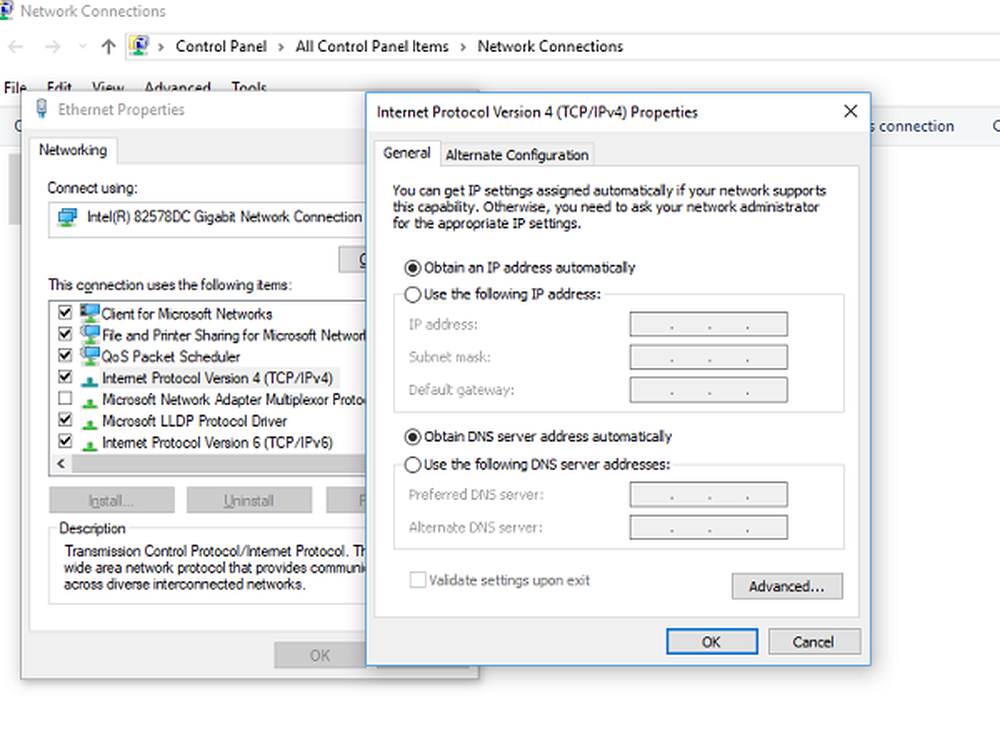
Este archivo almacena propiedades para las conexiones. Como no puede acceder a las propiedades de IP, es posible que se haya deshabilitado aquí. Una buena noticia es que puedes abrirlo y editarlo con el Bloc de notas. Siga los pasos mencionados en Respuestas-
- Abra el Explorador de Windows y habilite la vista de archivos ocultos.
- Localice el archivo en C: \ Users \ \ AppData \ Roaming \ Microsoft \ Network \ Connections \ Pbk \ _hiddenPbk \ rasphone.pbk
- Haz clic derecho en el rasphone.pbk y elige abrir con Bloc. Es como editar archivos INI..
- Buscar IpPrioritizeRemote, en la lista larga y cuando la encuentre, establezca su valor de 1 a 0.
- A continuación, busque IPInterfaceMetric, y establece su valor en 1.
- Guardar y Salir.

Intenta acceder a la configuración de IPv4 de nuevo, y esta vez debería funcionar.
3] Habilite el túnel dividido si está usando una VPN:
Cuando utiliza un servicio VPN con su computadora, todos los datos se remontan a través de la VPN. Es posible que deshabilite la interfaz de edición de IPv4. En caso de que necesites Manténgase conectado tanto con la red local como con la VPN., es necesario habilitar el túnel dividido.
- Inicie PowerShell con privilegios de administrador.
- Tipo Get-VpnConnection y pulsa enter. Esto le dará el nombre exacto de su VPN.
- Ahora escribe Set-VpnConnection -Name “yourVPNName” -SplitTunneling $ True y pulsa enter otra vez.
Esto liberará su configuración de IPv5 para que pueda cambiarla para conectarse a su red local si desea.
Espero que estas sugerencias le ayuden a administrar correctamente las propiedades de IPv4 en Windows 10.