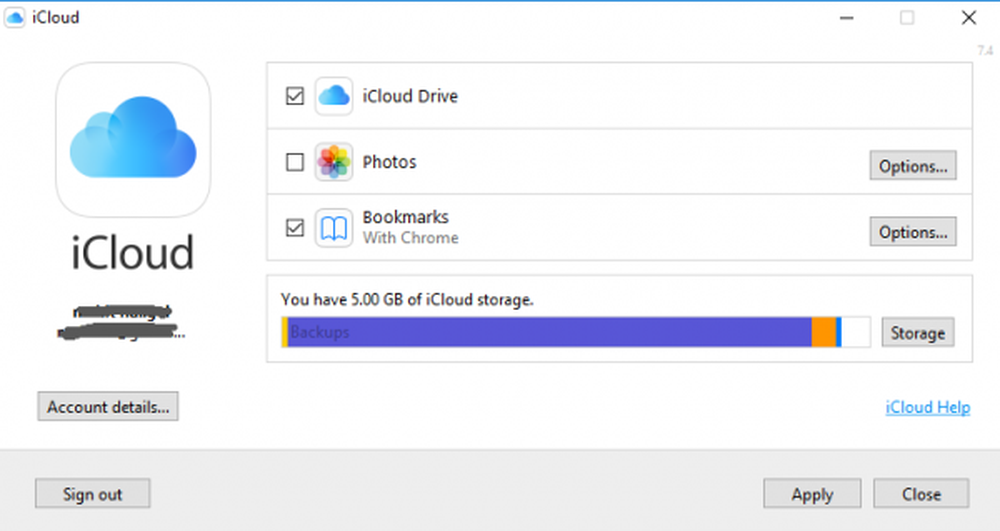No se puede abrir este elemento, se puede haber movido, renombrado o eliminado

Si recibe el mensaje de error - No se puede abrir este elemento, se puede haber movido, renombrado o eliminado, Aquí están las sugerencias que puede seguir para solucionar el problema. Este problema en particular se produce debido a muchas razones. Sin embargo, la razón principal podría ser cambios en el valor de una clave de registro particular.

Este problema en particular se produce principalmente al hacer clic en un icono anclado en la barra de tareas. Cuando hace clic en un icono anclado después de desinstalar el software, puede obtener este problema, lo cual es normal. Si ha desinstalado el software, puede hacer clic en Sí para eliminar el elemento.
Pero, si el software está instalado y aún ve este mensaje de error, haga clic en No y luego siga este tutorial para arreglarlo. Esto también puede suceder si recientemente desinstaló algún programa o eliminó alguna clave de registro dejada por ese software, tal vez usando un limpiador de registro. Además, si se ha dañado alguna configuración de extensión de archivo, especialmente la relacionada con los accesos directos, podría recibir este mensaje.
No se puede abrir este elemento, se puede haber movido, renombrado o eliminado
Este tutorial incluye pasos relacionados con el editor del Registro, por lo que se recomienda crear una copia de seguridad del archivo del Registro y un punto de restauración del sistema antes de continuar..
1] Eliminar la carpeta UserChoice del Editor del Registro
Presione Win + R, escriba regeditar y pulsa el botón Intro para abrir el Editor del Registro. A continuación, vaya a la siguiente ruta-
Computer \ HKEY_CURRENT_USER \ Software \ Microsoft \ Windows \ CurrentVersion \ Explorer \ FileExts
También puede ingresar la ruta en la barra de búsqueda del Registro si está utilizando la última versión de Windows 10. En la FileExts carpeta, puedes encontrar otra carpeta llamada .lnk (Eso es una pequeña L en el .lnk). En la carpeta .lnk, encontrará tres carpetas diferentes, incluyendo Elección de usuario. Debe eliminar esta carpeta de UserChoice, haciendo clic derecho en ella y seleccionando Eliminar. Una vez hecho esto, reinicie su PC y verifique si puede abrir algún archivo o no.
2] Crear nueva cuenta de usuario
En muchos casos, la carpeta UserChoice no está visible en la carpeta .lnk. En ese caso, la única solución es crear una nueva cuenta de usuario. Asegúrese de crear una cuenta local y no una cuenta de Microsoft.
Abra el panel de configuración de Windows presionando las teclas Win + I. A continuación, vaya a Cuentas > Familia y otras personas. En el lado derecho, debería una opción llamada Agrega a alguien más a esta PC. En la siguiente ventana, debe seleccionar No tengo la información de inicio de sesión de esta persona y Agrega un usuario sin Microsoft cuenta.

A continuación, puede ingresar un nombre de usuario, contraseña, etc. Al hacer clic en el botón Siguiente, podrá crear la cuenta de usuario local correctamente. Después de eso, debe cerrar sesión en la cuenta actual e iniciar sesión en su nueva cuenta.
3] Usar el Comprobador de archivos del sistema
Esta herramienta útil para usuarios de Windows lo ayuda a resolver muchos problemas relacionados con los archivos del sistema en cuestión de minutos. Para usar el Comprobador de archivos de sistema, debe abrir el símbolo del sistema con privilegios de administrador y ejecutar este comando-
sfc / scannow
Debería tomar algún tiempo. No cierre la ventana y deje que se termine. Después de completar, reinicie su PC y verifique si puede realizar todas las tareas o no.
Espero que algo ayude!