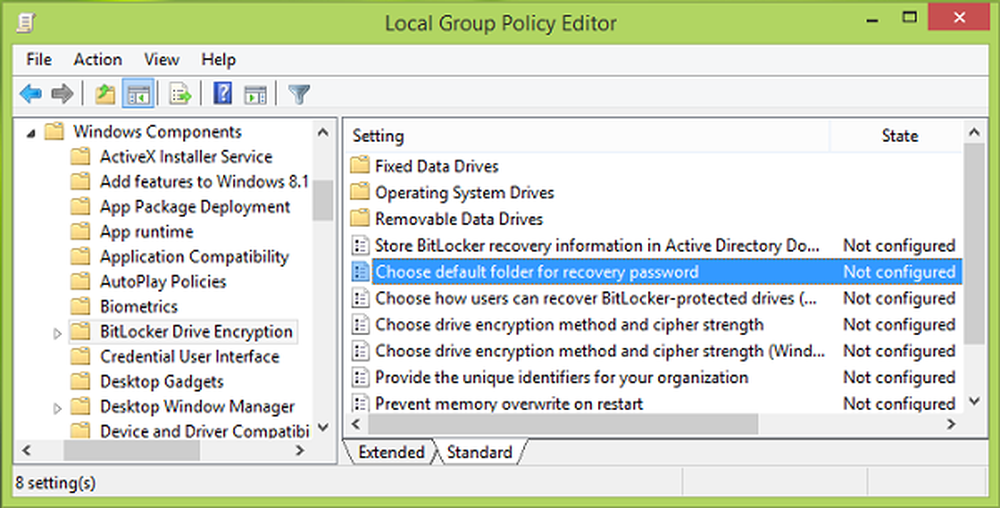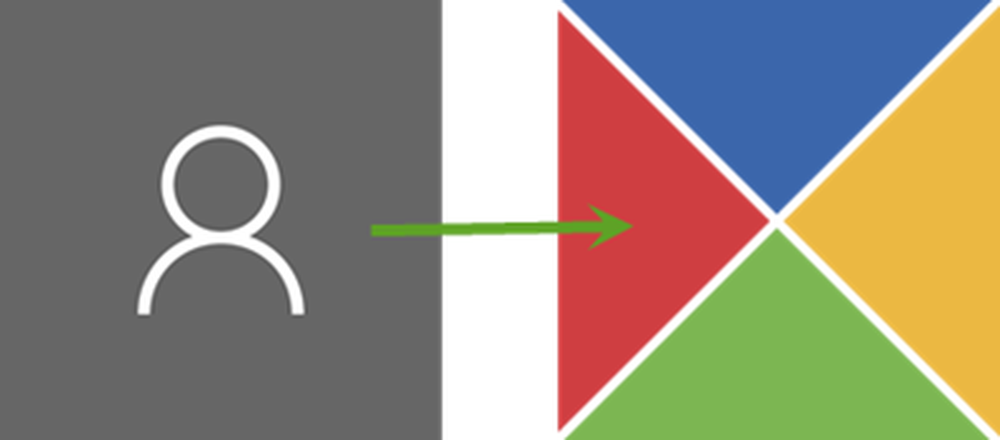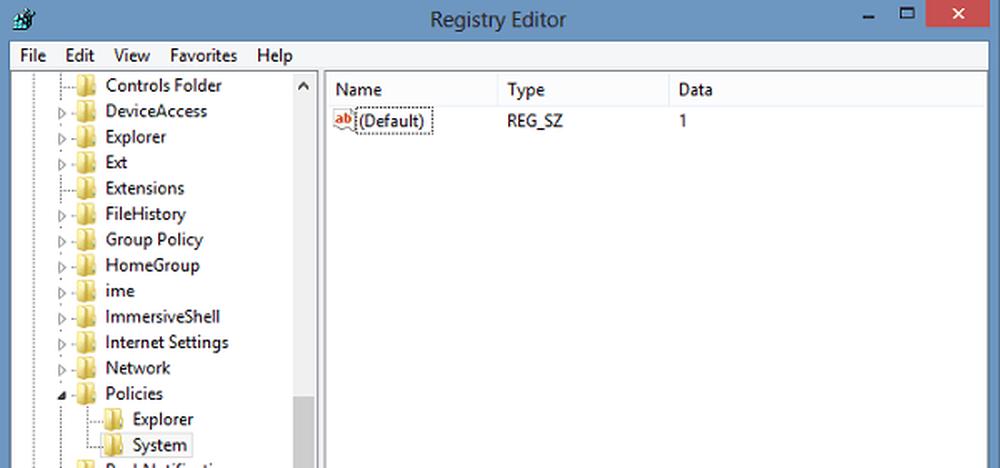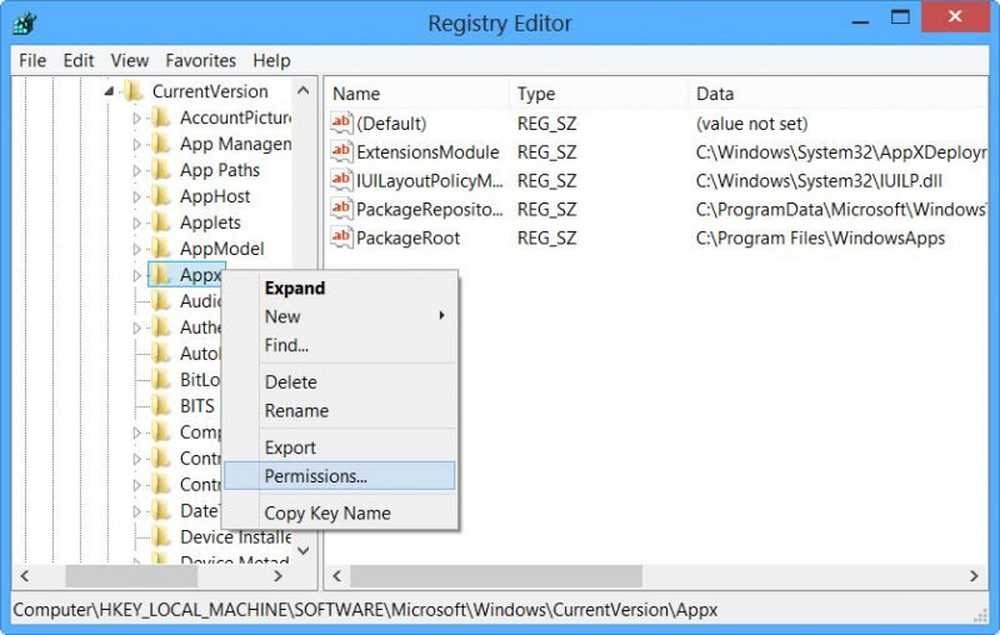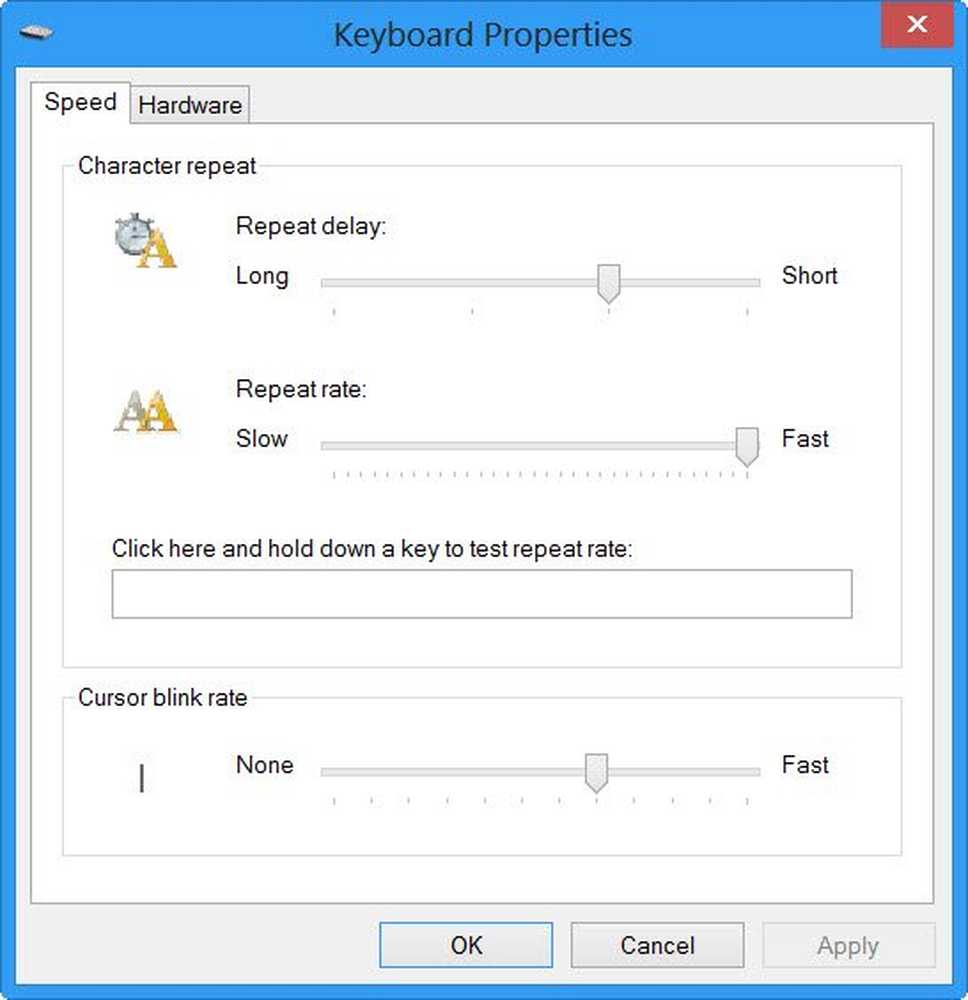Cambiar el editor de imágenes predeterminado en Windows usando el registro
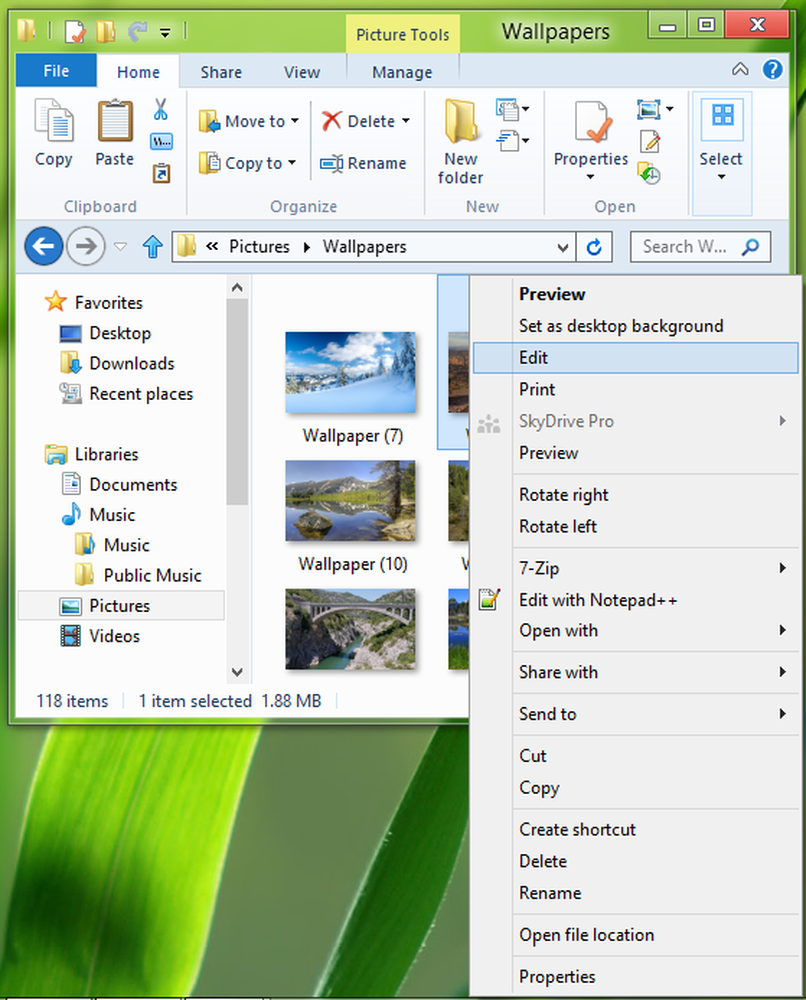
En Windows, Cada vez que hacemos clic con el botón derecho en una imagen, tenemos la opción de editarla. Por defecto se abre con Microsoft Paint y luego puede editar la imagen sobre la marcha. Pero a veces puede suceder que desee editar la imagen utilizando algún otro software de edición como Adobe Photoshop, y, por lo tanto, debe editar el destino del menú contextual para vincularlo al software que desee..
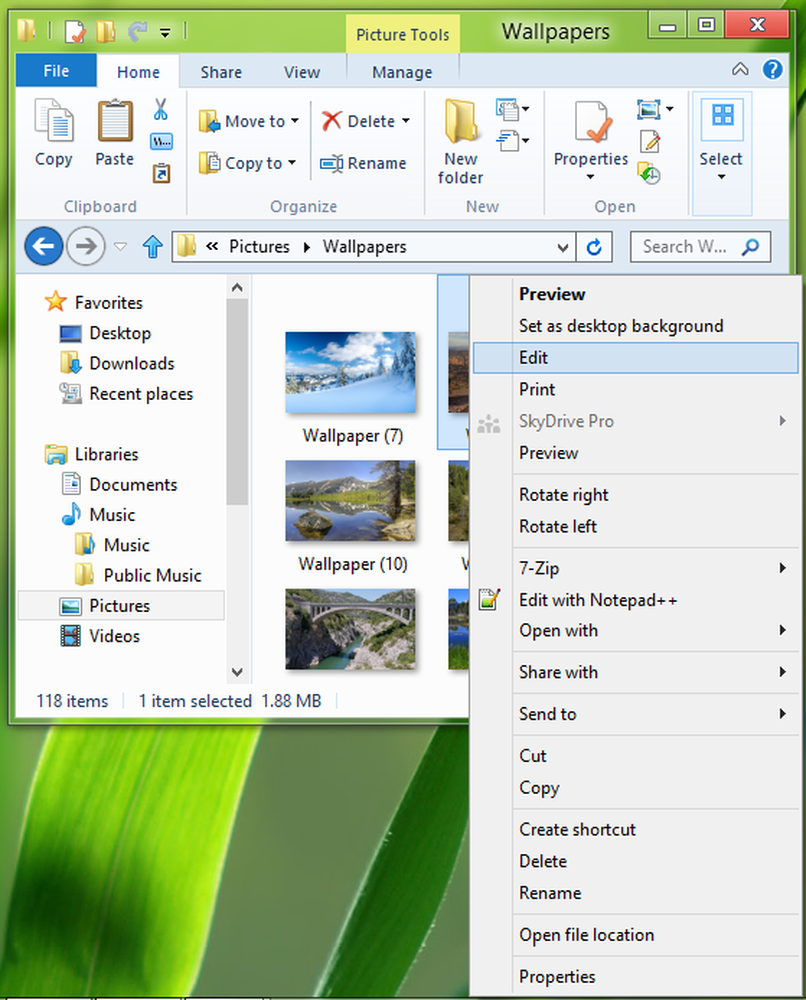
Si bien siempre puede usar el applet de Programas predeterminados incorporado o el Editor de programas predeterminados gratuito, en este artículo le diré cómo puede modificar el objetivo predeterminado utilizando la Editor de registro. Asegúrese de crear primero un punto de restauración del sistema. Una vez hecho esto, deberás abrir Regedit..
1. prensa Tecla de Windows + R combinación en teclado y tipo Regedt32.exe en correr caja de diálogo. prensa DE ACUERDO.
2. Navegue a la siguiente ubicación:
HKEY_CLASSES_ROOT \ SystemFileAssociations \ image \ shell \ edit \ command
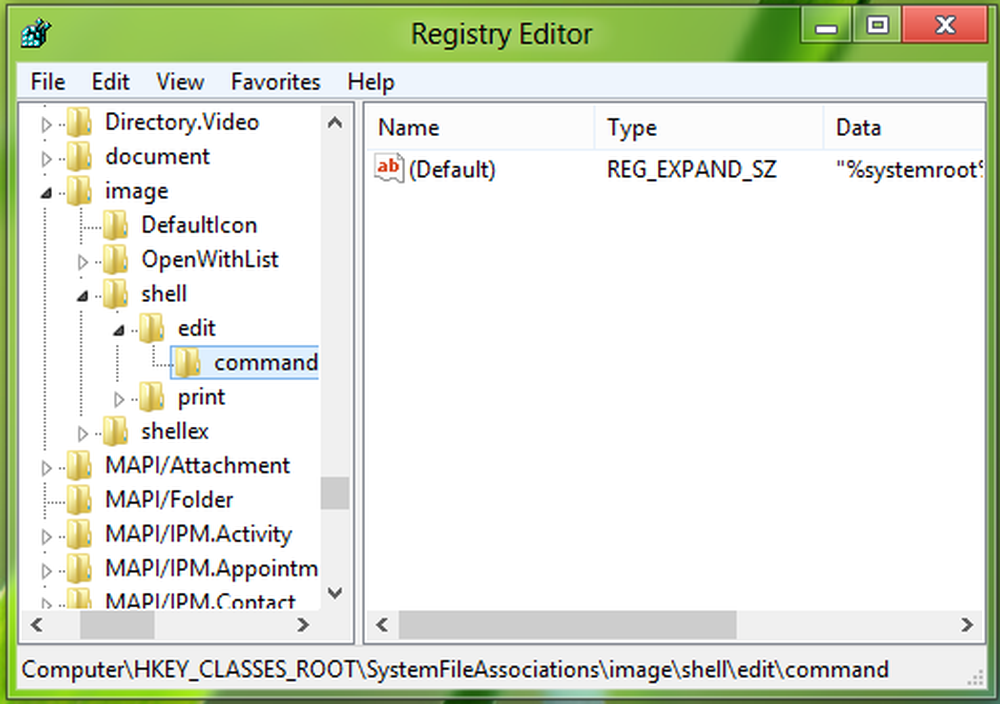
3. Ahora en el panel derecho, haga doble clic en el Defecto cadena, encontrarás el comando para Microsoft Paint es decir. “% Systemroot% \ system32 \ mspaint.exe” “% 1”.
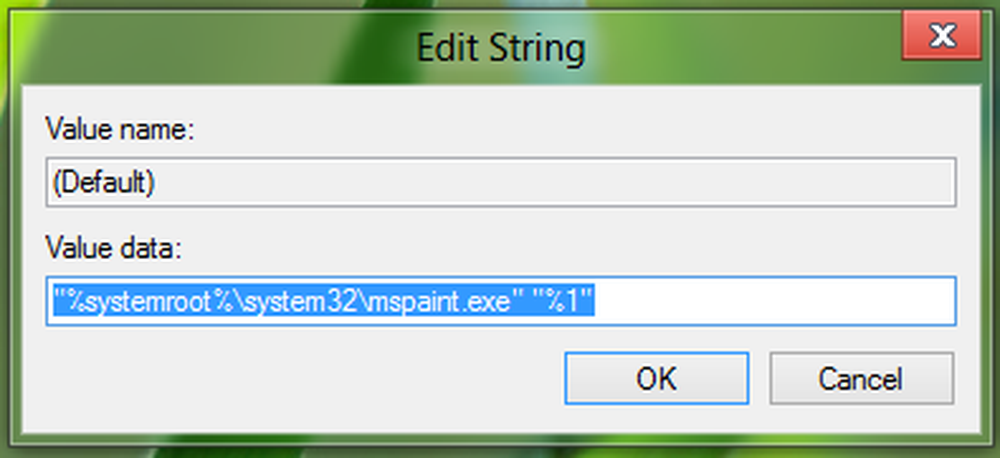
4. Cambiar el Datos de valor a la ubicación de su software deseado. Por ejemplo, si quiero configurar Adobe Photoshop Como software de edición de imágenes predeterminado, pondré esto:
"c: \ archivos de programa \ adobe \ photoshopCS6 \ photoshopCS6exe ”“% 1 ”
5. Eso es. Ahora cierra el Editor de registro y reiniciar el sistema para obtener resultados..
NOTA : Recuerda poner " alrededor de % 1 como se muestra arriba para el término “% 1”, De lo contrario, puede obtener el siguiente error:
Espero que hayas encontrado el artículo útil.Windows no puede acceder al dispositivo, ruta o archivo especificado. Es posible que no tenga los permisos adecuados para acceder al elemento.