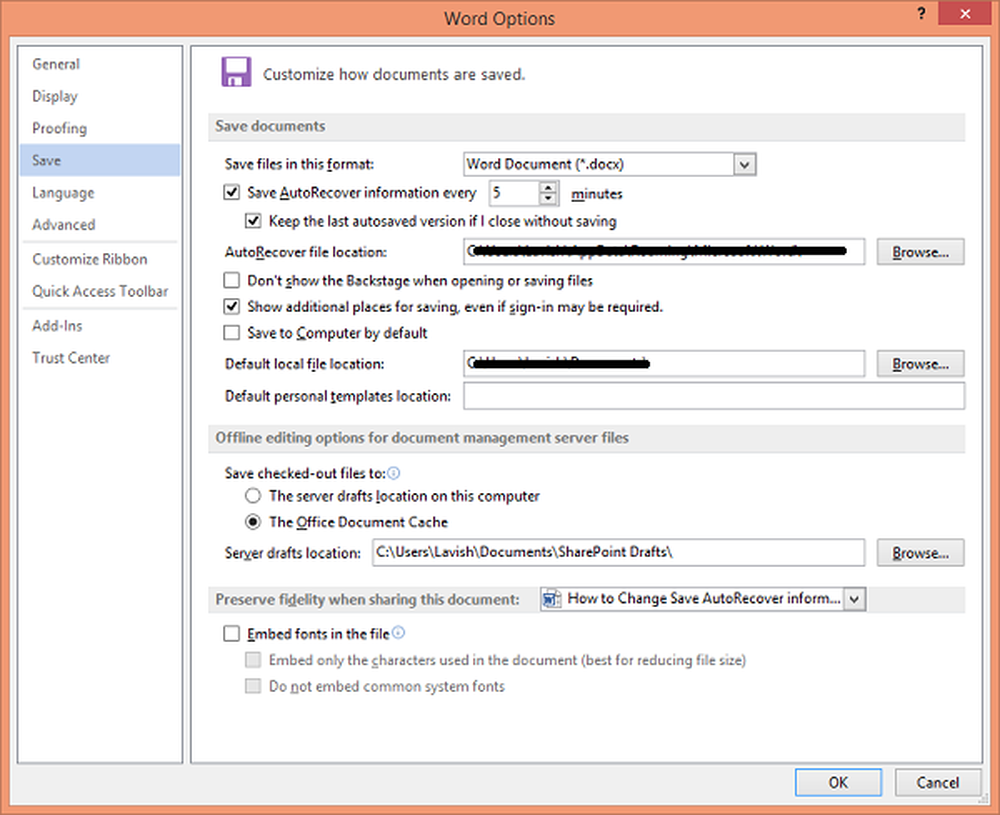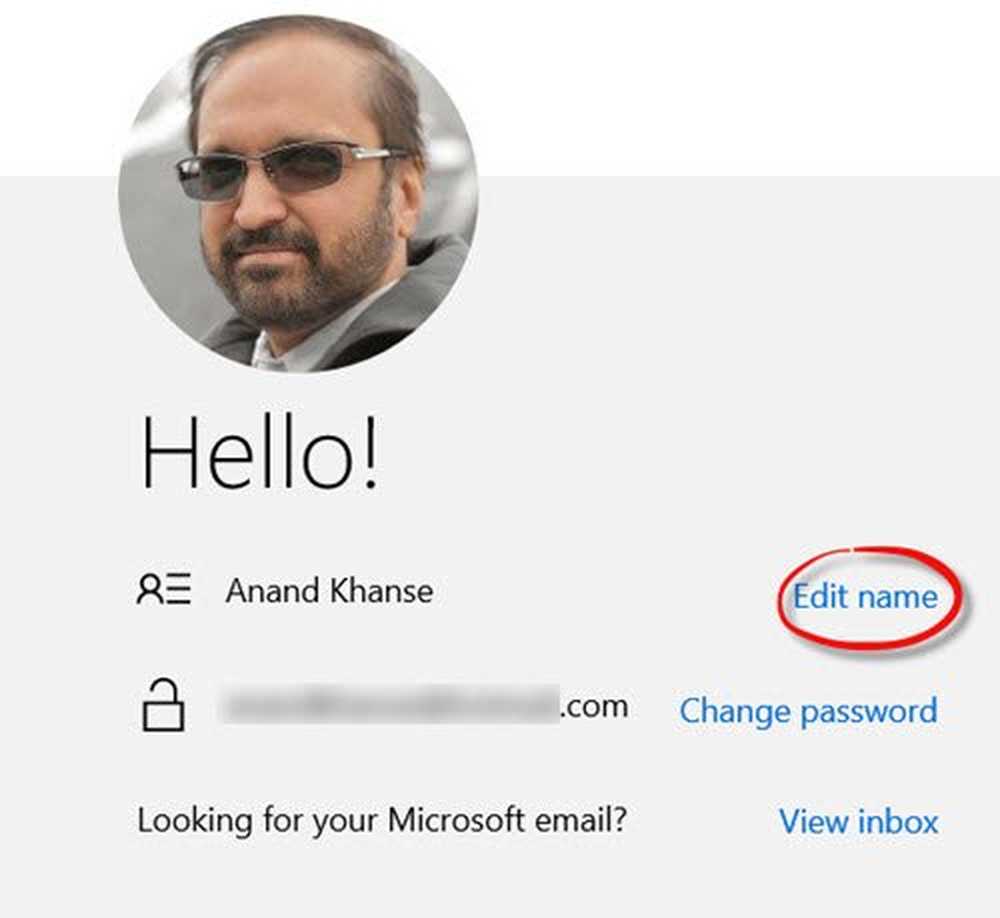Cambiar, habilitar, deshabilitar la configuración de Control de cuentas de usuario en Windows 10
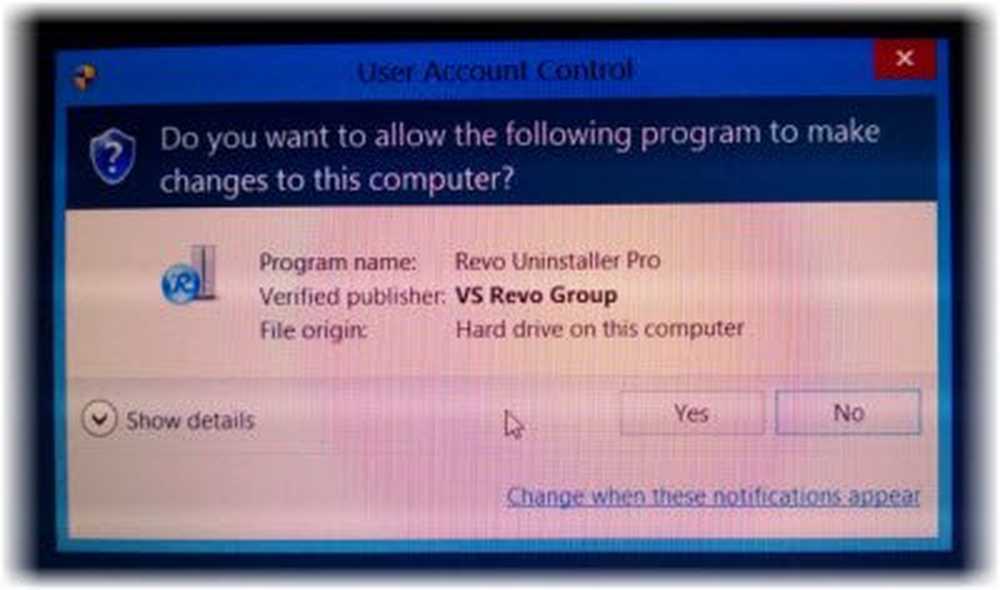
Microsoft ha hecho la implementación de la configuración de Control de cuentas de usuario mucho más amigable en Windows 8/10. Después de recibir comentarios de que en Windows Vista, que el control de cuentas de usuario o el mensaje de UAC a menudo irritaría a los usuarios, debido a su frecuente aparición, Microsoft en Windows 7 redujo la apariencia de los mensajes de UAC y perfeccionó y mejoró la experiencia de usuario de UAC en Windows 10/8.
Control de cuentas de usuario en Windows 10
los Control de cuentas del usuario básicamente, le notifica antes de realizar cambios en su PC, no todos los cambios, sino solo aquellos que requieren permisos de nivel de administrador. Estos cambios podrían haber sido iniciados por el usuario, por el sistema operativo, por un software genuino, ¡o incluso por un malware! Cada vez que se inicie un cambio de nivel de administrador, el UAC de Windows solicitará al usuario que lo apruebe o lo rechace. Si el usuario aprueba el cambio, se realiza el cambio; En no, no se realizan cambios en el sistema. Hasta que aparezca el UAC, la pantalla puede apagarse..
En términos generales, las siguientes son algunas de las acciones que pueden desencadenar una solicitud de UAC:
- Instalar o desinstalar aplicaciones.
- Cambiar la configuración del Firewall
- Instalación de controladores y controles ActiveX
- Instalación / configuración de Windows Update
- Agregar / Eliminar / Cambiar cuentas / tipos de usuario
- Acceder, ver o cambiar los archivos y carpetas de otro usuario
- Configurando los controles parentales
- Ejecutando el Programador de Tareas
- Restaurando archivos de copia de seguridad del sistema
- E incluso al cambiar la configuración de UAC
Sus ajustes por defecto son:
Avisarme solo cuando las aplicaciones intenten hacer cambios en mi computadora
Siempre que Aviso de consentimiento de UAC aparece y solicita su permiso; es posible que haya notado que oscurece la pantalla y apaga temporalmente la interfaz Aero, y aparece sin la transparencia. Se llama Escritorio seguro y es una característica de seguridad en Windows. La solicitud de credenciales se presenta cuando un usuario estándar intenta realizar una tarea que requiere el token de acceso administrativo de un usuario.
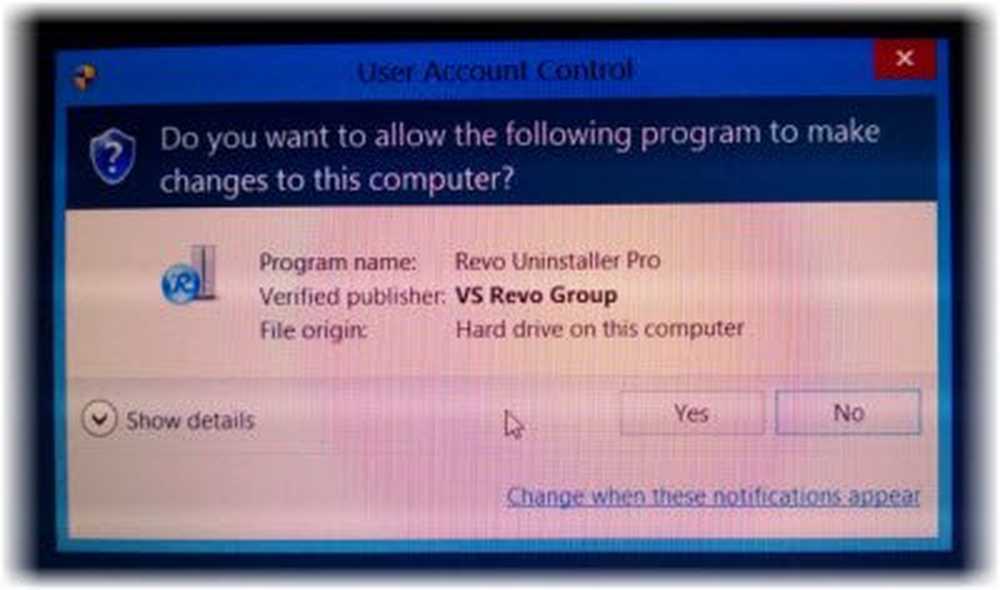
los Indicaciones de elevación de UAC están codificados por colores para ser específicos de la aplicación, lo que permite la identificación inmediata del riesgo de seguridad potencial de una aplicación.

Cambiar los parámetros de control de tu cuenta de usuario
Si lo desea, puede cambiar la configuración de Control de cuentas de usuario en Windows 8. Puede cambiar su comportamiento y decidir con qué frecuencia o cuándo, el UAC debe notificarle.
Para ello, abre el Panel de control y selecciona Cuentas de usuario..

Haga clic en Cambiar los parámetros de control de tu cuenta de usuario. Se abrirá el cuadro de configuración..
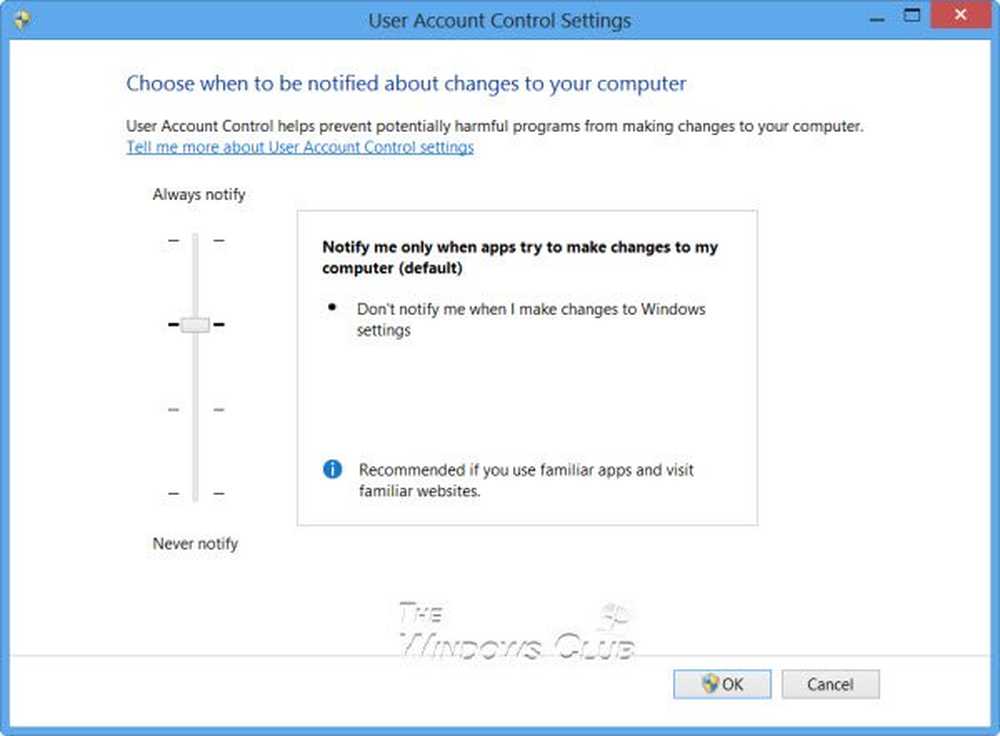
Utilice el control deslizante vertical para cambiar la configuración. Los cambios que realice afectarán su configuración de seguridad, por lo que, si bien es mejor dejar la configuración de Control de cuentas de usuario en su valor predeterminado, debe tener en cuenta cómo afectarán los cambios en la configuración de UAC a la seguridad de su PC con Windows.
| Ajuste | Descripción | Impacto de seguridad |
|---|---|---|
| Siempre notificarme |
|
|
| Avisarme solo cuando las aplicaciones intenten realizar cambios en mi computadora (predeterminado) |
|
|
| Avisarme solo cuando las aplicaciones intenten realizar cambios en mi computadora (no atenúe mi escritorio) |
|
|
| Nunca me notifiques |
|
|
Si está utilizando un dispositivo de accesibilidad, como un lector de pantalla, Microsoft recomienda que elija la opción Notificar siempre o Predeterminar: solo notificarme cuando los programas intenten realizar cambios en la configuración de UAC de mi computadora, ya que las tecnologías de asistencia funcionan mejor con estas dos ajustes.
Deshabilitar UAC utilizando el registro de Windows
Para hacerlo, abre regedit y navega a la siguiente tecla:
HKEY_LOCAL_MACHINE \ Software \ Microsoft \ Windows \ CurrentVersion \ Policies \ System
Cambiar el valor de EnableLUA clave, desde su valor predeterminado 1 hasta datos de valor 0. Esto deshabilitará el UAC.
Puede leer más sobre todas las configuraciones de la directiva de grupo de UAC y la configuración de la clave del registro aquí en TechNet.
Deshabilitar el control de cuentas de usuario solo para ciertas aplicaciones
Si bien no debe deshabilitar los avisos UAC para toda la computadora, es posible que desee deshabilitarlo para ciertas aplicaciones. Al usar el Kit de herramientas de compatibilidad de aplicaciones de Microsoft y seguir los pasos a continuación, puede deshabilitar los mensajes UAC para una o más aplicaciones específicas en las que confía. Esto NO deshabilitará la función de Control de cuenta de usuario para toda la computadora.
- Crear un punto de restauración del sistema primero.
- Descargue e instale Microsoft Application Compatibility Toolkit 5.0.
- En el menú Inicio, busque la nueva carpeta. Busque el icono de acceso directo para el Administrador de compatibilidad. Haz clic derecho y haz clic en Ejecutar como administrador.
- En el panel de la izquierda, haga clic con el botón derecho en la base de datos en Bases de datos personalizadas, seleccione Crear nuevo y seleccione Corrección de aplicación.
- Ingrese el nombre y otros detalles de la aplicación que desea alterar el comportamiento y luego navegue hasta ella para seleccionarla. Haga clic en Siguiente.
- Haga clic en Siguiente hasta que se encuentre en la pantalla Correcciones de compatibilidad..
- En la pantalla Correcciones de compatibilidad, busque el elemento RunAsInvoker y verifíquelo.
- Haga clic en Siguiente y luego en Finalizar.
- Seleccione Archivo y Guardar como. Guarde el archivo como un archivo de tipo filename.SDB en un directorio que lo encontrará fácilmente.
- Copie el archivo .sdb en la computadora con Vista en la que desea modificar el comportamiento del indicador de elevación en.
- Abra un símbolo del sistema como administrador.
- Ejecuta el comando: sdbinst \ .sdb
- Por ejemplo, si guardó el archivo .SDB como abc.sdb en la carpeta c: \ Windows, el comando debería ser así: sdbinst c: \ windows \ abc.sdb
- Se debe solicitar: Instalación de completa.
Que tengas un gran día!
Marque esto si no puede cambiar la configuración de Control de cuentas de usuario (UAC).