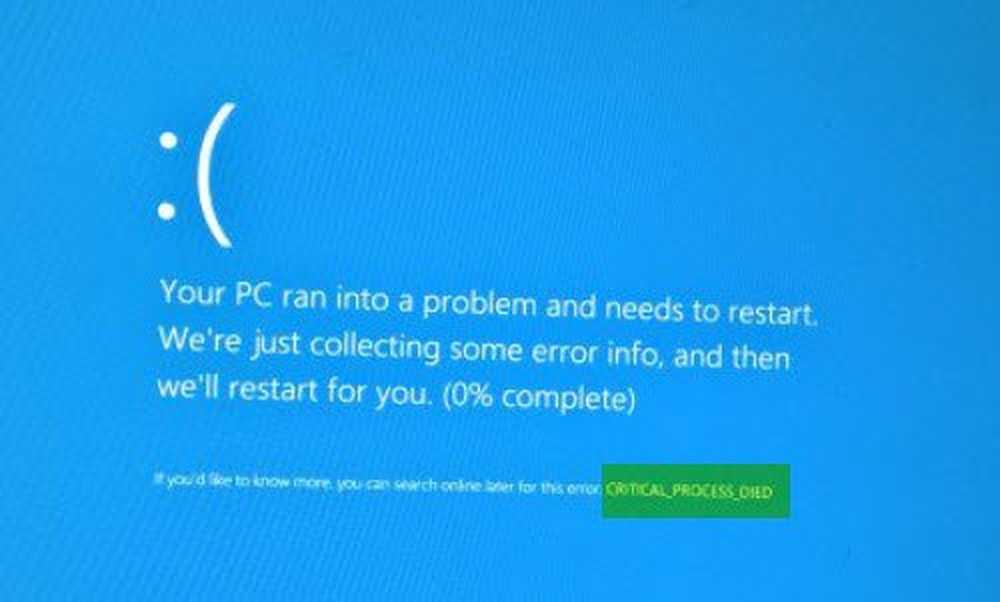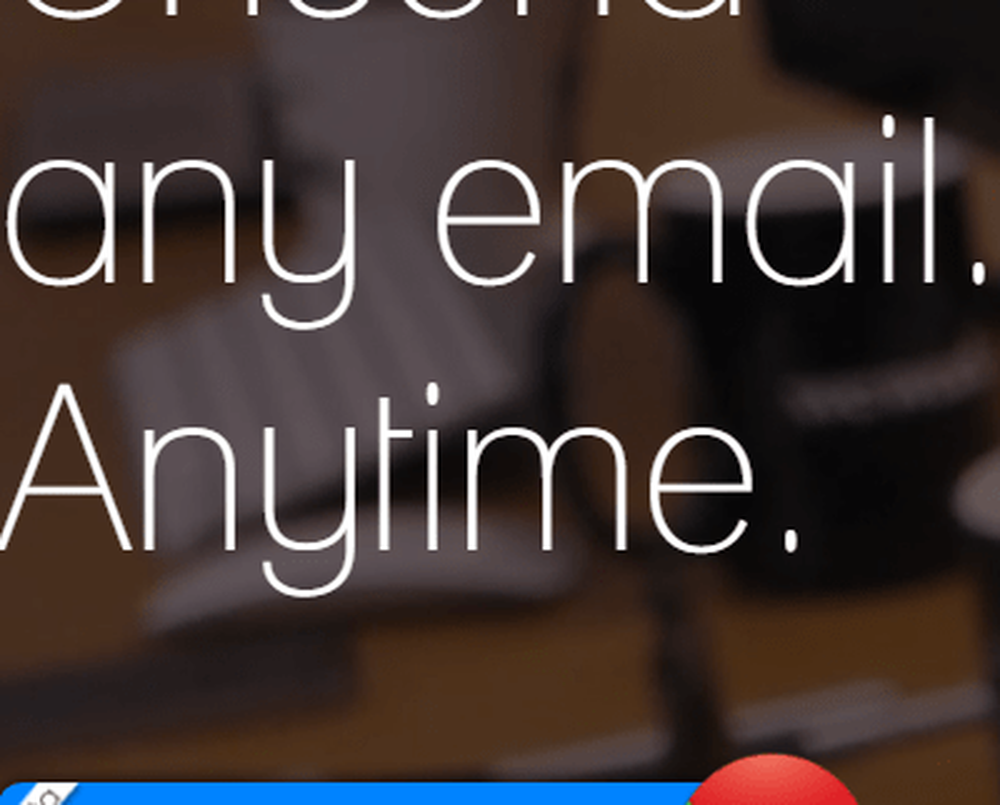Error crítico Tu menú de inicio no funciona en Windows 10
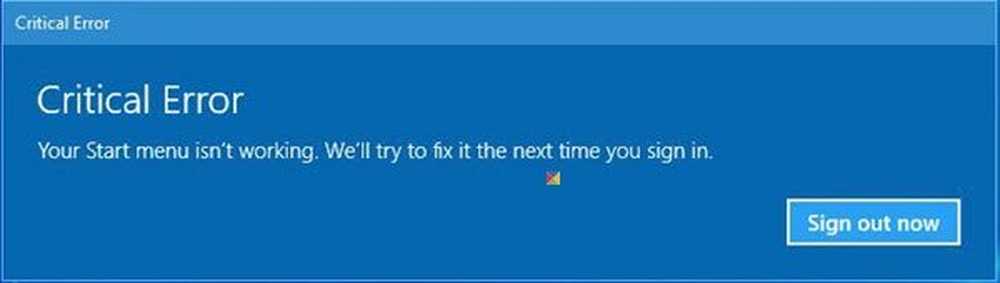
Si recibe un Su menú de inicio no funciona. Intentaremos solucionarlo la próxima vez que inicie sesión. Error crítico en Windows 10, esta publicación te ayudará a solucionar el problema.
Tu menú de inicio no está funcionando
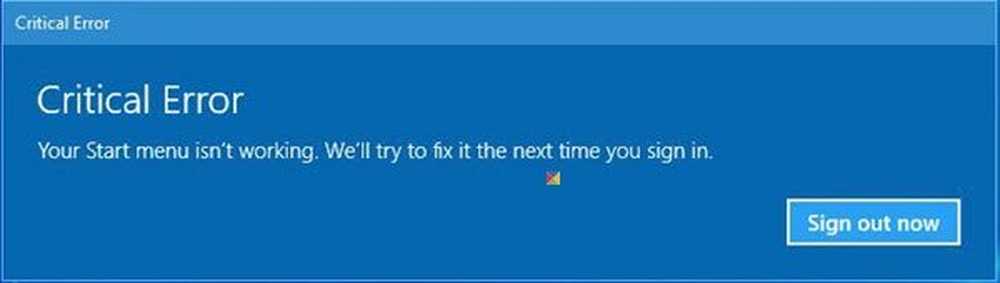
Este error se produce si se dañan algunos de los archivos y configuraciones de su sistema. Esto podría deberse a algún problema nativo o porque usted instaló o desinstaló algún software que deja archivos o configuraciones corruptos. Podría ser solo el menú de inicio, o el menú de inicio y Cortana, que podría darle problemas. Si ve este error cuando inicie su anuncio de Windows para PC, haga clic en el botón de Inicio para abrir el Menú de Inicio, reinicie su sistema una vez y vea si Windows ha podido solucionarlo. Si no, aquí hay algunas cosas que puede intentar.
Antes de continuar, es posible que desee crear un punto de restauración del sistema primero, para que pueda volver atrás, si encuentra que los resultados no son los que esperaba.
1] Ejecute el siguiente comando en un símbolo del sistema elevado, para ejecutar el Comprobador de archivos de sistema.
sfc / scannow
Reinicie después de que termine el escaneo y vea si ayudó.
2] Reparar la imagen de Windows. Abra un CMD elevado copie y pegue lo siguiente y presione Enter
Dism / Online / Cleanup-Image / RestoreHealth
Reinicie después de que termine el escaneo y vea si ayudó.
Consulte FixWin para Windows 10. Además de ofrecer varias soluciones de 1 clic, este programa gratuito le permite ejecutar el Comprobador de archivos de sistema, reparar imágenes de Windows, etc., con un clic.!
3] Mira si algo aquí Cortana y la barra de tareas La búsqueda no funciona te ayuda.
4] Cree una nueva cuenta de usuario y vea si hace que el problema desaparezca. Presione Ctrl + Shift + Esc para abrir el Administrador de tareas. Haga clic en el menú Archivo> Ejecutar nueva tarea. Para abrir una ventana del símbolo del sistema, escriba cmd. Para abrir un indicador de PowerShell, escriba potencia Shell. Recuerde revisar el Crea esta tarea con privilegios administrativos. caja. Luego presiona Enter. Esto abrirá una ventana de línea de comandos elevada. Ahora escribe lo siguiente y pulsa Enter:
usuario de red nombre de usuario / agregar
Aquí el nombre de usuario es su nuevo nombre de usuario. Verá un El comando se completó con éxito mensaje. Inicie sesión en su nueva cuenta y vea si ha resuelto su problema.
5] Arranque en Clean Boot State y vea si el problema persiste. Si no lo hace, entonces significa que uno de los programas instalados se está metiendo con el Menú de Inicio. Se sabe que Dropbox, antivirus y algunos programas de seguridad, etc., han causado problemas a algunos. Trate de encontrar al agresor y deshabilítelo o desinstálelo y vea si ayuda.
6] Utilice el Solucionador de problemas del menú Inicio de Windows 10 de Microsoft y ver si eso te ayuda.
Estas son algunas cosas que podría probar si su Menú de Inicio no se abre.
Espero que algo ayude.
PD: Por favor lee los comentarios Si tiene instalado Dropbox, desinstálelo y vea si ayuda.