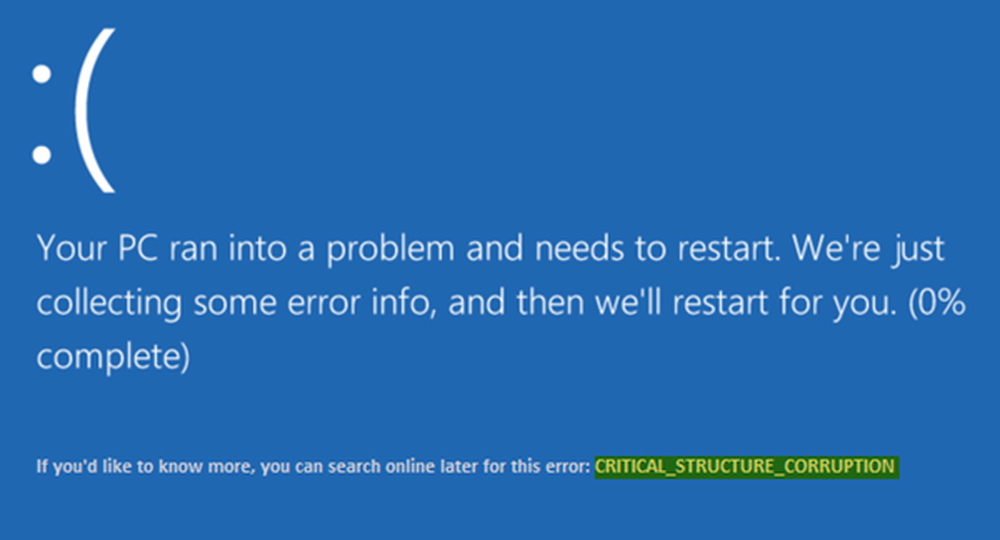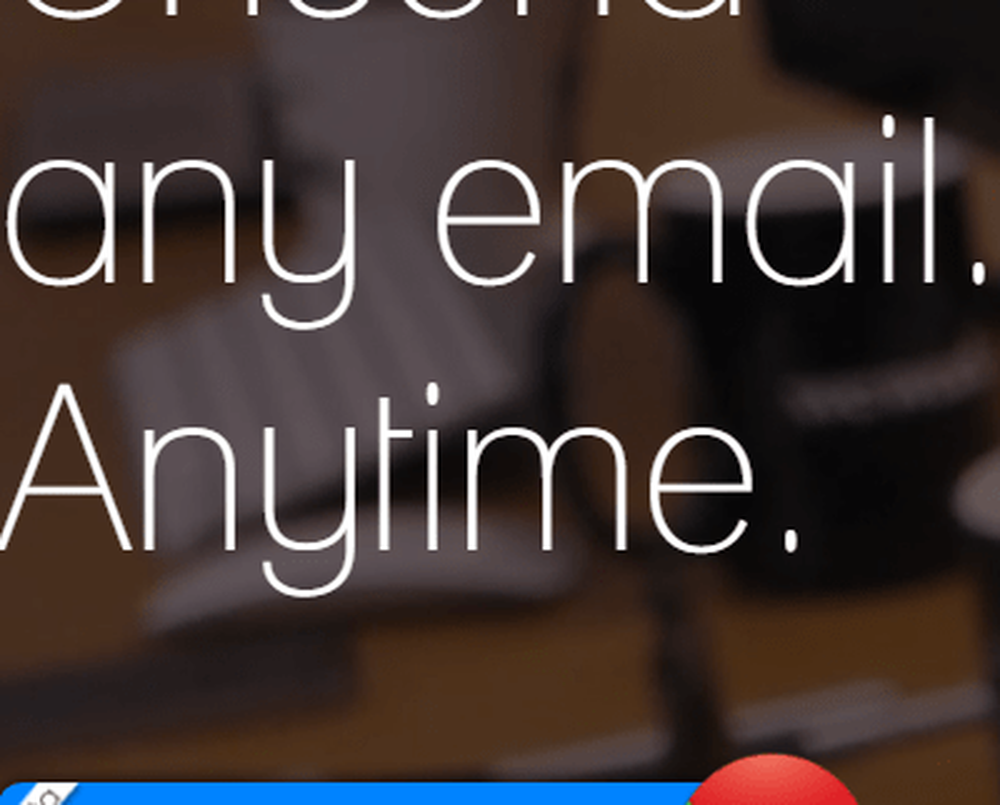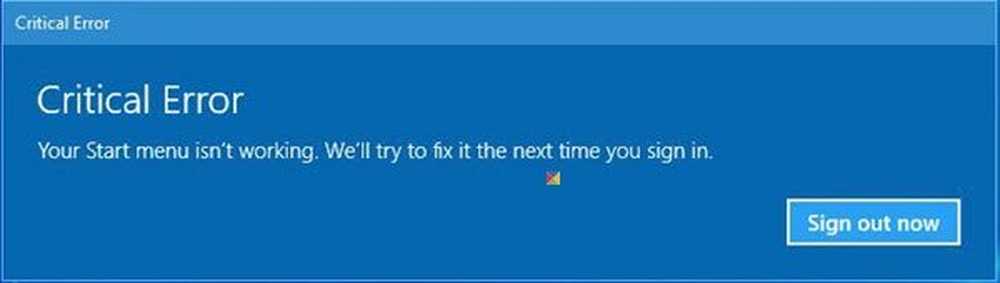Error crítico de proceso muerto en Windows 10/8/7
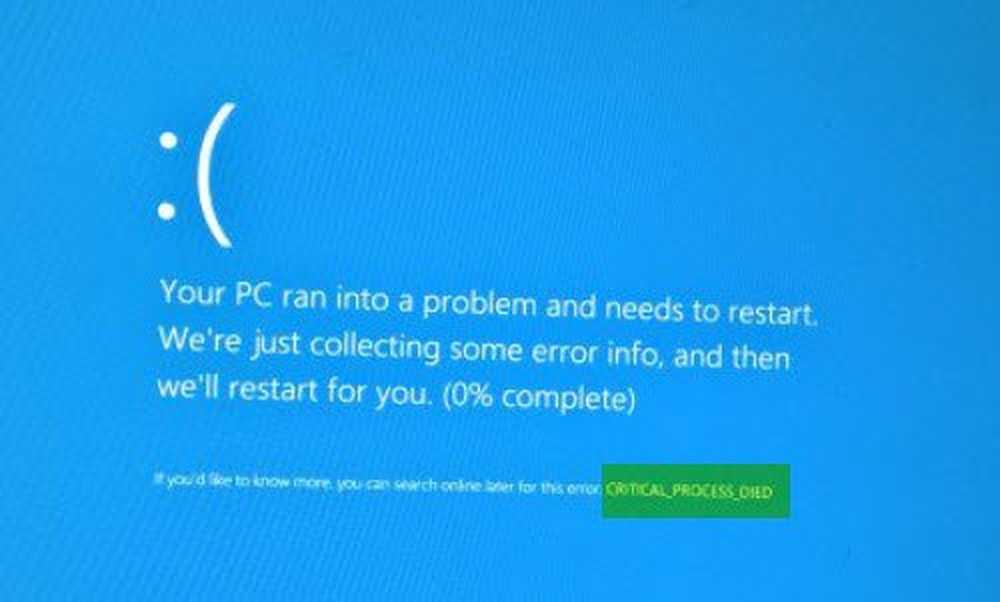
Si un proceso crítico del sistema Windows no se ejecuta correctamente, su sistema operativo se bloqueará y mostrará una Proceso crítico murió Detenga el error 0x000000EF o la pantalla azul en su computadora con Windows 10/8/7. Esto sucede porque el proceso que se necesitaba para ejecutar el sistema operativo Windows terminó abruptamente por alguna razón.
No hay mucha documentación sobre esto en ningún sitio de Microsoft. Sin embargo, una publicación simplemente establece que:
La comprobación de errores CRITICAL_PROCESS_DIED tiene un valor de 0x000000EF. Esto indica que un proceso crítico del sistema murió..
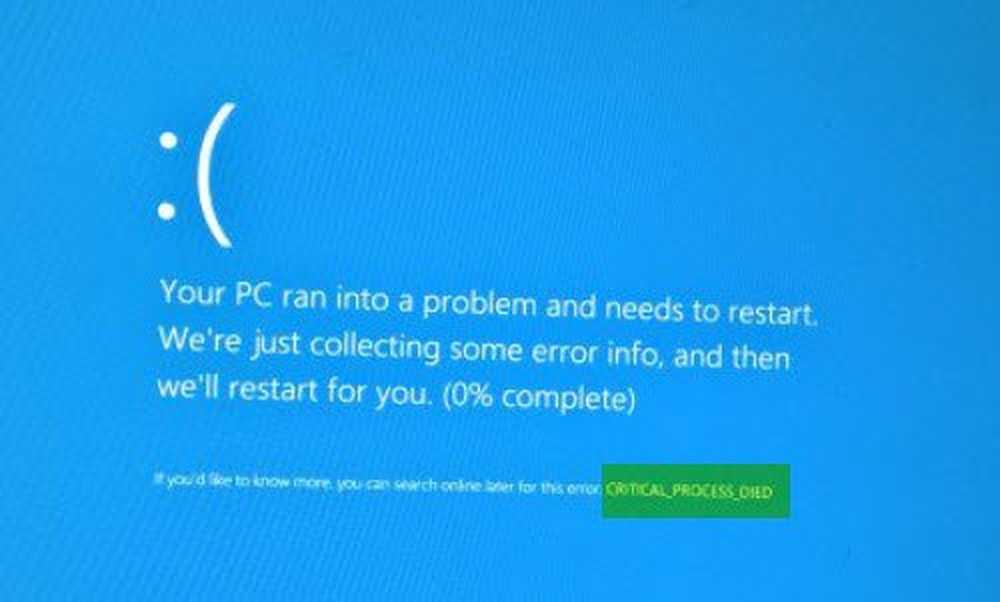
CRITICAL_PROCESS_DIED
Ahora, si recibe un mensaje de error CRITICAL_PROCESS_DIED, aquí hay algunas de las cosas que podría probar y ver..
1] Ejecute el Solucionador de problemas de hardware y dispositivos y vea si eso ayuda. Ejecute el Driver Verifier Manager y vea si ayuda a solucionar problemas, identificar y resolver los problemas del controlador de dispositivo.
2] Ejecutar sfc / scannow o el Comprobador de archivos del sistema para verificar y reemplazar los archivos del sistema dañados, si los hay. Si no puede iniciar desde el escritorio, puede ejecutar el Comprobador de archivos de sistema en Modo seguro o Desconectado.
3] Es posible que también desee ejecutar DISM para reparar una imagen del sistema dañada.
4] Abra el Administrador de dispositivos y vea si algún dispositivo está marcado con el signo de exclamación. Actualice sus controladores y vea si eso resuelve el problema. ¿Instaló algún nuevo dispositivo o hardware recientemente? Deshabilítelo, elimínelo o desinstálelo y vea si ayuda..
5] Realizar un arranque limpio. Cuando inicia el equipo con un inicio limpio, el equipo comienza con un conjunto mínimo de controladores y programas de inicio preseleccionados. La solución de problemas de inicio limpio está diseñada para aislar un problema de rendimiento.6] Si el problema comenzó a aparecer recientemente, use Restaurar sistema para restaurar su computadora a un buen punto y ver si hace que el problema desaparezca. Si se inició después de actualizar su sistema operativo, es posible que desee detener la instalación de esa actualización en particular e informar el problema a Microsoft..
7] Desactive el modo de espera e hibernación en la configuración de energía y vea si ayuda. Obtendrá esta configuración en Panel de control> Todos los elementos del panel de control> Opciones de energía> Editar configuración del plan. Use este proceso para deshabilitar la hibernación si la había habilitado anteriormente.
8] Consulte en una actualización de su sistema BIOS o firmware disponible.
9] Si no puede iniciar Windows, es posible que desee ejecutar Reparación de inicio desde las opciones de Inicio avanzadas.

Una vez que pueda acceder al escritorio, puede continuar con la solución del problema.
Si no puede iniciar Windows o las Opciones de inicio avanzadas, es posible que tenga que usar un disco de recuperación o instalación de Windows para llevar a cabo la solución de problemas..
10] Verifique el Registro del sistema en el Visor de eventos y vea si los mensajes de error le indican la dirección para solucionar el problema.
11] Ejecutar el solucionador de problemas de pantalla azul de Windows 10 en línea de Microsoft es un asistente destinado a ayudar a los usuarios novatos a corregir sus errores de detención. Le ayudará a corregir este error de pantalla azul y ofrece enlaces útiles en el camino.
Si nada ayuda, consulte esta publicación que le muestra algunas formas genéricas de cómo Solucionar problemas de pantallas azules en Windows 10.
Todo lo mejor!
Consulte esta publicación si recibe un error de error de comprobación de seguridad del kernel en Windows 10.