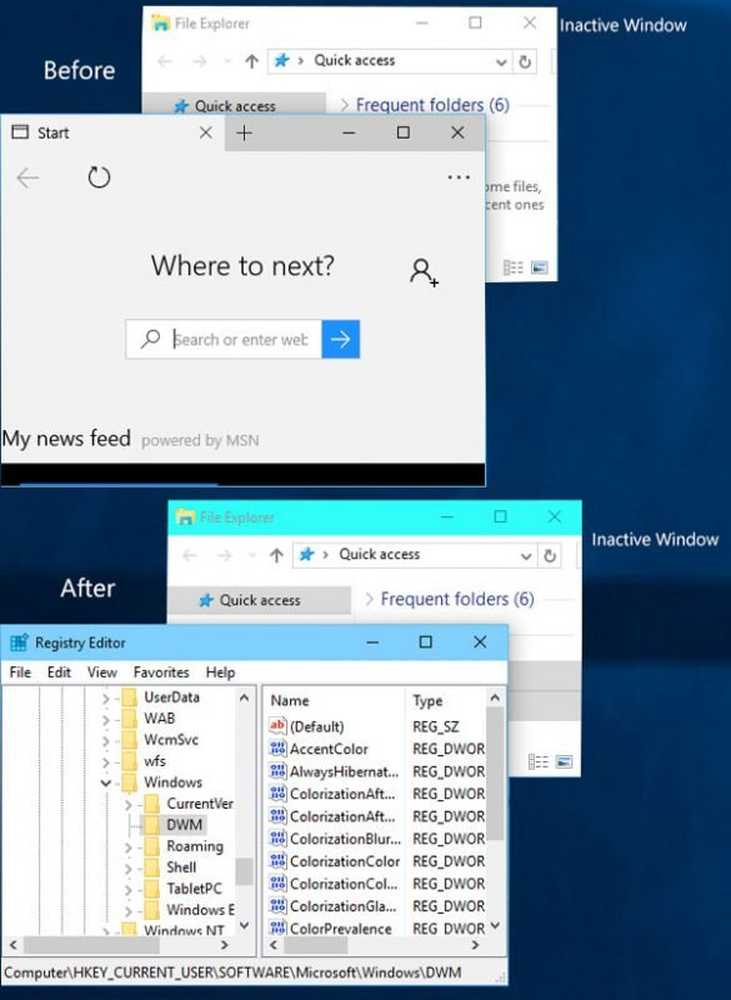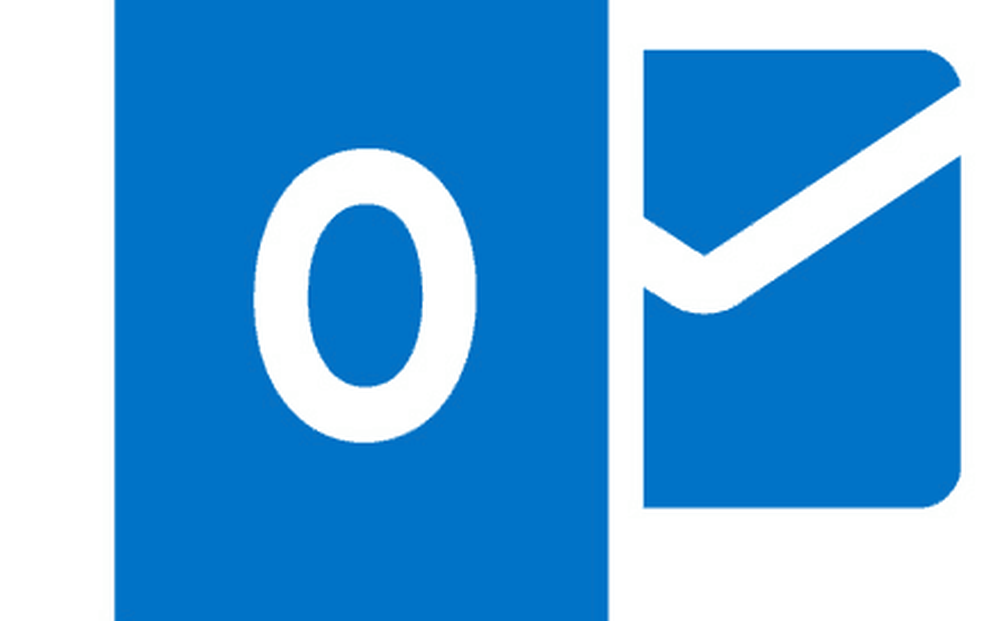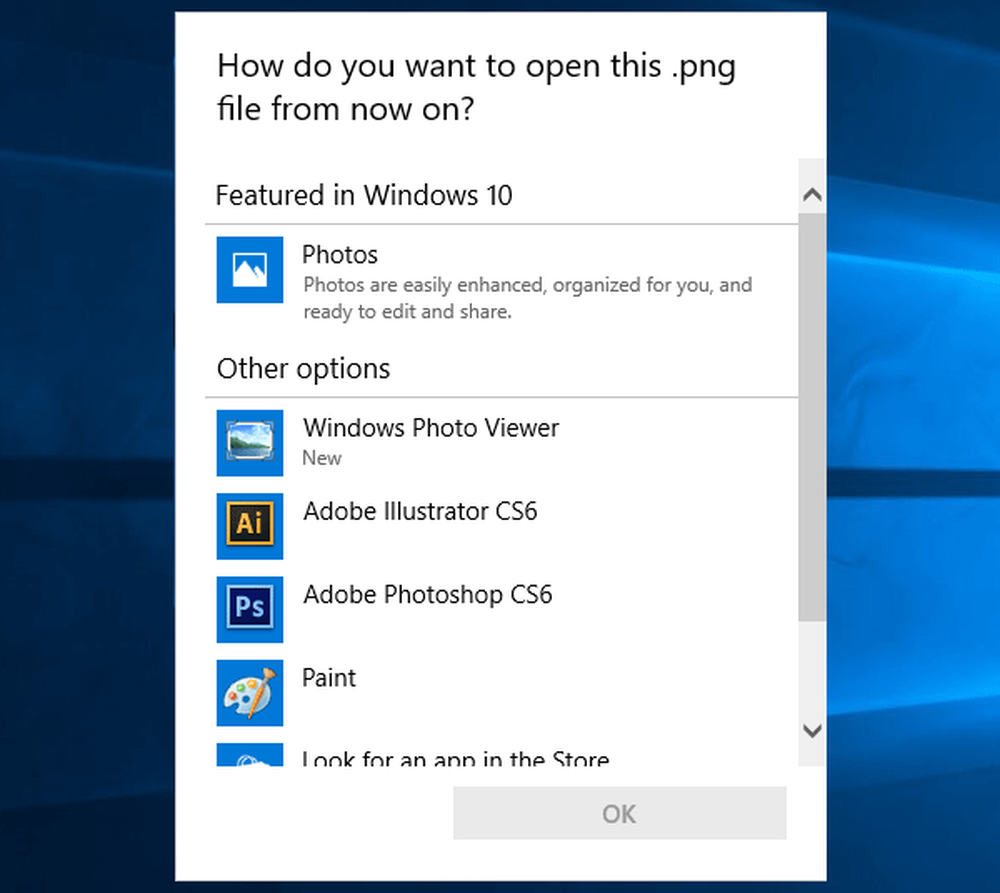Habilitar y configurar Cortana en Windows 10
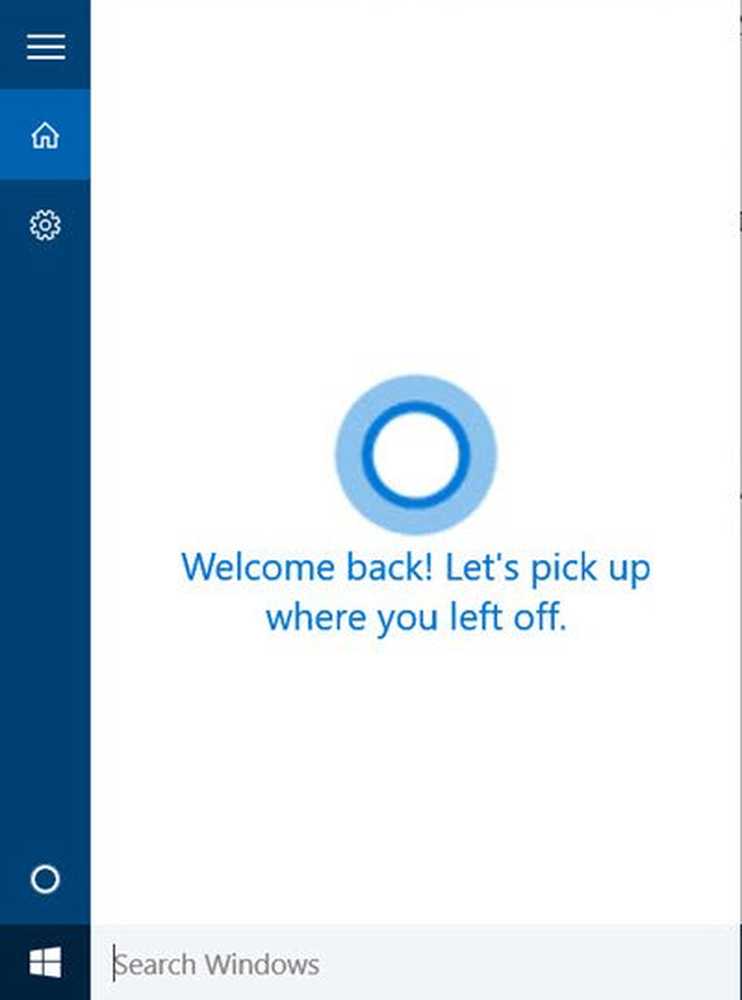
En este post, veremos cómo configurar. Cortana en Windows 10 y habilitar Hola cortana. También veremos cómo configurar su micrófono o micrófono, para que Cortana pueda entenderlo correctamente..
Cortana es su asistente digital integrado en Windows 10. Con Cortana puede buscar en la web, encontrar cosas en su PC, hacer un seguimiento de su calendario e incluso participar en un chat ligero..
Configurar Cortana en Windows 10
Para empezar, haga clic dentro del cuadro de búsqueda de la barra de tareas. El cuadro de configuración de Cortana aparecerá como se muestra a continuación. Mueva el control deslizante a En Posición, para habilitar Cortana, para que pueda darle sugerencias, ideas, recordatorios, alertas, etc. en su dispositivo. También mueva el control deslizante a la En posición para Hola cortana aquí. Si se desplaza hacia abajo, encontrará configuraciones que le permiten activar o desactivar la información de vuelos y las sugerencias de la barra de tareas..

Si alguna vez necesita volver a acceder a esta configuración, debe hacer clic en el menú de hamburguesas> Portátil> Configuración.
Una vez que haya habilitado Cortana, a continuación verá una declaración de privacidad de la siguiente manera. Haga clic en Estoy de acuerdo en continuar.

A continuación te preguntará tu nombre. Ingrese un nombre al que le gustaría que lo llamara Cortana y haga clic en Siguiente.
A continuación, se le solicitará acceso para usar su ubicación para brindarle mejores resultados. Haciendo clic en Sí y Permitir se recomienda en mi opinión.

Una vez hecho esto, la aplicación de configuración de privacidad se abrirá. Elija las aplicaciones que desea permitir el acceso a su ubicación.

Una vez hecho esto, puede salir de la aplicación de configuración de privacidad.
Ahora estás listo para ir! Si hace clic dentro del cuadro de búsqueda de la barra de tareas, verá la siguiente pantalla.

Haz clic en el ícono del micrófono en la esquina inferior derecha y comienza a hablar.
Si su micrófono no está configurado correctamente y Cortana no puede escucharlo correctamente, aparecerá el siguiente cuadro que le pedirá que configure su micrófono. Haga clic en siguiente.


Se le pedirá que lea una oración. Léalo con claridad, asegurándose de que no haya otros ruidos en la habitación..

Una vez hecho con éxito, haga clic en Siguiente, y verá que su micrófono se ha configurado correctamente.

Ahora inténtalo de nuevo y pregúntale algo a Cortana. Intenta preguntar Cuantos años tienes o diciendo Cuéntame un chiste y ver si obtienes una respuesta adecuada.

Verás a Cortana responder.

En caso de que abandone este proceso a medias, siempre puede recogerlo más tarde. Cuando haga clic a continuación dentro de la búsqueda de la barra de tareas, verá que Cortana muestra lo siguiente Dar una buena acogida mensaje.
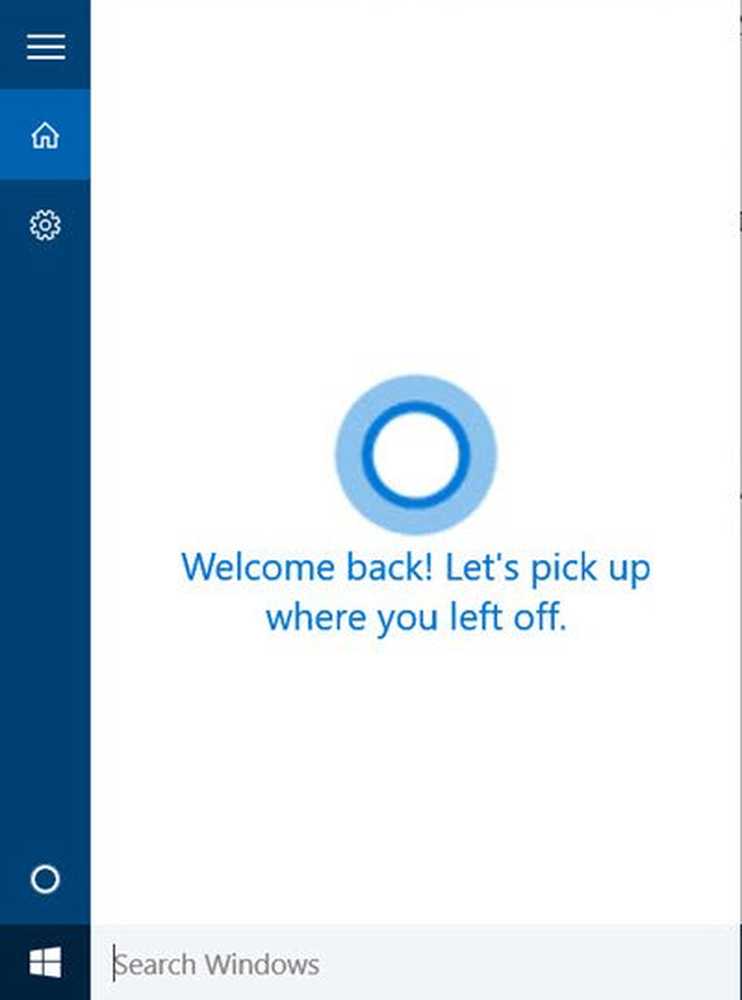
A continuación, puede continuar donde lo había dejado.
¿Quieren más? eche un vistazo a estos Consejos y trucos de cortana. Lee también los consejos y trucos de Windows 10.
Si Cortana no está trabajando o habilitada para su país, establezca su región a Estados Unidos. Verá la configuración en Configuración> Hora y idioma> Idioma de región, bajo País o Región.
Consulte esta publicación si recibe No tiene la edad suficiente para usar el mensaje de Cortana y este si Cortana y la búsqueda de la barra de tareas no funcionan en Windows 10.
A continuación, veremos cómo usar la integración de Cortana en el navegador Edge. De vez en cuando, es posible que desee borrar el contenido de búsqueda de Cortana. Si no usa Cortana, puede desactivar Cortana en Windows 10.