Habilitar y aplicar filtros de color a la pantalla de la computadora en Windows 10

No todos los usuarios de Windows son físicamente idénticos, y esa es la razón por la que Microsoft agregó una nueva función llamada Filtros de color. Esta función permite a los usuarios configurar diferentes filtros en la pantalla de la computadora según los requisitos individuales y puede ayudar color ciego o impedido visual Persona mejor ver la pantalla. Si una persona ciega al color desea trabajar en una máquina con Windows 10, tendrá problemas debido a la discapacidad. Sin embargo, ahora Windows 10 los usuarios pueden elegir diferentes configuraciones para que la pantalla sea fácil de leer incluso con su discapacidad. En este post, veremos cómo Aplicar filtros de color en la pantalla de Windows 10..

Habilitar y aplicar filtros de color a la pantalla de la computadora
Hay tres métodos diferentes, y puede probar cualquiera de ellos en su PC con Windows 10.
1] Usando el atajo de teclado
Esta es probablemente la forma más rápida de habilitar el filtro de color en su pantalla de Windows 10. Solo presiona Win + Ctrl + C llaves juntas Obtendrá el efecto Escala de grises inmediatamente. Sin embargo, el problema con este método abreviado de teclado es que no puede habilitar otros filtros de color, excepto Escala de grises. Para ver los diferentes filtros, debe seguir la siguiente guía.
2] Panel de configuración de Windows
Aquí es donde puede encontrar la opción Filtros de color. Abra el panel de Configuración de Windows presionando Win + I y vaya a Facilidad de acceso > Filtros de color.
En su lado derecho, puede encontrar una opción llamada Activar el filtro de color. Pulsa el botón para habilitarlo inmediatamente..
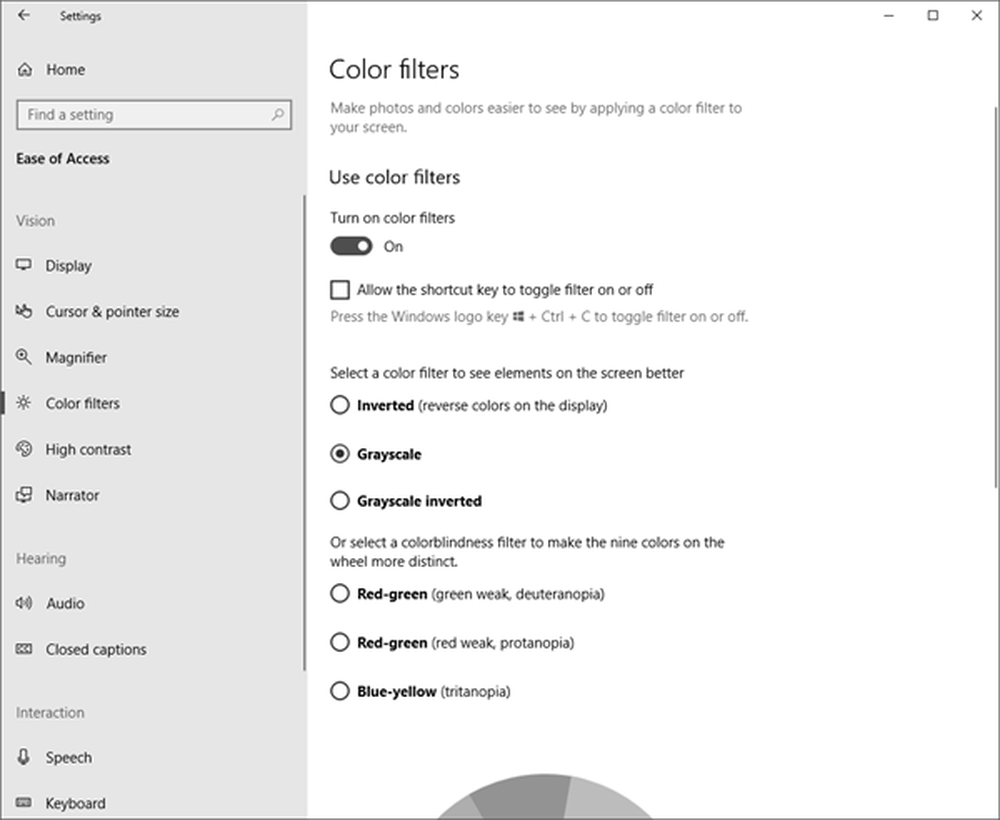
Después de habilitar, puedes elegir varios filtros como:
- Invertida
- Escala de grises
- Escala de grises invertida.
O puede seleccionar filtros de ceguera de color como:
- Deuteranopia
- Protanopia
- Tritanopía
Estas son condiciones diferentes. Por ejemplo, Deuteranopia, Protanopia y Tritanopia son diferentes tipos de ceguera al color..
3] Editor del Registro
Abra el Editor del Registro. Para eso, presiona Win + R, escribe regeditar y pulsa el botón Enter. Antes de usar el Editor del Registro, asegúrese de haber creado un punto de restauración del sistema y de haber realizado una copia de seguridad de los archivos del Registro..
Ahora, navega a la siguiente ruta-
Computadora \ HKEY_CURRENT_USER \ Software \ Microsoft \ ColorFiltering
En su lado derecho, puede encontrar dos teclas diferentes, es decir,., Activo y Tipo de filtro. Haga doble clic en la tecla "Activo" y establezca el valor en 1. Después de eso, haga doble clic en la tecla "FilterType" y establezca el valor entre 0-5 según sea necesario.
- 0 = escala de grises
- 1 = Invertir
- 2 = escala de grises invertida
- 3 = Deuteranopia
- 4 = Protanopia
- 5 = Tritanopía





