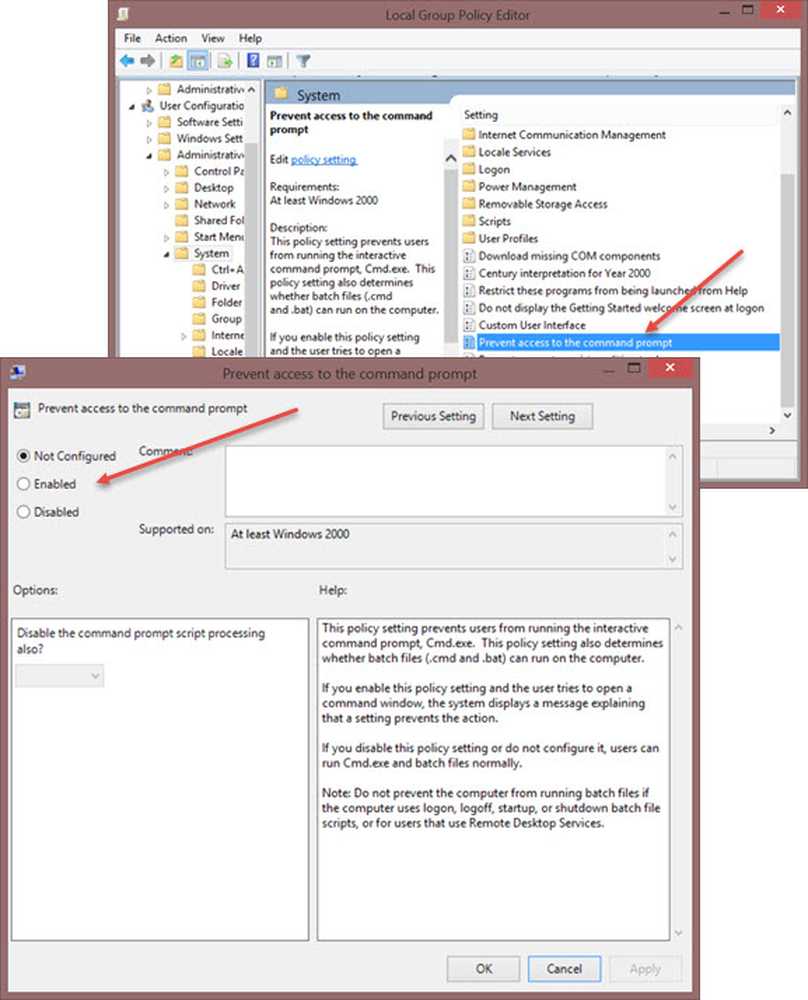Habilitar, deshabilitar, usar conexión a escritorio remoto en Windows 10

los Protocolo de escritorio remoto en Windows 10/8/7 proporciona una interfaz gráfica para el usuario, cuando conecta su computadora a otra computadora a través de una conexión de red, usando el Conexión de escritorio remoto software de cliente. Al mismo tiempo, la otra computadora debe estar ejecutando el Servicios de escritorio remoto software de servidor.
Las conexiones de escritorio remoto de Windows permiten a las personas conectar cualquier PC de Windows con otra a través de una red. Es el compartidor de dispositivos new age que le ayuda a ver y acceder a otra computadora sin estar físicamente presente allí. El escritorio y las carpetas y archivos de la computadora host serán visibles para la computadora conectada. Esta función facilita la vida del administrador del sistema, los equipos de soporte técnico y los usuarios finales que intentan trabajar desde casa o acceder al dispositivo doméstico personal desde el trabajo..
En esta publicación, veremos que puede habilitar o deshabilitar Conexión de escritorio remoto mediante el Panel de control o Configuraciones de Windows y cómo usar Remote Desktop para conectarse a una PC con Windows 10
Habilitar, Deshabilitar, Usar Conexión a Escritorio Remoto
A través del panel de control

Abra el cuadro de propiedades del sistema a través del panel de control. O bien, abra una ventana del símbolo del sistema, escriba SystemPropertiesRemote.exe y pulsa Intro para abrir la pestaña Remoto del cuadro de Propiedades del sistema.
En Escritorio remoto, verá tres opciones:
- No permitir conexiones remotas a esta computadora
- Permitir conexiones remotas a esta computadora.
Además, también verá la siguiente opción:
- Permitir conexiones solo desde computadoras que ejecutan Escritorio remoto con autenticación de nivel de red (recomendado).
1] La opción 'No permitir conexiones remotas a esta computadora'
Esto ocultará su PC de todas las computadoras que usen conexiones de escritorio remoto. Usted tampoco puede usar su dispositivo como host hasta que cambie la visibilidad.
2] La opción 'Permitir conexiones remotas a esta computadora'
Esta opción, tal como aparece en Windows 10 y Windows 8.1, permite a los usuarios conectarse a su PC independientemente de la versión que esté ejecutando su PC. Esta opción también permite que un Escritorio remoto de terceros, por ejemplo, un dispositivo Linux tal vez, se conecte a su dispositivo. En Windows 7, esto se denomina 'Permitir conexiones desde computadoras que ejecutan cualquier versión de Escritorio remoto'. Nombrar en Windows 7 se explica mejor.
3] La opción 'Permitir conexiones solo desde computadoras que ejecutan Escritorio remoto con autenticación de nivel de red'
Esto es lo que debe usar si el equipo cliente tiene el cliente de Conexión a Escritorio remoto. Remote Desktop Client 6.0 hizo esto más exclusivo.
Seleccione la opción deseada y haga clic en Aplicar..
Para habilitar la conexión de escritorio remoto, seleccione Permitir conexiones remotas a esta computadora. Además, se recomienda que solo permita conexiones desde computadoras que ejecutan Escritorio remoto con autenticación de nivel de red únicamente..
Para desactivar la conexión de escritorio remoto, seleccione No permitir conexiones remotas a esta computadora.
Si no desea compartir sus credenciales de administrador con otros, haga clic en Seleccionar Usuarios para agregar usuarios.
 Una vez hecho esto, usted o los usuarios ahora podrán conectarse utilizando la Conexión de escritorio remoto a su computadora.
Una vez hecho esto, usted o los usuarios ahora podrán conectarse utilizando la Conexión de escritorio remoto a su computadora.
A través de la configuración de Windows
Este procedimiento es para las personas que usan versiones recientes de Windows 10:
Vaya al menú Inicio y toque la rueda dentada para iniciar la Configuración. Alternativamente, puede presionar las teclas 'Windows + I' para abrir la Configuración de Windows. A continuación, vaya a 'Sistema' en 'Configuración' y busque 'Escritorio remoto'opción a la izquierda en Sistema. Haga clic en él y espere a que se cargue la página 'Escritorio remoto'.
Aparecerá un mensaje. Haga clic en si.

Una vez que hagas esto, verás aparecer configuraciones adicionales:

Puede configurar sus opciones para las siguientes configuraciones:
- Mantener mi PC despierta para conexiones cuando está enchufada
- Hacer que mi PC sea detectable en redes privadas para permitir la conexión automática desde un dispositivo remoto
Si necesitas más opciones, haz clic en Configuración avanzada..

Aquí verás algunas configuraciones adicionales que puedes configurar.
Nota: Desde entonces, Remote Desktop Client 6.0, las conexiones de escritorio remoto solo funcionan con la autenticación de nivel de red. Si no desea compartir las credenciales de administrador, vaya a la Configuración de escritorio remoto y haga clic en 'Seleccionar usuarios que pueden acceder a esta PC de forma remota' y personalícelos. Aunque hay opciones para deshacerse de esta restricción también.
No olvide hacer clic en 'Aceptar' al final de todo para habilitar la conexión de escritorio remoto.
PD: Para aprender a usar Remote Desktop para conectarse a una PC con Windows 10, visite esta publicación titulada - Configurar y usar la Asistencia remota de Windows.
Se recomienda seleccionar los usuarios con los que desea compartir información de administrador. Comparte la información de tu dispositivo solo con usuarios de confianza en dispositivos familiares.
PROPINA: Aquí puede ver todos los parámetros de la línea de comandos para la conexión de escritorio remoto..
Es posible que desee echar un vistazo a estas publicaciones también:- Configurar y usar Windows Remote Assistance en Windows 10 / 8.1
- Accede de forma remota a otra computadora utilizando Chrome Remote Desktop
- La herramienta Microsoft Remote Desktop Assistant le ayudará a preparar su PC para usar aplicaciones de Escritorio remoto.