Corrige el error BAD_SYSTEM_CONFIG_INFO en una computadora con Windows
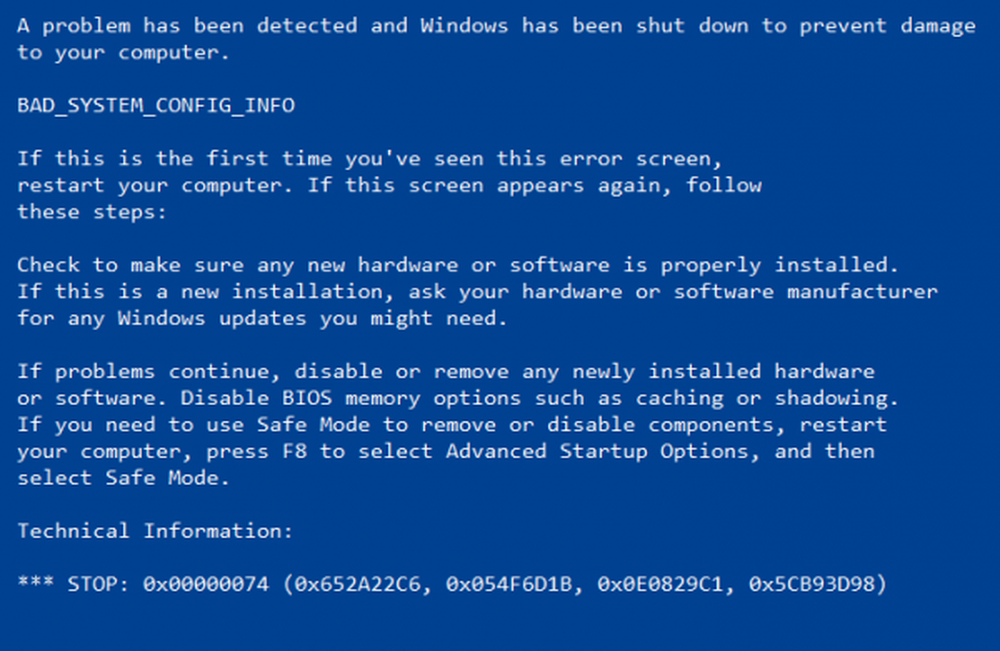
BAD SYSTEM CONFIG INFO generalmente se debe a algunos problemas con el archivo de datos de configuración de inicio. El problema principal dentro del BCD es el hecho de que algunos archivos de orden de arranque o algunos archivos más antiguos pueden estar en conflicto con los archivos más nuevos o estables y, por lo tanto, causar el error de Pantalla azul de la muerte. Esta comprobación de errores también indica que hay un error en el Registro. Por lo tanto, para solucionar este problema, trabajaremos con la actualización de los posibles controladores responsables, ejecutando algunos o incluso editando los archivos de registro en su computadora con Windows 10/8/7.
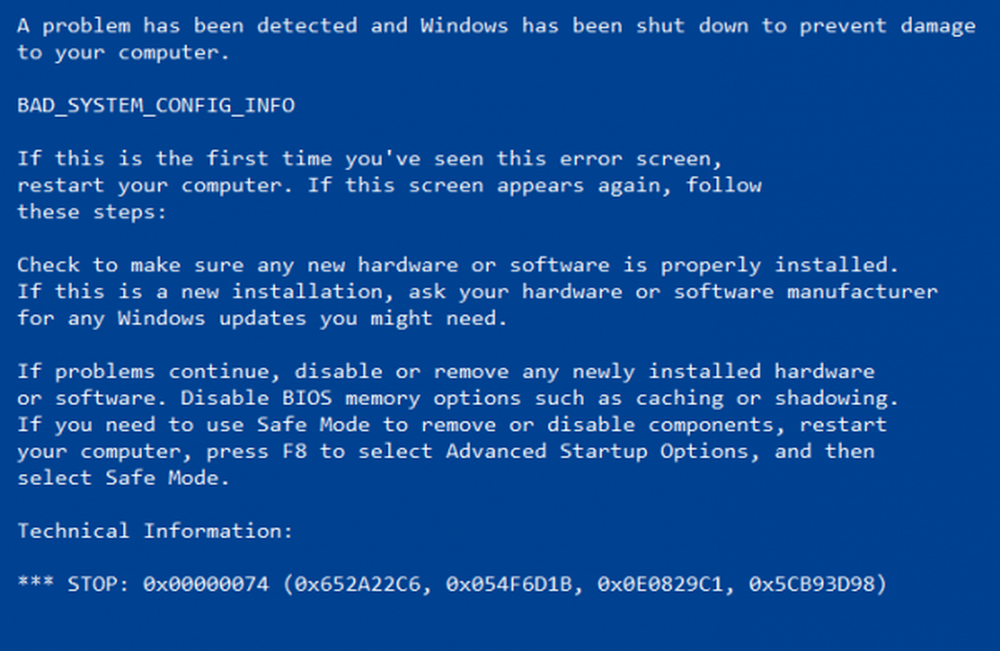
Así que, sin más demora, simplemente saltemos a la derecha..
BAD_SYSTEM_CONFIG_INFO
Siempre recomendamos crear un Punto de restauración del sistema para que, cuando se produzcan tales errores, pueda revertir al estado estable conocido anterior de su computadora..
En primer lugar, intente arrancar en Modo seguro y luego reinicie el sistema operativo normalmente. Si el reinicio no soluciona el problema, el daño del registro podría ser demasiado extenso. En ese caso, intente las siguientes sugerencias:
1] Restaura tu computadora
Si tiene un punto de restauración del sistema, intente restaurar a un punto de restauración anterior.
2] Actualizar Windows y todos sus controladores
Actualice su sistema operativo Windows. Si no puede conectarse a Internet, intente actualizar Windows 10 sin conexión sin una conexión a Internet.
Para actualizar sus controladores a la última versión, puede usar el Administrador de dispositivos.
3] Arreglar archivos de registro de Windows
Para que esta solución funcione, deberá crear una unidad USB de arranque de Windows 10 y luego iniciar la computadora con esta..
Cuando vengas a la pantalla de bienvenida haz clic en Siguiente, y luego haga clic en Repara tu computadora En la parte inferior izquierda de la ventana. Luego haga clic en Solucionar problemas> Opciones avanzadas> Símbolo del sistema.
Ahora, una vez que haya abierto la ventana del símbolo del sistema, ejecute los siguientes comandos uno por uno en la secuencia que se les asigna-
CD C: \ Windows \ System32 \ config
ren C: \ Windows \ System32 \ config \ DEFAULT DEFAULT.old
ren C: \ Windows \ System32 \ config \ SAM SAM.old
ren C: \ Windows \ System32 \ config \ SECURITY SECURITY.old
ren C: \ Windows \ System32 \ config \ SOFTWARE SOFTWARE.old
ren C: \ Windows \ System32 \ config \ SYSTEM SYSTEM.old
Y una vez que haya terminado, escriba éstos, uno por uno, en la secuencia dada,
copie C: \ Windows \ System32 \ config \ RegBack \ DEFAULT C: \ Windows \ System32 \ config \
copie C: \ Windows \ System32 \ config \ RegBack \ SAM C: \ Windows \ System32 \ config \
copie C: \ Windows \ System32 \ config \ RegBack \ SECURITY C: \ Windows \ System32 \ config \
copie C: \ Windows \ System32 \ config \ RegBack \ SYSTEM C: \ Windows \ System32 \ config \
Copie C: \ Windows \ System32 \ config \ RegBack \ SOFTWARE C: \ Windows \ System32 \ config \
Por último, escriba salida para cerrar la ventana del símbolo del sistema.
Reinicie su computadora para que los cambios surtan efecto.4] Use Windows Memory Diagnostics para verificar problemas con la RAM
Usar la herramienta de diagnóstico de memoria es bastante sencillo.
Guarda todo tu trabajo importante y luego presiona WINKEY + R para abrir el correr ventana. Ahora, escriba el comando mdsched.exe en la ventana Ejecutar.
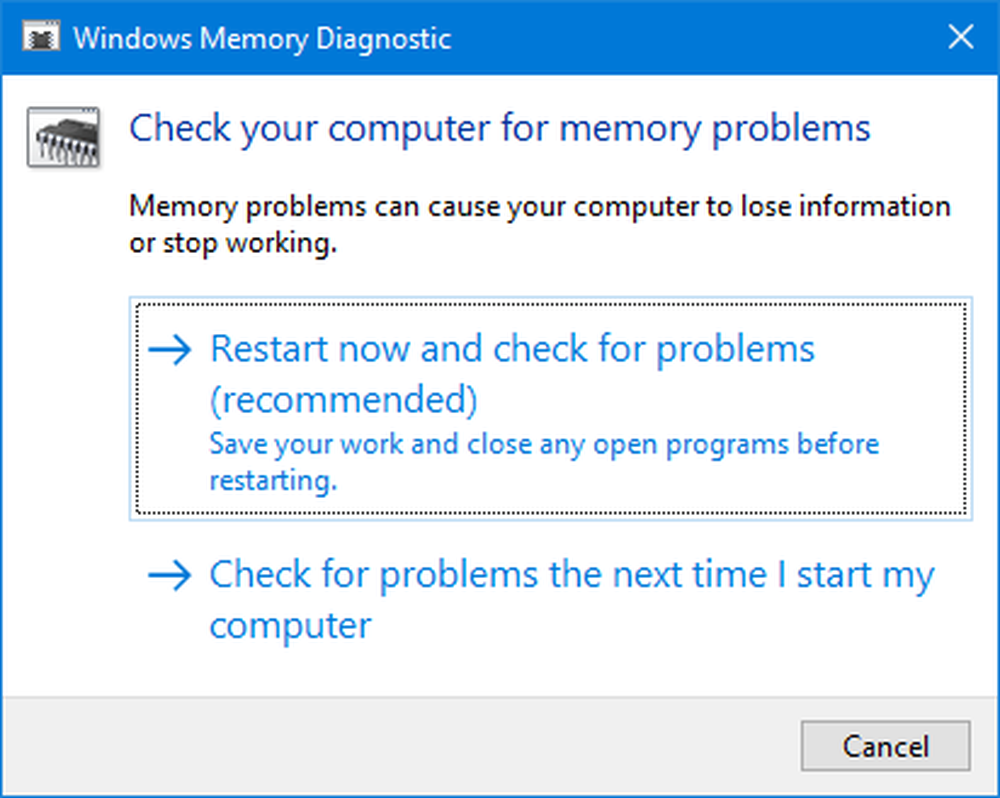
Después de eso, haga clic en Reinicie ahora y verifique si hay problemas (recomendado).
Ahora, su computadora se reiniciará y buscará cualquier problema con la memoria, y si detecta alguno de esos problemas, lo solucionará de inmediato.
Es posible que también desee buscar y reparar las fugas de memoria.
5] Arreglar los archivos BCD
Para que esta solución funcione, deberá crear una unidad USB de arranque de Windows 10 y luego iniciar la computadora con esta. Luego, cuando llegue a la pantalla de bienvenida para hacer clic en Siguiente, y luego haga clic en Repara tu computadora en la parte inferior izquierda de la ventana.
Siguiente clic en Solucionar problemas.
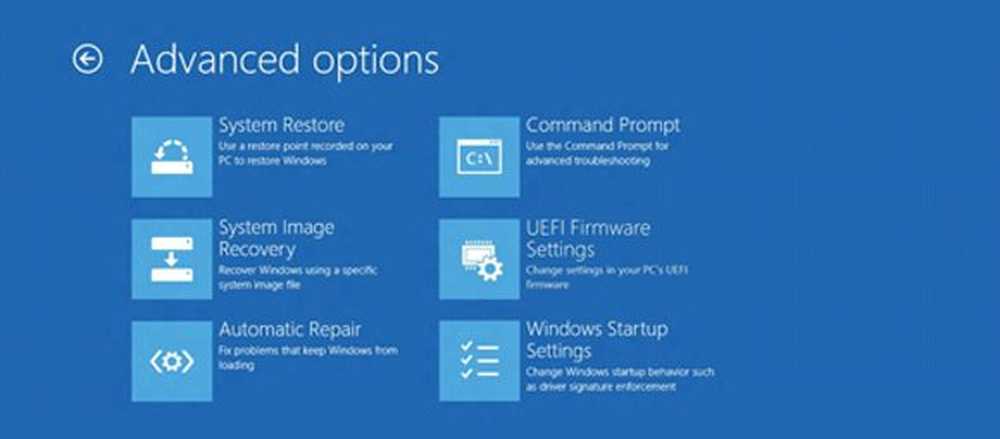
Después de eso, seleccione Opciones avanzadas. Y entonces, Símbolo del sistema.
Ahora, una vez que haya abierto la ventana del símbolo del sistema, ingrese los siguientes comandos uno por uno en la secuencia que se les da para reconstruir BCD y reparar el MBR-
bootrec / repairbcd
bootrec / osscan
bootrec / repairmbr
Por último, escriba salida para cerrar la ventana del símbolo del sistema.
Reinicie su computadora para que los cambios surtan efecto.
Si nada ayuda, es posible que deba reiniciar su PC, usar un medio de instalación para restaurar o reiniciar su PC o usar el medio de instalación para reinstalar Windows.



