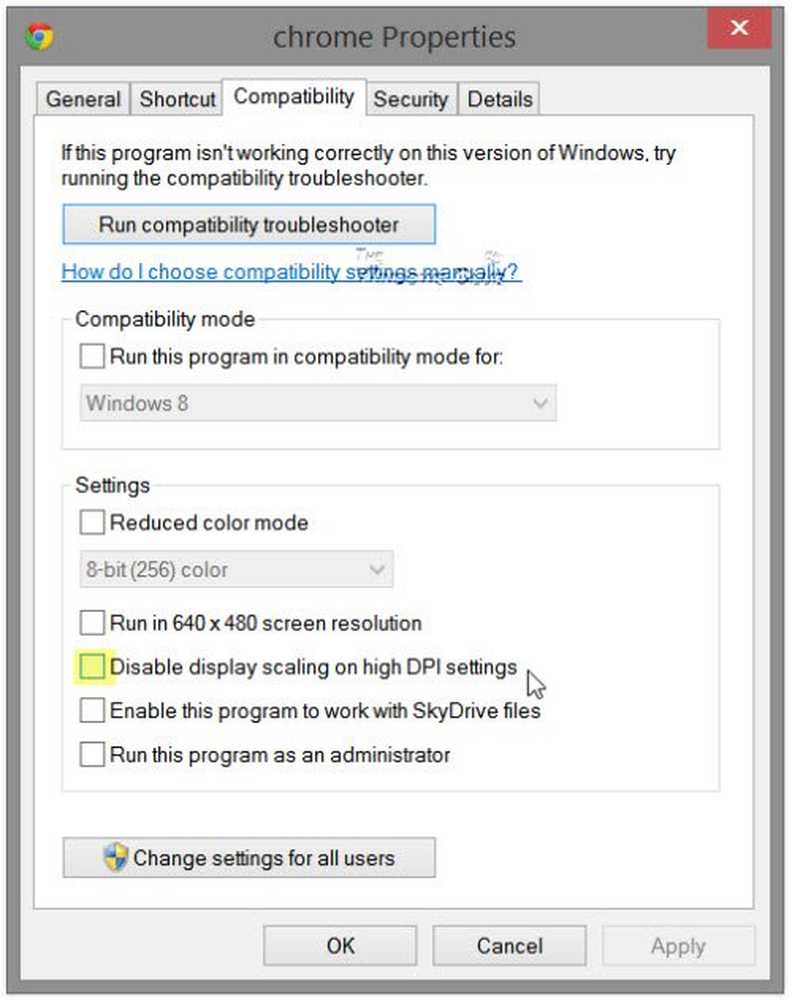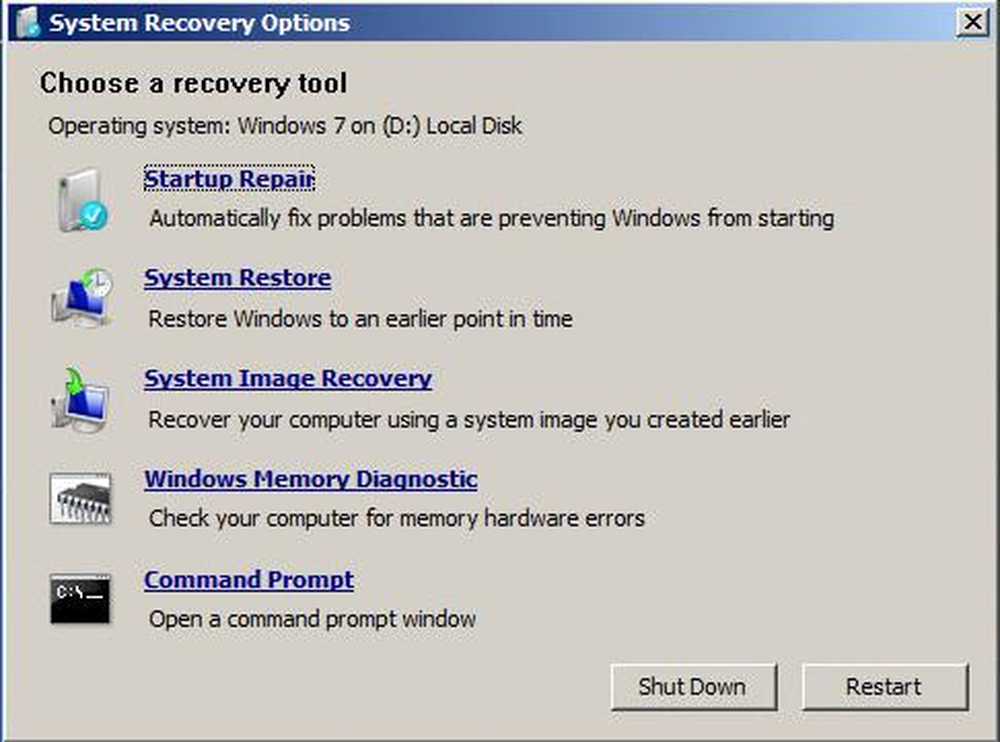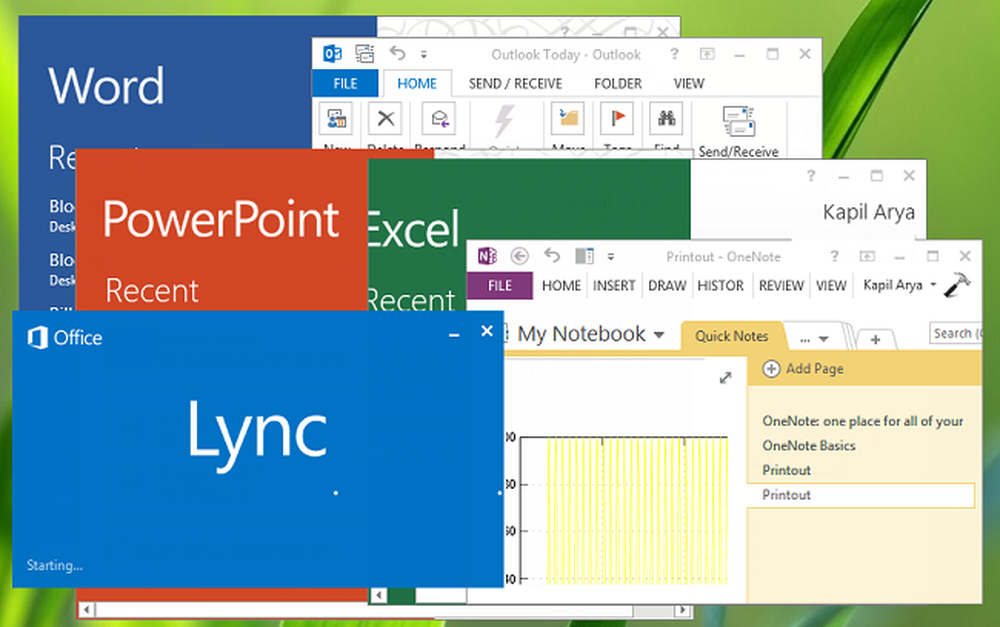Corrige las aplicaciones borrosas automáticamente y configura la configuración avanzada de escalado y gráficos

La tan esperada y comentada actualización de Windows 10 está aquí, y trae muchas características y funcionalidades nuevas. Si ya no ha actualizado a Windows 10 v1803, consulte nuestra guía sobre cómo hacerlo. De todas las características, se han introducido muchas características centradas en la visualización. Si usa varios monitores, entonces hay algunas buenas noticias para usted. En este post, vamos a hablar de nueva configuración de pantalla introducido en Windows 10.
Principalmente, la Configuración de pantalla permanece sin cambios, y la página parece familiar. Hay algunas adiciones que traen en el cambio. Las nuevas características apuntan a mejorar la calidad de la pantalla en una variedad de dispositivos y brinda soluciones automáticas a algunos problemas de pantalla.
Configuración de escala avanzada en Windows 10
¿Alguna vez tuviste que enfrentar programas borrosos y texto en la pantalla? Pues si es así, esta última característica puede ayudarte con eso. En Configuración> Sistema> Pantalla> Configuración de escala avanzada, ahora puede encontrar una función llamada Deje que Windows intente arreglar las aplicaciones para que no estén borrosas. Las aplicaciones borrosas generalmente ocurrían cuando conectaba / desconectaba una pantalla externa o un proyector.
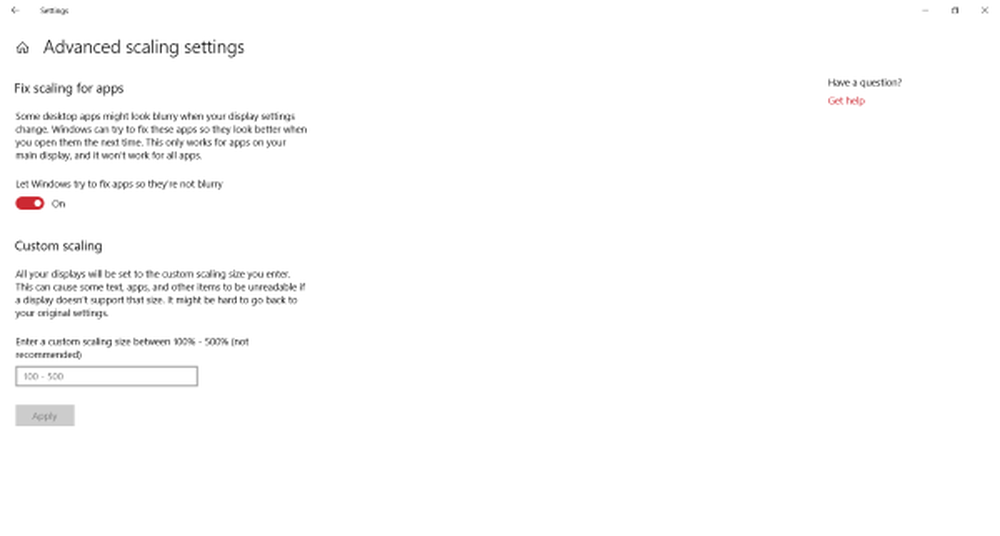
Arregla las aplicaciones borrosas automáticamente
Con esta función en su lugar, no tendrá que cerrar sesión o reiniciar su computadora para corregir ninguna de estas aplicaciones borrosas. Además, cada vez que se desenchufa una pantalla, Windows le notificará acerca de las aplicaciones borrosas y podrá corregirlas directamente desde las acciones de notificación. Esta característica es realmente muy útil para las personas que usan monitores múltiples con sus computadoras portátiles. Se puede ahorrar tiempo y la frustración que se produjo al arreglar aplicaciones borrosas..

La adición de esta función le brinda más control y, al mismo tiempo, le permite corregir cualquier aplicación particular que no aparezca en la pantalla correctamente.
Configuración de pantalla avanzada en Windows 10
Esta página es completamente nueva y se agregó a Windows con v1803. Actualmente, esta página no ofrece mucho, pero parece que es un lugar donde Microsoft agregará más funciones. Actualmente, la página Configuración avanzada de pantalla le informa sobre las pantallas que ha conectado a su computadora. Además, puede decirle qué procesador de gráficos está alimentando una pantalla. Aparte de eso, muestra información básica como resolución, frecuencia de actualización, profundidad de bits, formato de color, espacio de color, etc..
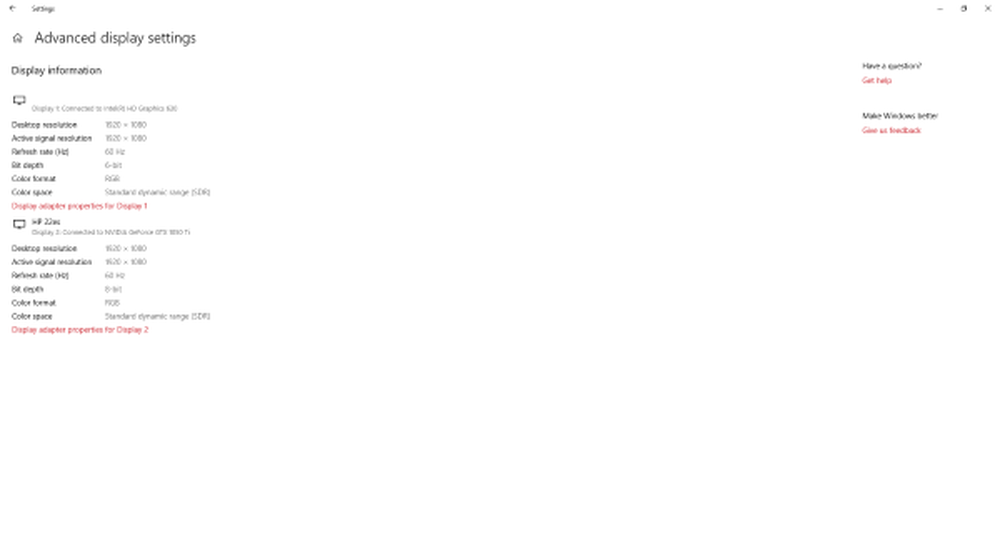
Además, hay una opción que enlaza con las propiedades del adaptador de pantalla que utiliza una pantalla. Desde las Propiedades del adaptador, puede cambiar algunas de las configuraciones importantes.
Configuración de gráficos
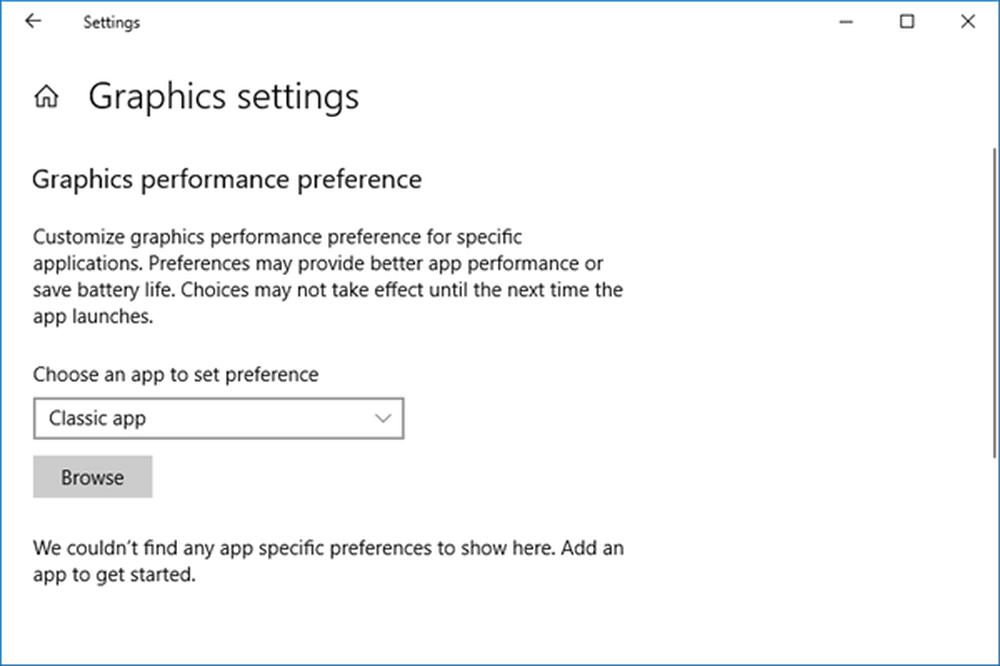
Esta configuración gráfica también se introdujo en la actualización reciente, y le permite personalizar el rendimiento gráfico de aplicaciones individuales. Puede seleccionar cualquier aplicación clásica o universal y definir la GPU que debe usar.
Esperamos que esta información sea útil.