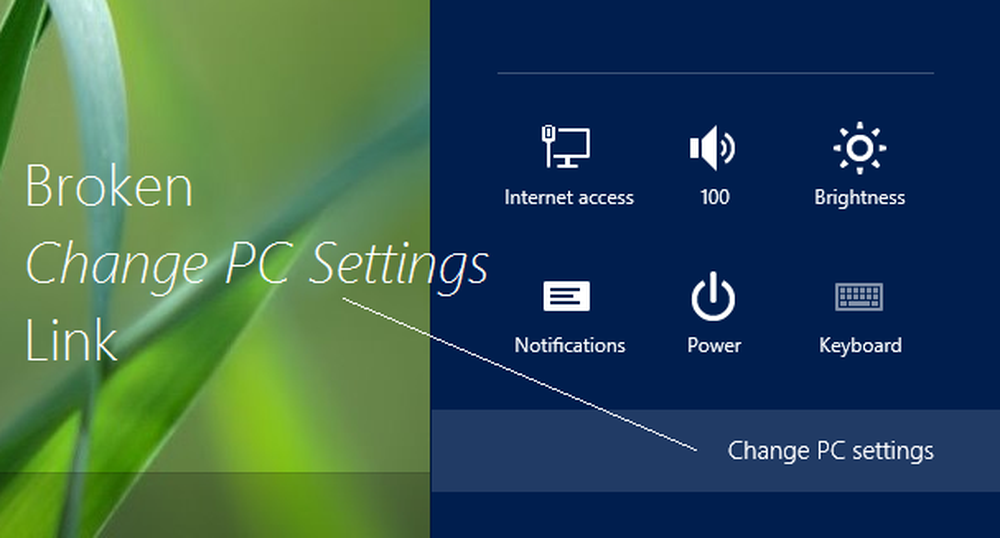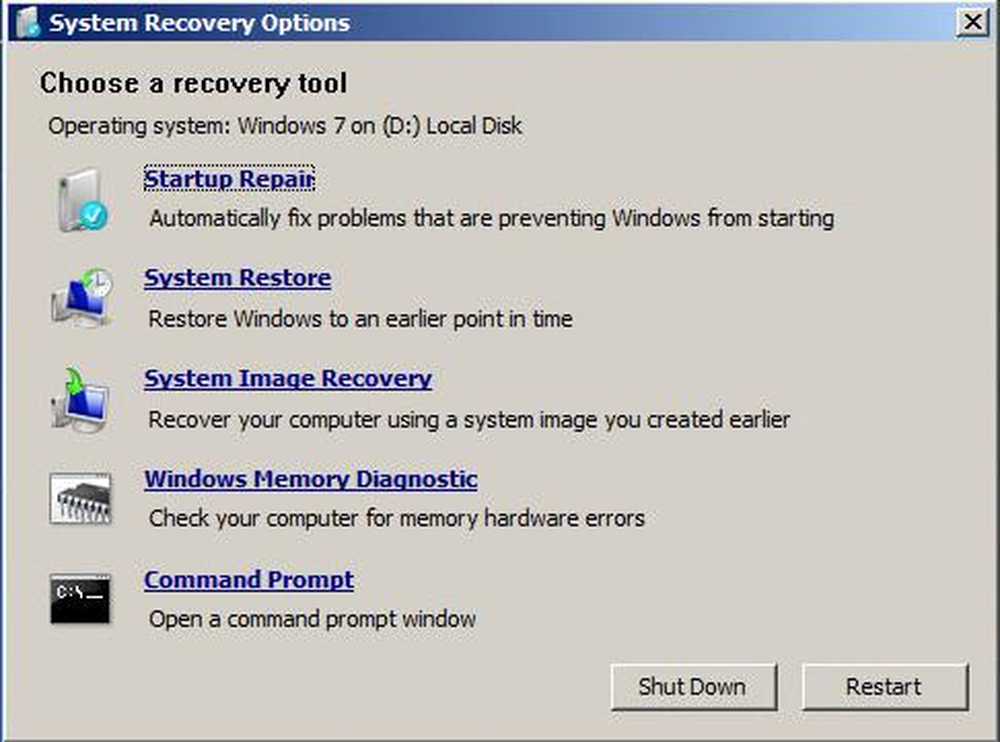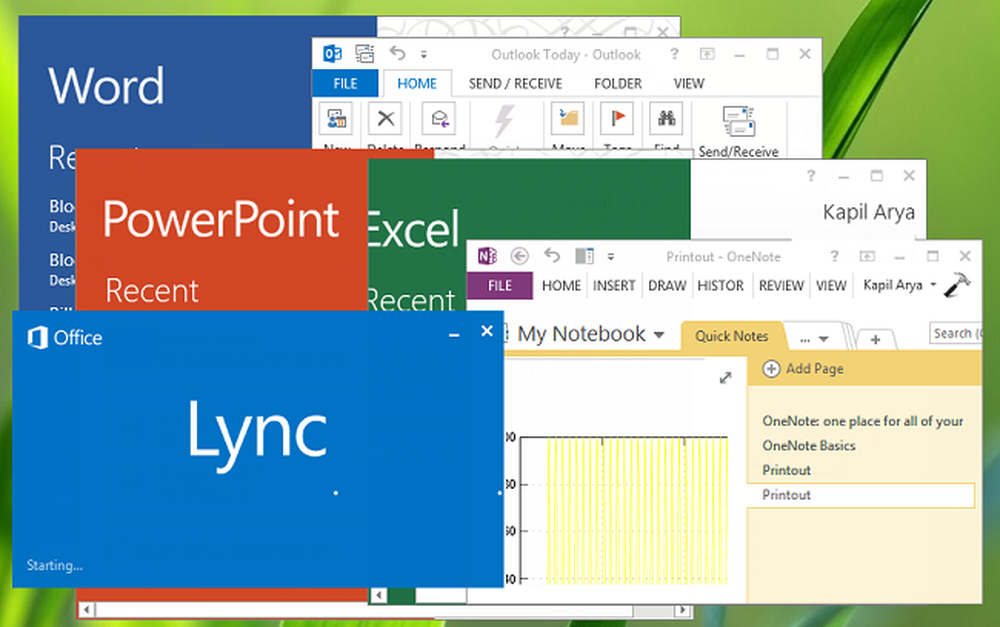Soluciona el problema de las fuentes borrosas en Windows 10
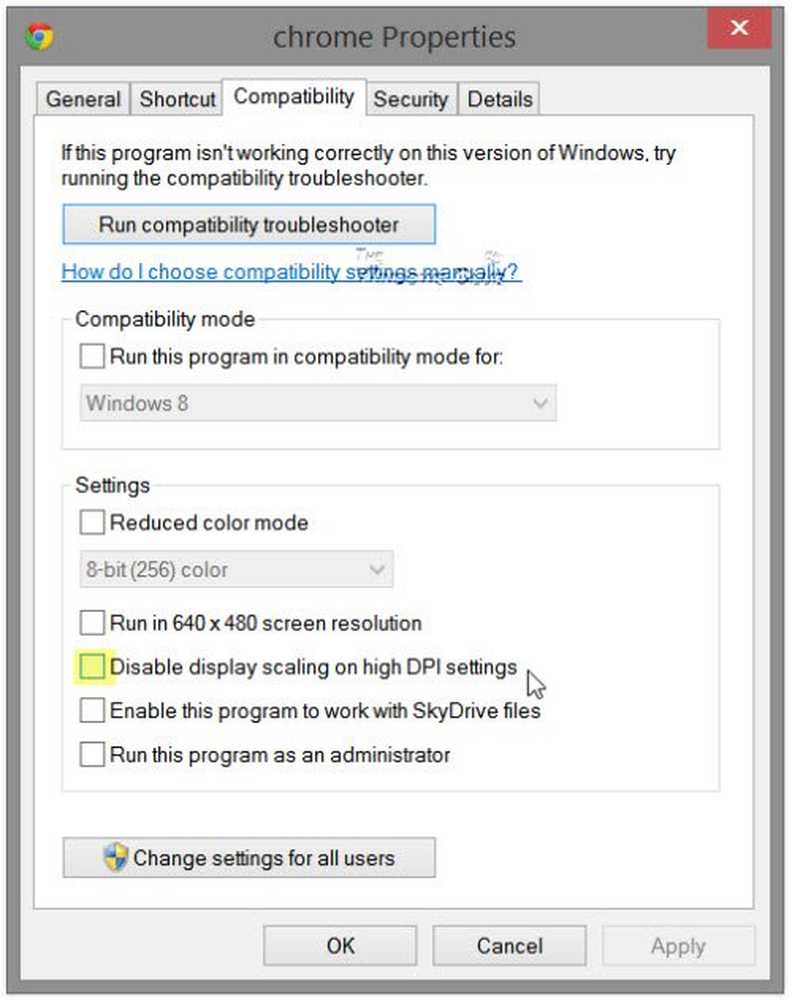
Las fuentes aparecen borrosas? El texto aparece borroso, borroso, borroso? Solucione el problema de fuentes borrosas o el problema de texto borroso en Windows 10/8. Deshabilite la virtualización de DPI o reduzca la configuración general de Windows DPI y vea si ayuda!
Muchos usuarios en estos días poseen dispositivos con una pantalla de alta DPI. DPI significa puntos por pulgada y se usa para describir la resolución de las pantallas. Algunos usuarios, mientras ejecutan varias aplicaciones de escritorio en sus computadoras con Windows 10/8/7, han reportado el problema de ver Borrosas, borrosas, borrosas fuentes o texto mientras ejecuta aplicaciones de escritorio como Google Chrome, Firefox, Internet Explorer, Microsoft Office, Windows Photo Viewer, Windows Media Player, aplicaciones de la Tienda Windows e incluso el Firewall de Windows. Algunos también han reportado haber visto texto truncado..
Fuentes borrosas en Windows 10
Si está enfrentando un problema de fuentes borrosas en su Windows 10 o Windows 8.1 dispositivo, hay tres cosas que puede querer probar.
- Deshabilitar la virtualización DPL
- Baje la configuración general de DPI de Windows
- Utilice la herramienta de reparación de Windows 10 DPI.
A ver cómo hacer esto..
Deshabilitar la virtualización de DPI
Si se enfrenta al problema de una aplicación en particular como, por ejemplo, el navegador Chrome, abra su carpeta de programas, haga clic con el botón derecho en su archivo chrome.exe y seleccione Propiedades.
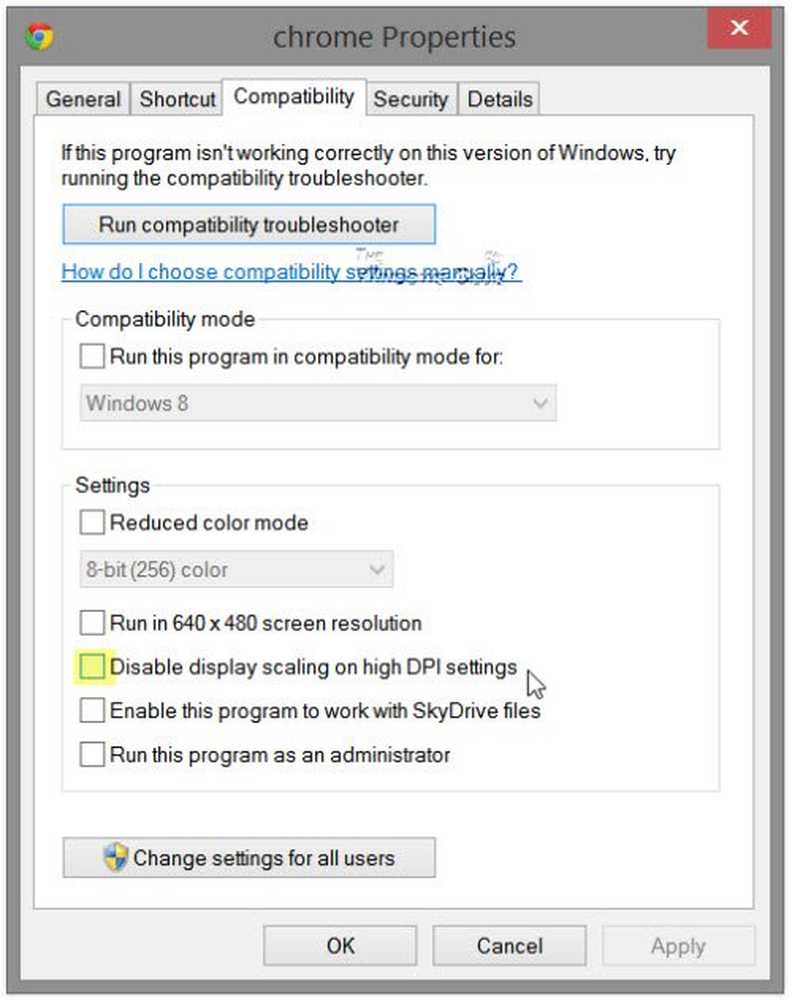
Seleccione la pestaña Compatibilidad. Aquí marque Deshabilitar la escala de la pantalla en la configuración de alta resolución de ppp.
Haga clic en Aplicar / Aceptar y verifique si su problema se ha resuelto.
Si no funciona, o si se enfrenta a este problema para la mayoría de sus programas, puede considerar reducir la configuración de DPI de Windows, en todo el sistema..
Baje la configuración general de DPI de Windows
Para hacer esto, desde el menú de WinX, abra el Panel de control> Pantalla del applet.
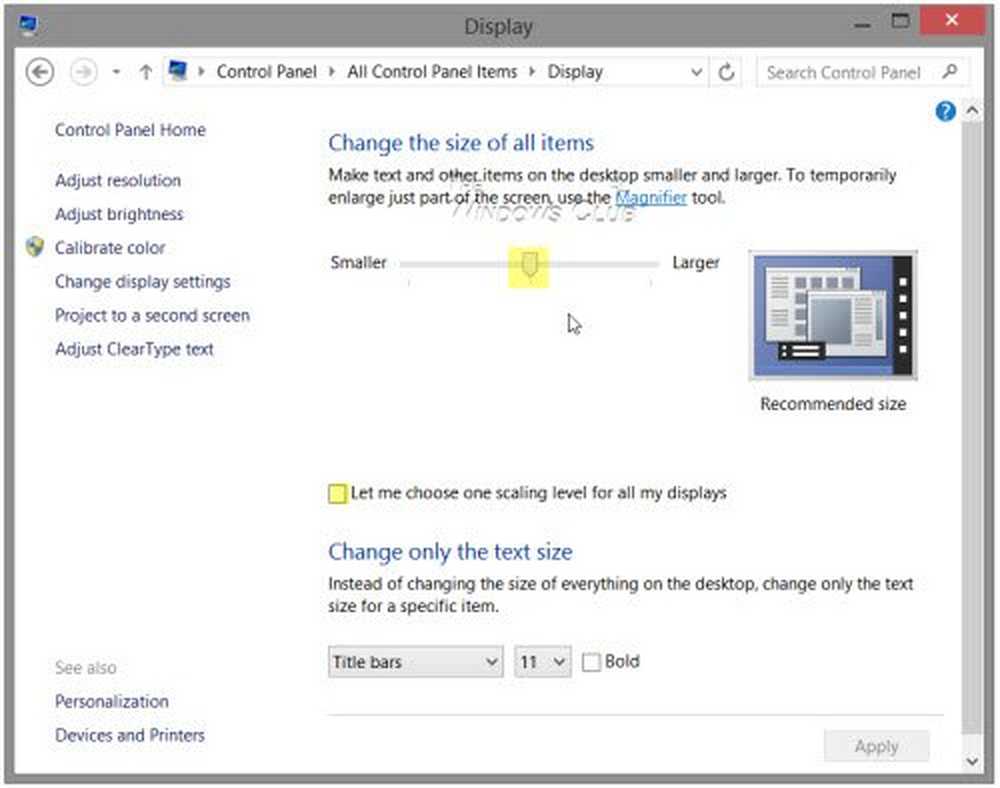
En la sección Cambiar el tamaño de todos los elementos, verá un control deslizante. Para poder operar este control deslizante, primero marque la opción Permítame elegir un nivel de escala para todas mis pantallas. Una vez que haya hecho esto, mueva el control deslizante al 100% o a una posición que le convenga..
Si hace esto, debe darse cuenta de que, en una pantalla de muy alto DPI, esto puede hacer que las fuentes, el texto y los elementos de la pantalla sean muy pequeños y, en ocasiones, difíciles de leer..
Las pantallas de alto DPI permiten que la pantalla produzca gráficos y texto más nítidos, pero como algunos desarrolladores de aplicaciones no aprovechan esta característica, surgen estos problemas.
Utilice una herramienta gratuita de reparación de Windows 10 DPI
Vea si esta herramienta gratuita Windows 10 DPI Fix le ayuda a solucionar el problema de las fuentes borrosas, el texto y las imágenes..
ACTUALIZAR: Windows 10 ahora puede arreglar aplicaciones borrosas automáticamente.
Lecturas adicionales para ayudar al problema de las fuentes borrosas:- Es posible que desee seguir algunos pasos adicionales si descubre que las fuentes web aparecen borrosas en Internet Explorer..
- Para solucionar el problema de las fuentes borrosas o la escalabilidad de la visualización deficiente en los programas de Office, también puede usar el Editor del Registro
- Cómo reconstruir el caché de fuentes.
- Haga que el texto sea más fácil de leer con ClearType Tuner en Windows.