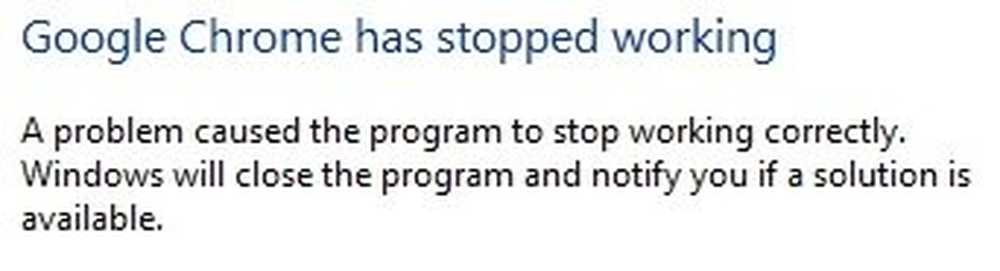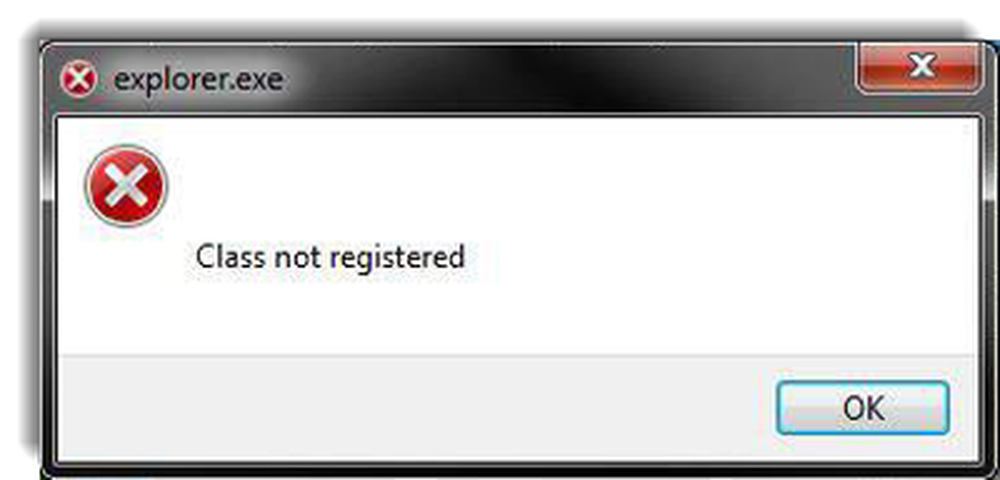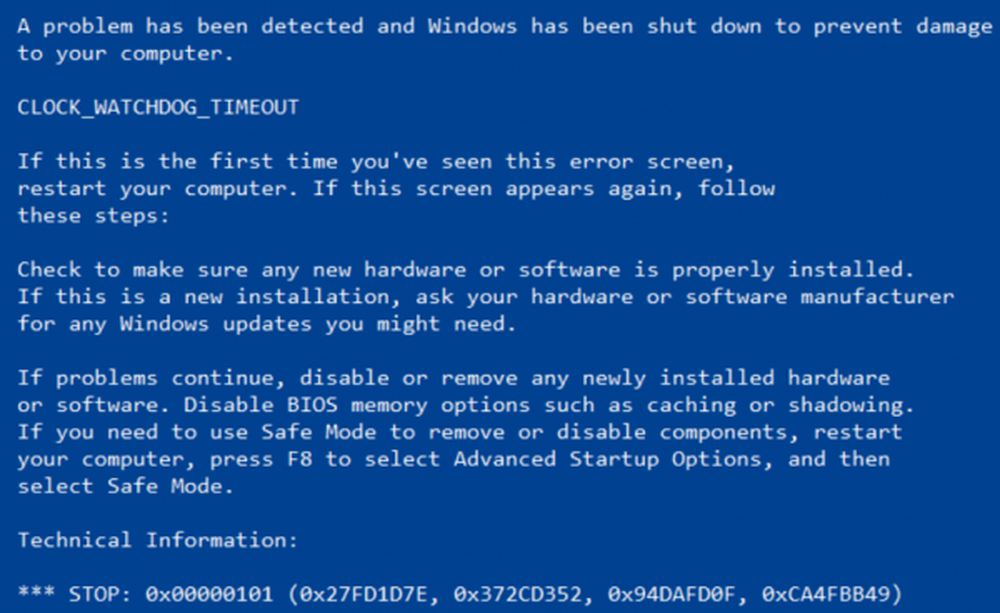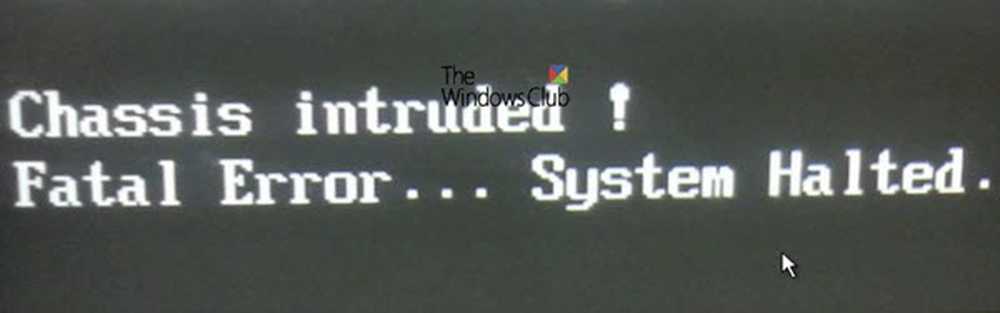Fix Chrome no se abre ni se inicia en Windows PC
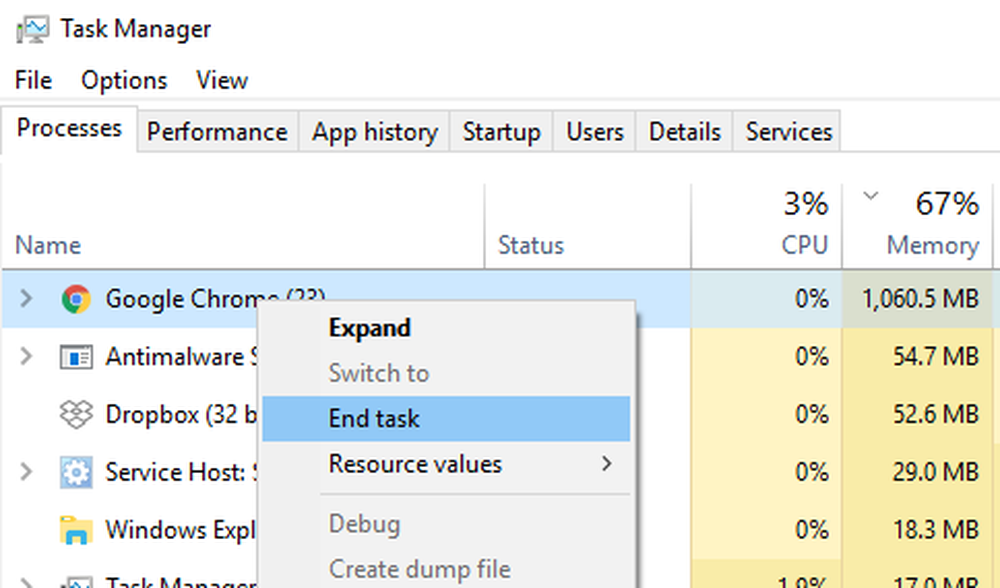
Si estas atascado porque El navegador Google Chrome no abre ni inicia ni carga páginas web, entonces es probable que los archivos de Chrome se hayan dañado o que algún complemento esté ocupando muchos recursos. Puede terminar con un mensaje. - Google Chrome ha dejado de funcionar.. Sorprendentemente, también puede verlo en el Administrador de tareas, pero no habrá nada en la barra de tareas. En esta publicación, mostraremos cómo solucionar este problema..
Chrome no se abre
1] Matar Chrome desde el Administrador de tareas
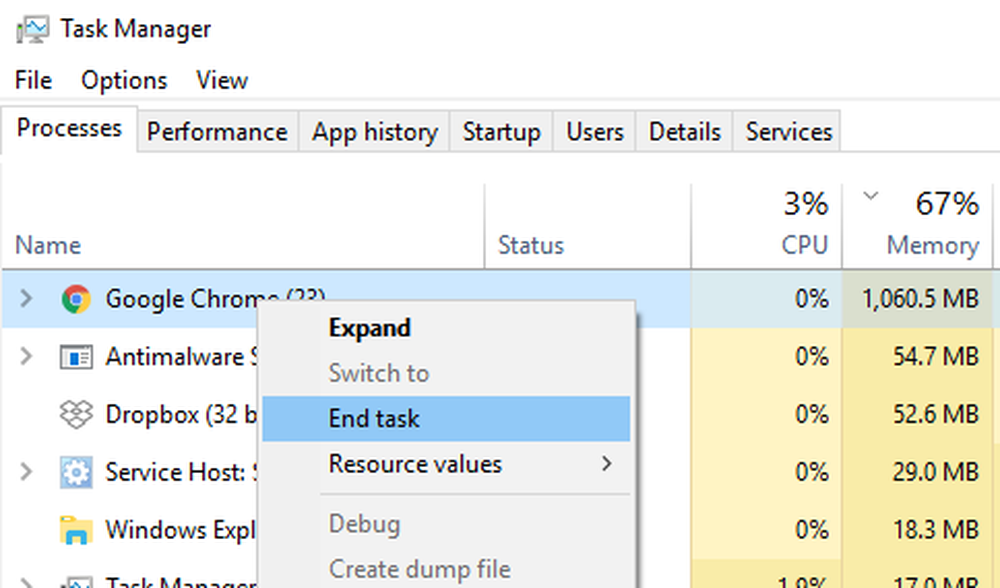
Si Chrome no se abre, tal vez su proceso esté ejecutando el fondo, pero no verá las ventanas del navegador. En este caso, deberás forzar la salida de Chrome e intentar iniciar de nuevo.
- Haga clic derecho en la barra de tareas y seleccione Administrador de tareas. Si el Administrador de tareas no responde, puede usar Alt + Ctrl + Supr y luego seleccionar Administrador de tareas.
- En "Procesos", busque "Google Chrome" o "chrome.exe".
- Haga clic derecho y seleccione Proceso finalizado.
- Intenta relanzar el programa..
2] Comprueba si tu antivirus está bloqueando Chrome
A veces, debido a un resultado positivo falso, un programa de seguridad puede bloquear Chrome, y es por eso que no puede iniciarse correctamente. Puede deshabilitar dicho software o desinstalarlo completamente para ver si Chrome puede abrir.
3] Eliminar perfil de usuario en Chrome
- Abrir Ejecutar solicitud y tipo % USERPROFILE% \ AppData \ Local \ Google \ Chrome \ Datos de usuario.
- Presione enter.
- Busque el nombre de la carpeta 'Carpeta por defecto'
- Cópielo en otra unidad como copia de seguridad y luego elimine esta carpeta..
- Vuelva a iniciar Chrome y vaya a Configuración> Avanzado> Restablecer
- Confirmar.
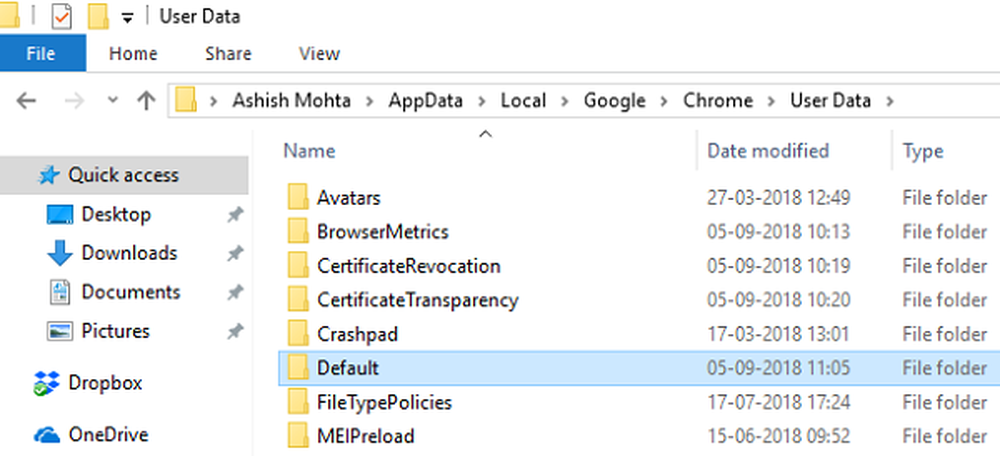
Es posible que tenga que volver a iniciar sesión con su cuenta de Google. Todos tus datos se perderán.
4] Desactivar las extensiones de Chrome
Puedes verificarlo iniciando Chrome en modo seguro. Esto es solo por precaución, y asegúrese de no tener problemas nuevamente. Como tiene un perfil nuevo, debe instalar todas las extensiones una por una. Asegúrese de reiniciar Chrome cada vez que instale una extensión y vea si funciona bien..
5] Ejecutar la herramienta de limpieza de Chrome
Ejecute el navegador de Chrome, el Malware Scanner & Cleanup Tool de Chrome. Le ayuda a eliminar anuncios no deseados, ventanas emergentes y malware, páginas de inicio inusuales, barra de herramientas y cualquier otra cosa que arruine la experiencia al bloquear sitios web al sobrecargar las páginas con la solicitud de memoria..
6] Reinstalar Chrome
Puede restablecer totalmente el navegador Chrome o reinstalar Chrome nuevamente. Asegúrate de eliminar el perfil de usuario y luego instalarlo.
Esperamos que una de estas soluciones lo ayude a resolver su problema en su PC con Windows. Esta publicación te ayudará si Chrome se bloquea o se congela..