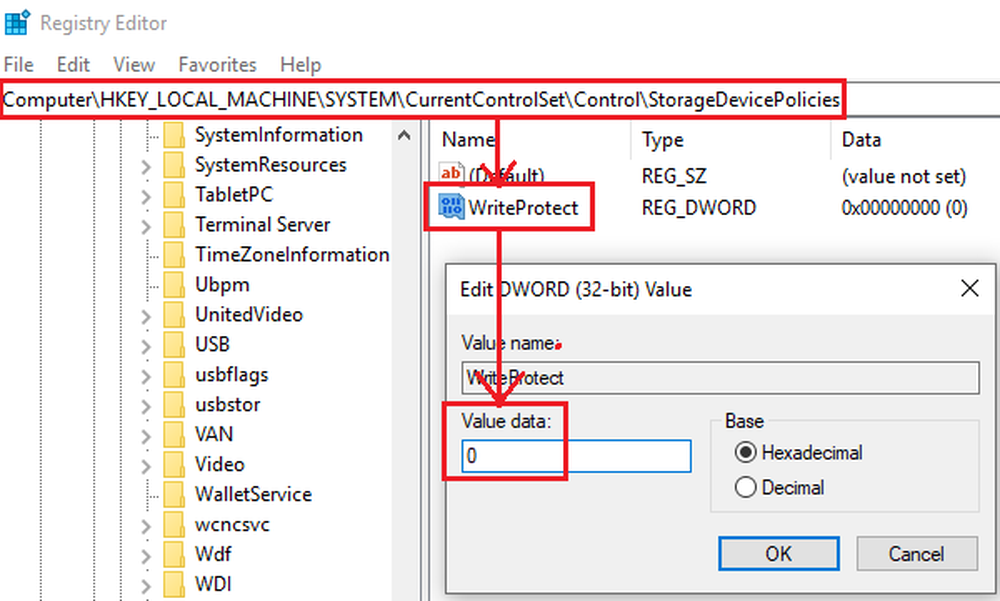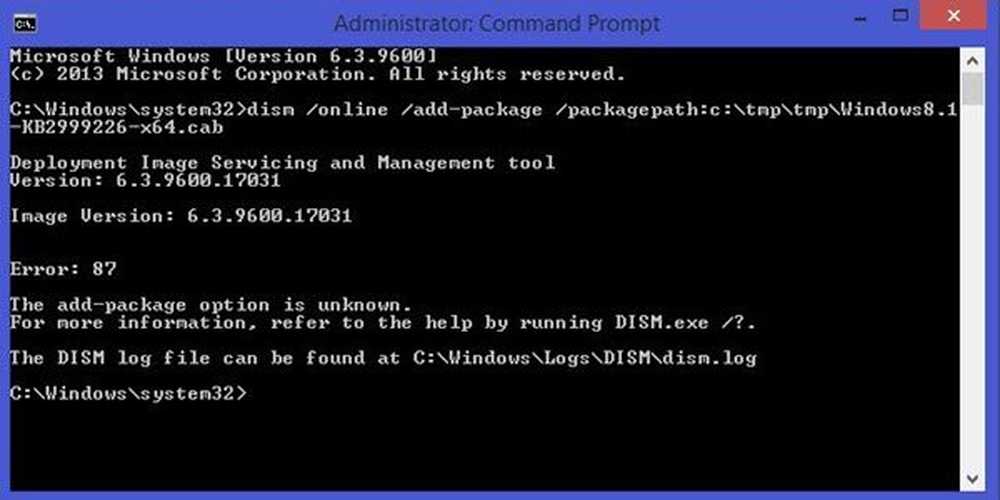Corrige el error DNS_PROBE_FINISHED_BAD_CONFIG en Chrome

Cualquier cosa que tenga un problema de DNS con su código de error apunta a un problema de red. Si tú ves Esta página web no está disponible, CONFIG. DNS TERMINADO BAD CONFIG. error en Google Chrome navegador; esto significa que su computadora no puede conectarse con el sitio web porque el DNS o el Servidor de nombres de dominio no puede resolver el nombre del sitio web en la dirección IP o no está disponible en absoluto. En esta guía, te ayudaremos a resolver este error en Chrome..

DNS_PROBE_FINISHED_BAD_CONFIG
Primero solucionamos los problemas de la red de la PC y luego algunas correcciones para Chrome, por lo que no retiene algo en el caché.
Solución de problemas de red de PC
1] Verifique sus cables de red, reinicie su enrutador y vuelva a conectar
Asegúrese de verificar que los cables estén conectados correctamente a su PC o enrutador. Si está conectado a través de WiFi, asegúrese de reiniciar su enrutador una vez. Por último, siempre puede olvidar el WiFi al que ya está conectado y luego volver a conectarse.
2] Eliminar Proxy
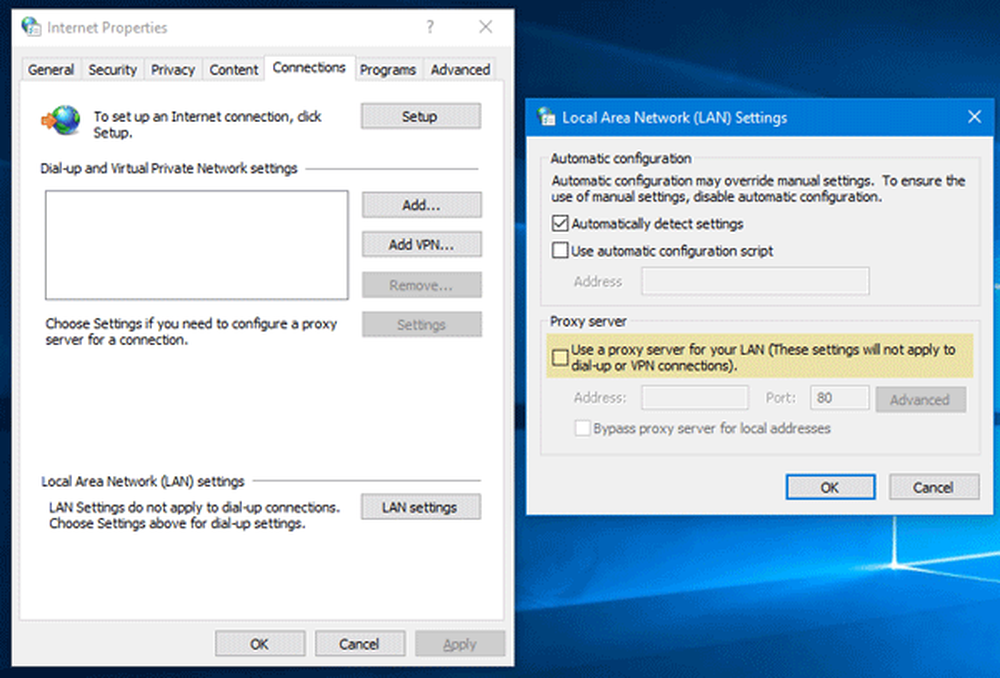
- Presiona la tecla de Windows + R luego escribe "inetcpl.cpl”Y pulsa enter para abrir Propiedades de internet.
- A continuación, vaya a Pestaña de conexiones y seleccione la configuración de LAN.
- Desmarque Usar un servidor proxy para su LAN y asegúrese de que “Detectar automáticamente la configuración" está chequeado.
- Haga clic en Aceptar, luego en Aplicar y reinicie su PC.
Si está utilizando un servicio proxy de terceros, asegúrese de desactivarlo.
3] Vaciar DNS, reiniciar Winsock y reiniciar TCP / IP
A veces, los sitios web no se resuelven porque el DNS en su PC todavía recuerda la antigua IP. Así que asegúrese de limpiar el DNS, restablecer Winsock y restablecer TCP / IP.
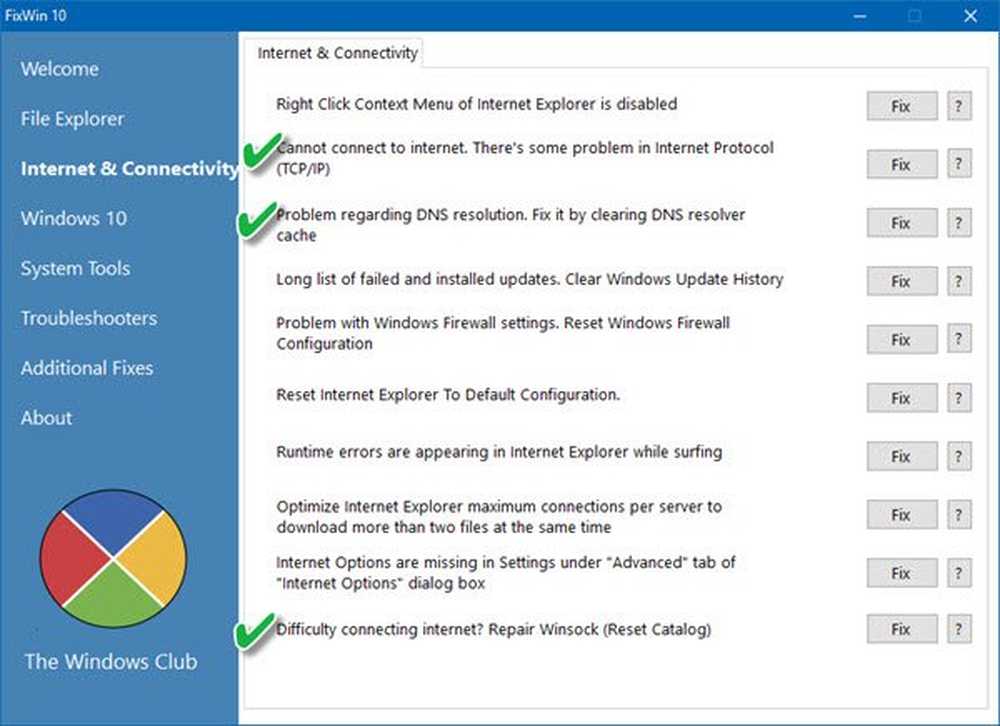
También puede utilizar nuestro freeware FixWin para realizar estas tres operaciones con un clic..
4] Cambiar DNS
Intente cambiar su DNS a un DNS público como Google Public DNS, Open DNS, Yandex DNS, Comodo Secure DNS o cualquier otro y vea. DNS Jumper y QuickSetDNS son herramientas gratuitas que te ayudarán a cambiar tu configuración de DNS predeterminada con un clic.
Solución de problemas de Chrome
1] Borrar datos de navegación
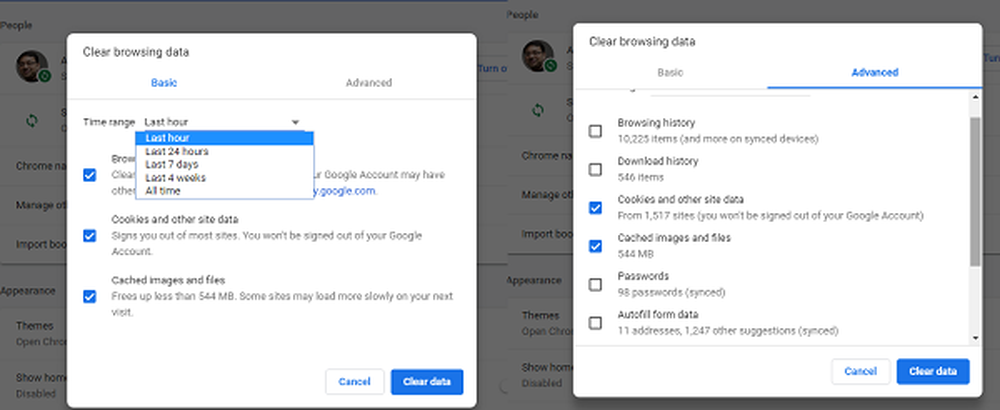
- Inicia Google Chrome y presiona Ctrl + H para abrir la historia.
- En el panel izquierdo, haga clic en Navegación clara datos. Esto abrirá otra ventana emergente donde puede elegir la configuración básica o avanzada.
- Puede elegir entre 'Última hora' a 'principio de hora'. Sugeriría comenzar desde la última hora hasta la semana pasada y ver cuál funciona.
- También debe elegir eliminar las cookies y otros datos de sitios y complementos, así como imágenes y archivos en caché..
- A continuación, haga clic en Eliminar datos de navegación y que se complete.
- Sal de Chrome y reinicia tu PC..
Vuelva a iniciar y vea si esta solución funciona para usted..
2] Ejecutar la herramienta de limpieza de Chrome
Ejecute el navegador de Chrome, el Malware Scanner & Cleanup Tool de Chrome. Le ayuda a eliminar los anuncios no deseados, las ventanas emergentes y los programas maliciosos, las páginas de inicio inusuales, la barra de herramientas y cualquier otra cosa que pueda estar intentando secuestrar cualquier consulta que esté realizando en la barra de direcciones..
Estoy seguro de que algo aquí le ayudará a solucionar este problema.