Repare el CONTROLADOR DESCARGADO SIN CANCELAR LA OPERACIÓN PENDIENTE Error

los CONDUCTOR DESCARGADO SIN CANCELAR LA OPERACIÓN PENDIENTE error error de comprobación tiene un valor de error 0x000000CE. Esto significa que un controlador no pudo cancelar las operaciones pendientes antes de la descarga. Algunos de los archivos de controladores que pueden dar lugar a este error incluyen intelppm.sys, intcdaud.sys, tmxpflt.sys, asusptpfilter.sys, y mrxsmb.sys.

Todos estos archivos están relacionados con los controladores, por lo que corregirlos no debería ser una tarea compleja. Vamos a llevar a cabo una serie de posibles correcciones para este error e intentaremos solucionarlo..
DRIVER_UNLOADED_WITHOUT_CANCELLING_PENDING_OPERATION
La verificación de errores DRIVER_UNLOADED_WITHOUT_CANCELLING_PENDING_OPERATIONS tiene un valor de 0x000000CE. Esto indica que un controlador no pudo cancelar las operaciones pendientes antes de la descarga. Esto sucede porque el controlador no pudo cancelar las listas de elementos de servicio, los DPC, los subprocesos de trabajo u otros elementos similares antes de la descarga. Si se puede identificar el controlador responsable del error, su nombre se imprime en la pantalla azul y se almacena en la memoria en la ubicación (PUNICODE_STRING) KiBugCheckDriver.
Se llevarán a cabo los siguientes arreglos potenciales para corregir el error del CONTROLADOR DESCARGADO SIN CANCELAR LA OPERACIÓN PENDIENTE en Windows 10,
- Actualizar, deshacer o desactivar controladores.
- Compruebe si hay errores en el disco duro
- Ejecutar diagnósticos de memoria.
- Analizar archivos de volcado de memoria.
- Deshabilitar las opciones de memoria del BIOS.
- Comprobar la configuración del registro.
- Arreglos Misceláneos.
Si suele crear un punto de Restauración del sistema, puede intentar deshacer cualquier modificación en su computadora realizando la Restauración del sistema. En caso de que no tengas el hábito de crear un punto de restauración del sistema; Le sugiero que comience a hacerlo porque es una característica muy potente que le permitirá arreglar su computadora en varios escenarios..
En segundo lugar, se recomienda que realice estas tareas que se mencionan a continuación en Modo seguro solamente. Esta publicación le mostrará cómo iniciar Windows 10 en modo seguro.
1] Actualizar, deshacer o desactivar los controladores y Windows 10
La incompatibilidad entre el sistema operativo y el controlador también puede dar lugar a problemas como este. Por lo tanto, puede intentar desinstalar, actualizar o revertir cualquiera de los controladores en conflicto con nuestra guía. Y también puedes intentar actualizar tu copia de Windows 10 instalada. Esto le ayudará a corregir cualquier sector defectuoso creado por cualquier tarea ejecutada intencionalmente o involuntariamente en la computadora. Por lo tanto, mantener Windows 10 al día siempre es muy recomendable ya que corrige las posibilidades de una gran cantidad de errores..
En particular, también puede intentar desinstalar su controlador gráfico y volver a instalarlo y ver si ayuda.
2] Compruebe el disco duro para errores
Comience abriendo Esta pc. Haga clic derecho en su partición de Windows para Windows. Haga clic en Propiedades.
Ahora, navega a la pestaña etiquetada como Herramientas. En la sección de Comprobación de errores, haga clic en Comprobar.
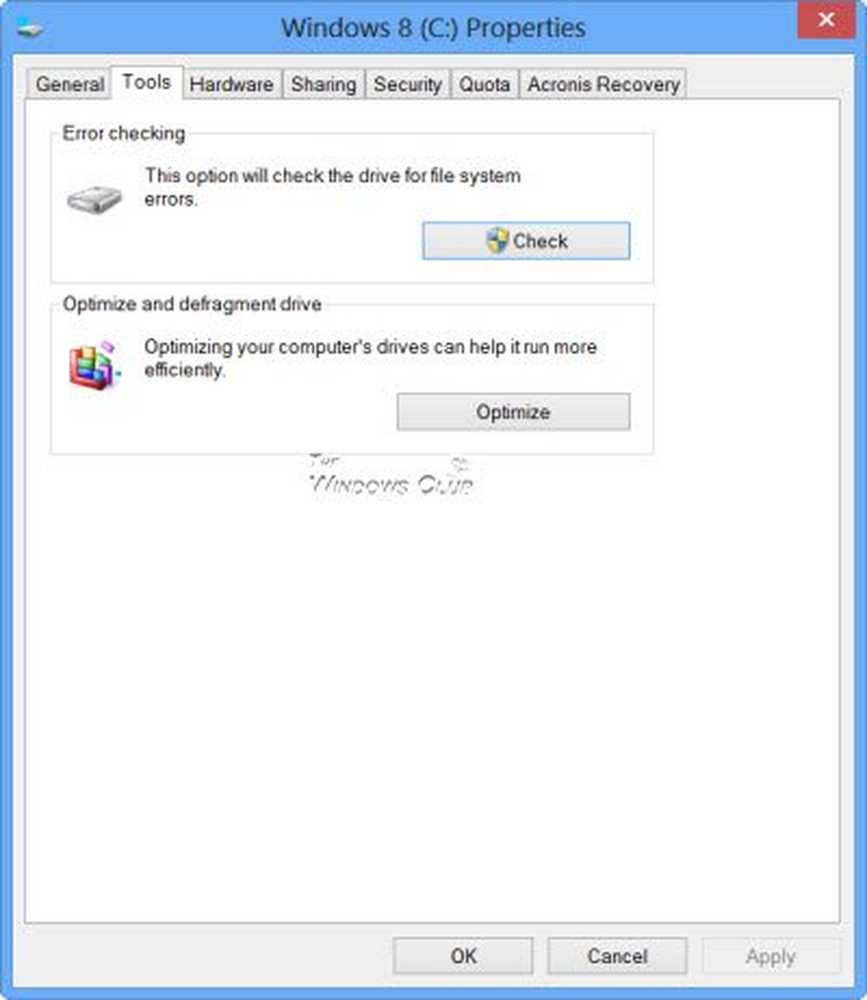
Ahora aparecerá una nueva mini ventana. Haga clic en Unidad de escaneo. Deje que escanee la partición de su unidad de disco y después de reiniciar su computadora para que los cambios surtan efecto.
3] Ejecutar diagnóstico de memoria
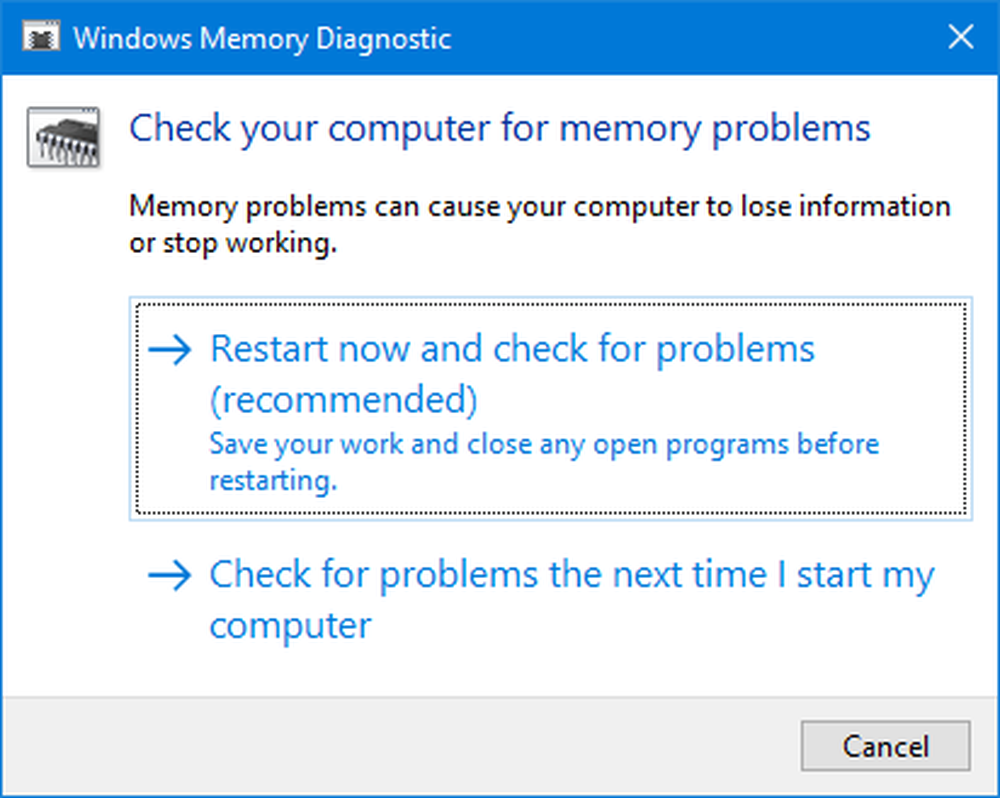
Ejecute la comprobación de memoria en su computadora. Comience por golpear el WINKEY + R combinación de botones para lanzar el correr utilidad. Entonces escribe, mdsched.exe y luego presiona Enter. Lanzará la herramienta de diagnóstico de memoria de Windows y dará dos opciones-
- Reinicie ahora y verifique si hay problemas (Recomendado)
- Compruebe si hay problemas la próxima vez que inicie mi computadora
Ahora, de acuerdo con la opción seleccionada por usted, la computadora se reiniciará y buscará problemas de memoria. Si tiene algún problema allí, se solucionará automáticamente; de lo contrario, si no se detectan problemas, es probable que esta no sea la causa del problema..
4] Analizar archivos de volcado de memoria
Puede encontrar la causa raíz de este error en los archivos de volcado que Windows crea en su computadora localmente. Puede obtener más información aquí sobre cómo configurar Windows 10 para crear archivos de volcado en la pantalla azul de la muerte.
5] Deshabilitar las opciones de memoria del BIOS
Para corregir este error, es posible que deba desactivar las opciones de memoria del BIOS, a saber. Caché o Sombreado.
Para hacer esto, deberá ingresar el BIOS de su sistema, abrir la página Avanzado y ver las opciones allí. Mientras esté en el BIOS, tendrá que usar las teclas Flecha y Intro para seleccionar sus opciones.
Si no puede encontrarlo, busque las instrucciones específicas de su OEM o si tiene una computadora personalizada, busque las instrucciones del fabricante de su placa base.
6] Comprobar la configuración del registro
También puede intentar deshabilitar el archivo del controlador correspondiente si ve su nombre en la pantalla Detener error.
Por ejemplo, si es el intelppm.sys archivo de controlador, entonces tienes que hacer esto. Este archivo es el mayor culpable de todos.
Para esto, presione la combinación de botones WINKEY + R para iniciar la utilidad Ejecutar, escriba regeditar y pulsa enter. Una vez que se abra el Editor del Registro, navegue a la siguiente tecla-
HKEY_LOCAL_MACHINE> SISTEMA> CurrentControlSet> Servicios> Procesador
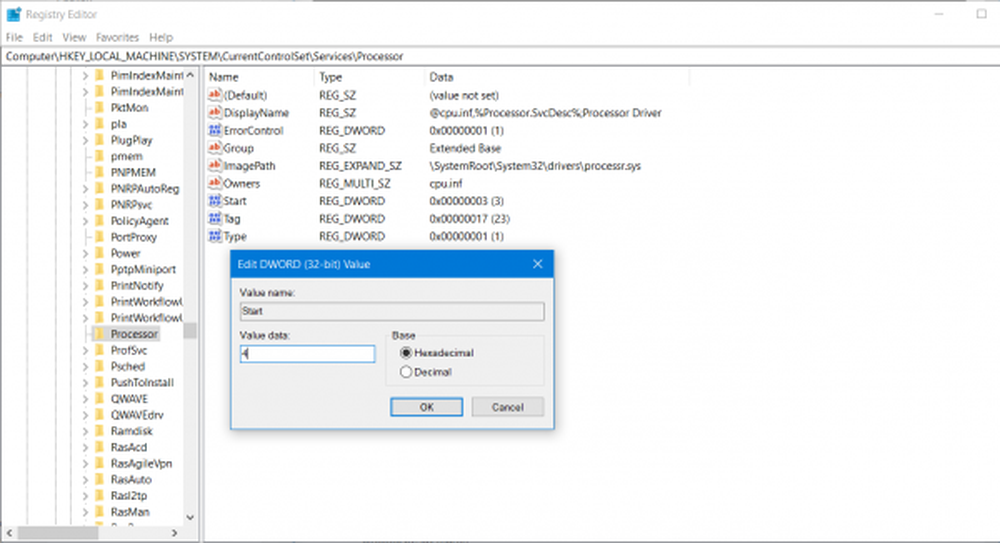
Ahora, haga doble clic en comienzo en el panel lateral derecho y cambiar su valor a 4.
Luego, de manera similar, navega a,
HKEY_LOCAL_MACHINE> SISTEMA> CurrentControlSet> Servicios> Intelppm
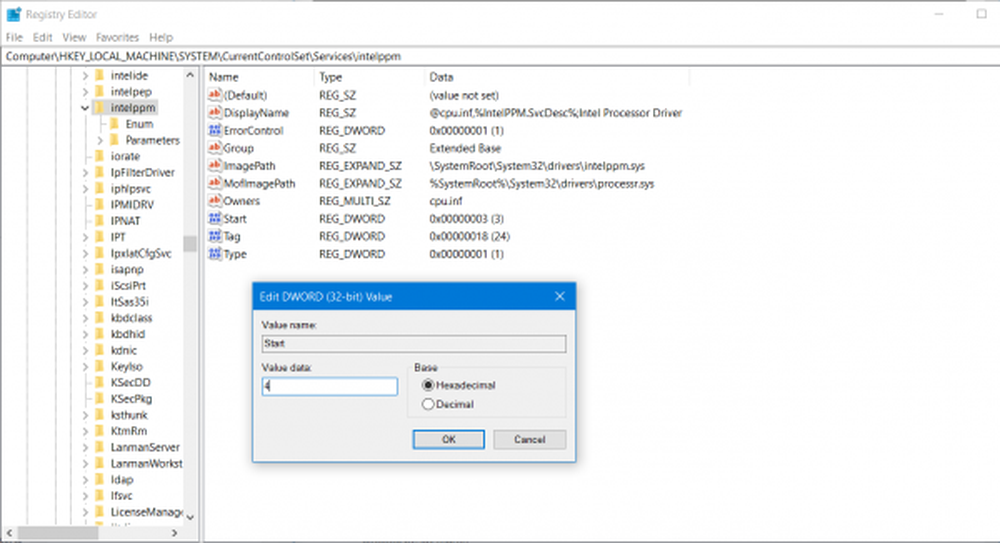
Ahora, haga doble clic en comienzo en el panel lateral derecho y cambiar su valor a 4.
Reinicie su computadora para que los cambios surtan efecto.
7] Correcciones Misceláneas
- También puede intentar deshabilitar su protección antivirus y verificar si eso corrige ese error; porque existe una buena posibilidad de que su antivirus esté bloqueando la ejecución del programa debido a su comportamiento sospechoso.
- También puede ejecutar el solucionador de problemas de pantalla azul. El solucionador de problemas incorporado es fácil de ejecutar y corrige los BSOD automáticamente. El solucionador de problemas de pantalla azul en línea de Microsoft es un asistente destinado a ayudar a los usuarios novatos a corregir sus errores de detención. Ofrece enlaces útiles en el camino..




