Arreglo dxgkrnl.sys error de pantalla azul de la muerte

El archivo dxgkrnl.sys Está relacionado con el controlador de Microsoft DirectX. Microsoft DirectX es un conjunto de tecnologías desarrolladas por Microsoft para proporcionar aceleración de hardware para aplicaciones multimedia pesadas, como juegos 3D y videos HD.
Los errores de pantalla azul para este archivo de sistema son muchos. Si se produce este error, es posible que tenga su dxgkrnl.sys infectado con algún malware. Por lo tanto, esto podría pasar desapercibido al ser un archivo de sistema del antivirus. Algunos de estos errores ya se han cubierto en nuestro sitio web, y puede buscarlos.

Algunos de los errores que se relacionan con este archivo son:
- SYSTEM_SERVICE_EXCEPTION.
- BAD_POOL_HEADER.
- DETENGA 0x0000000A: IRQL_NOT_LESS_OR_EQUAL.
- DETENGA 0x0000001E: KMODE_EXCEPTION_NOT_HANDLED.
- DETENGA 0x00000050: PAGE_FAULT_IN_NONPAGED_AREA.
- THREAD_STUCK_IN_DEVICE_DRIVER.
Repare el error dxgkrnl.sys en Windows 10
Cubriremos varios métodos para reparar el error de detención dxgkrnl.sys en Windows 10. Son:
- Ejecutar la herramienta de diagnóstico de DirectX.
- Actualizar o reinstalar DirectX.
- Utilice los comandos DISM.
- Actualizar diferentes controladores
- Ejecutar solucionador de problemas de pantalla azul
- Deshabilite la tecnología SLI en el panel de control de NVIDIA.
- Desactivar NVIDIA Surround.
1] Ejecutar la herramienta de diagnóstico de DirectX
Como se mencionó anteriormente, este error está relacionado con las API de gráficos de DirectX. Entonces, para solucionar el problema, puede intentar ejecutar la Herramienta de diagnóstico de DirectX.
2] Actualizar o reinstalar DirectX
Otra solución básica para el problema mencionado anteriormente es actualizar o reinstalar DirectX. Al actualizar o reinstalar DirectX, puede reemplazar los componentes corruptos o incompatibles de DirectX desde su computadora.3] Utilice los comandos DISM
Puede reparar archivos del sistema potencialmente corruptos con archivos buenos usando SFC o reparar una imagen del sistema dañada usando DISM.
Para ello, pulse la combinación WINKEY + X y haga clic en Símbolo del sistema (administrador).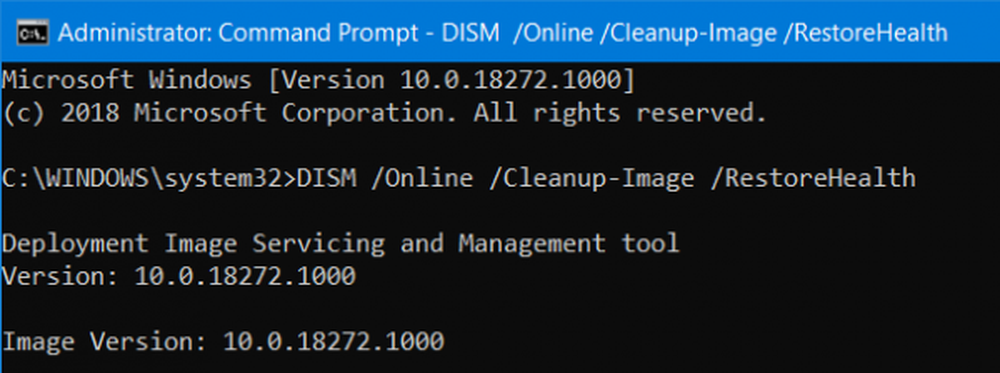
Ahora ingrese los siguientes tres comandos de forma secuencial y uno por uno:
Dism / Online / Cleanup-Image / CheckHealth Dism / Online / Cleanup-Image / ScanHealth Dism / Online / Cleanup-Image / RestoreHealth
Deje que estos comandos DISM se ejecuten y esperen hasta que se ejecuten..
4] Actualizar controladores
La incompatibilidad entre el sistema operativo y el controlador también puede dar lugar a problemas como este. Por lo tanto, puede intentar actualizar o revertir cualquiera de los controladores en conflicto. Y también puedes intentar actualizar tu copia de Windows 10.
En particular, también puede intentar desinstalar su controlador gráfico y volver a instalarlo y ver si ayuda.
5] Ejecutar el solucionador de problemas de pantalla azul
Windows 10 viene con varios solucionadores de problemas fuera de la caja. Estas son herramientas automáticas que buscan problemas en su computadora dependiendo de en qué se enfoca el solucionador de problemas.
Necesitas ejecutar el solucionador de problemas de pantalla azul. Deje que escanee su computadora y después de eso, reinicie su computadora para que los cambios surtan efecto.
6] Deshabilite la tecnología SLI en el panel de control de NVIDIA
SLI es una tecnología que viene con las tarjetas gráficas NVIDIA. Con esto, se permite el uso de múltiples GPU en una computadora y, por lo tanto, ayuda a desencadenar Representación alternativa de cuadros. Y aumenta directamente el rendimiento gráfico. Por lo tanto, esta solución solo es aplicable si utiliza una tarjeta gráfica NVIDIA.
Comience por buscar Panel de control de NVIDIA en el cuadro de búsqueda de Cortana y seleccione el resultado de búsqueda apropiado. Como alternativa, puede hacer clic con el botón derecho en el icono de NVIDIA en la bandeja del sistema y seleccionar Panel de control de NVIDIA.
Vaya a la sección de Configuraciones 3D. Seleccionar Establecer configuración de SLI.
Ahora haga clic en No utilice la tecnología SLI. Haga clic en Aplicar en la parte inferior derecha de la ventana..
Reinicie su computadora para que el cambio surta efecto.
7] Desactivar NVIDIA Surround
Esta solución solo es aplicable si utiliza una tarjeta gráfica NVIDIA.
Comience por buscar Panel de control de NVIDIA en el cuadro de búsqueda de Cortana y seleccione el resultado de búsqueda apropiado. Como alternativa, puede hacer clic con el botón derecho en el icono de NVIDIA en la bandeja del sistema y seleccionar Panel de control de NVIDIA.
En el panel de navegación del lado izquierdo, vaya a esta ruta, Configuración 3D> Configurar Surround, PhysX. Bajo la sección de Configuración Surround, desmarque la opción etiquetada como Pantallas Span con Surround.
Finalmente, haga clic en Aplicar y luego en Aceptar. Ahora, reinicie su computadora para que los cambios surtan efecto.
Háganos saber si alguna de las soluciones mencionadas anteriormente le ayudó.



