Se corrigió el error No se encontró el elemento para Bootrec / Fixboot en Windows 10

La línea de comandos de Windows es una utilidad muy útil para usuarios avanzados. La corrección de archivos del sistema, la comprobación de errores en el disco y muchas otras tareas intensivas se hacen convenientes con esto. Otra tarea que realizamos con el Símbolo del sistema es reparar el proceso de inicio de Windows si tiene problemas. Si cuando corres el bootrec / fixboot comando, recibe un mensaje de error Elemento no encontrado entonces podría deberse a que una BCD o MBR dañada, una partición del sistema inactiva o No hay unidad asignada a la partición EFI.
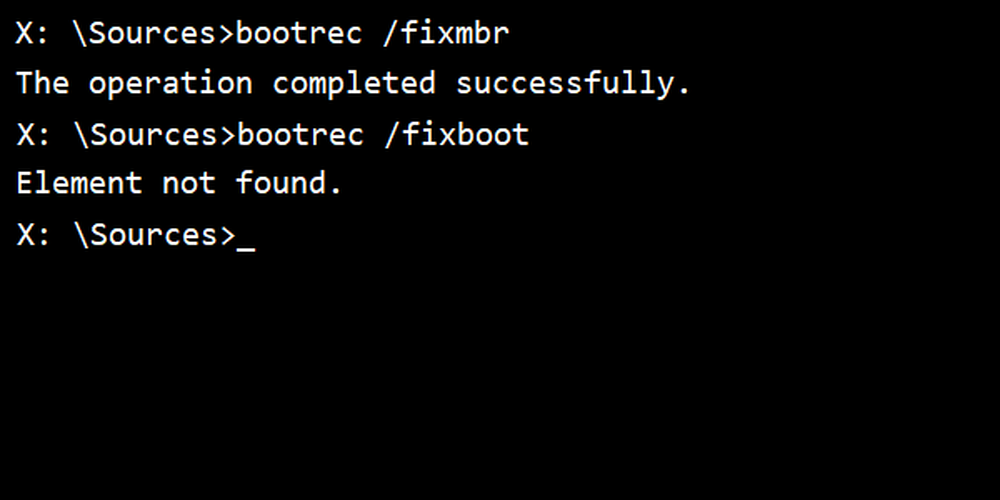
Hoy, vamos a echar un vistazo a cómo solucionar este problema.
Error de elemento no encontrado para Bootrec / Fixboot
Las siguientes posibles correcciones se llevarán a cabo para solucionar este problema. Elemento no encontrado error-
- Asignar letra de unidad a la partición EFI.
- Establecer la partición del sistema en activo.
- Reparar BCD.
Si tiende a crear un punto de Restauración del sistema, puede intentar deshacer cualquier modificación en su computadora, realizando Restauración del sistema.
1] Asignar letra de unidad a la partición EFI
Empieza presionando WINKEY + X combo del botón o haga clic derecho en el botón Inicio y haga clic en Símbolo del sistema (administrador) o simplemente busca cmd en el cuadro de búsqueda, haga clic con el botón derecho en el icono de solicitud de comando y haga clic en Ejecutar como administrador.
Ahora, escriba el siguiente comando-
diskpart
Esto iniciará la utilidad Diskpart. Es una utilidad basada en la línea de comandos al igual que el Símbolo del sistema, pero recibirá un Aviso de UAC una vez que lo invoque. Tienes que hacer clic en Sí para el aviso de la UAC.
Entonces, escriba,
volumen de la lista
Esto mostrará una lista de todas las particiones creadas en su computadora. Esto incluirá los dos tipos de particiones que son visibles para un usuario normal en el Explorador de archivos y también las creadas de forma predeterminada por Windows 10 que lo ayudan a almacenar los archivos de arranque y otros archivos importantes del sistema..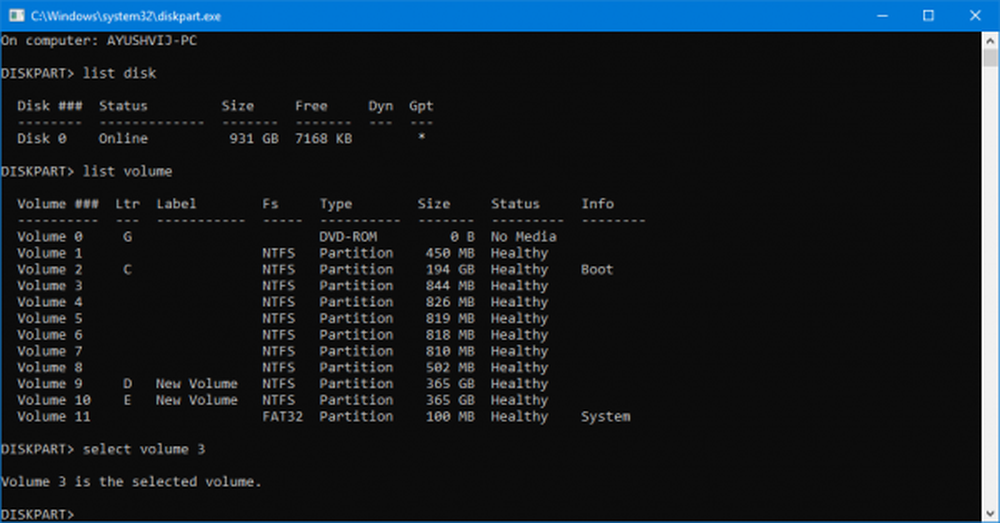
Ahora obtendrá una lista de las particiones que se hacen en su computadora.
Seleccione la partición a la que desea asignar una letra. Puede identificarlo por el hecho de que su Sistema de archivos (Fs) estará configurado para FAT32.
Ahora, escriba el siguiente comando para seleccionar el volumen deseado-
seleccione el número de volumen
Ahora, para asignar una letra al volumen que acaba de seleccionar, escriba el siguiente comando-
asignar letra =
Reemplace con la letra que desea asignar a esa partición. Esto asignará una letra al volumen que acaba de seleccionar..
2] Establecer la partición del sistema en activo
Necesitará hacer una unidad USB de arranque de Windows 10 y luego arrancar su computadora usándola.
Cuando vienes a la Pantalla de bienvenida hacer clic en Siguiente, y luego haga clic en Repara tu computadora En la parte inferior izquierda de la ventana. Luego haga clic en Solucionar problemas> Opciones avanzadas> Símbolo del sistema.
Ahora, una vez que haya abierto la ventana del símbolo del sistema, ejecute los siguientes comandos uno por uno en la secuencia que se les asigna-
diskpart
Esto iniciará la utilidad Diskpart. Es una utilidad basada en la línea de comandos al igual que el Símbolo del sistema, pero recibirá un Aviso de UAC una vez que lo invoque. Tienes que hacer clic en Sí para el aviso de la UAC. Entonces, escriba-
lista de discos
Ahora seleccione su disco primario escribiendo-
seleccione el número de disco
Ahora, haga una lista de todas las particiones en el disco seleccionado escribiendo el siguiente comando,
partición de lista
Esto mostrará una lista de todas las particiones creadas en su computadora. Esto incluirá los dos tipos de particiones que son visibles para un usuario normal en el Explorador de archivos y también las creadas de forma predeterminada por Windows 10 que lo ayudan a almacenar los archivos de arranque y otros archivos importantes del sistema..
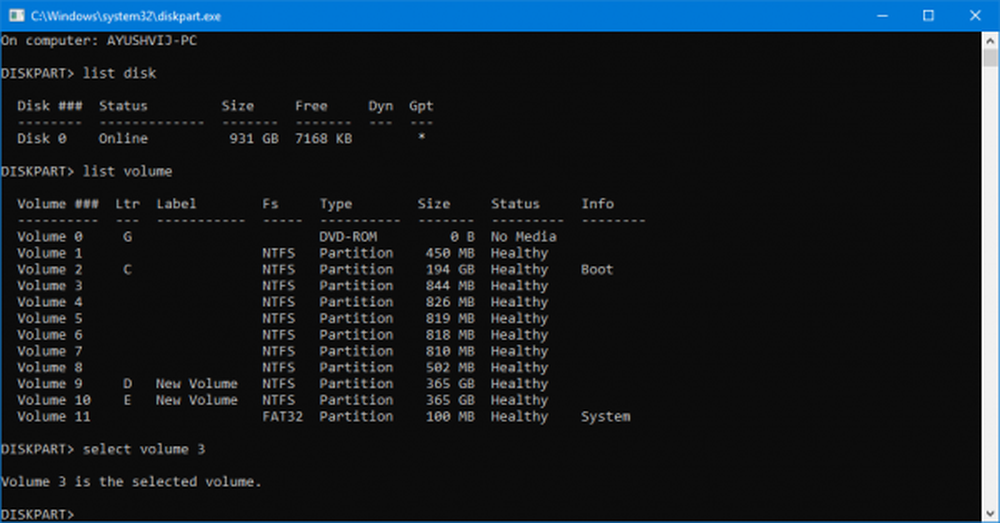
Ahora obtendrá una lista de las particiones que se hacen en su computadora.
Escribir-
seleccione el número de partición
para seleccionar esa partición que suele ser de alrededor de 100 MB de tamaño.
Entonces escribe-
activo
para marcarlo activo.
Por último, escriba salida para salir de la utilidad diskpart.
3] Reparar BCD
Para reparar BCD, deberá crear una unidad USB de arranque de Windows 10 y luego arrancar su computadora con esta.
Cuando vengas a la pantalla de bienvenida haz clic en Siguiente, y luego haga clic en Repara tu computadora En la parte inferior izquierda de la ventana. Luego haga clic en Solucionar problemas> Opciones avanzadas> Símbolo del sistema.
Ahora, una vez que haya abierto la ventana del símbolo del sistema, ejecute los siguientes comandos uno por uno en la secuencia que se les asigna-
bootrec / fixboot
Después de eso, ingrese lo siguiente para cambiar el nombre del archivo BCD-
ren BCD BCD.bak
Finalmente, escriba lo siguiente pero reemplace segundo: con la letra para su unidad de arranque que se adjunta-
bcdboot c: \ Windows / l en-us / s b: / f ALL
Espere hasta que finalice el proceso y luego reinicie su computadora para que los cambios surtan efecto.
Esto debería solucionar sus problemas..



