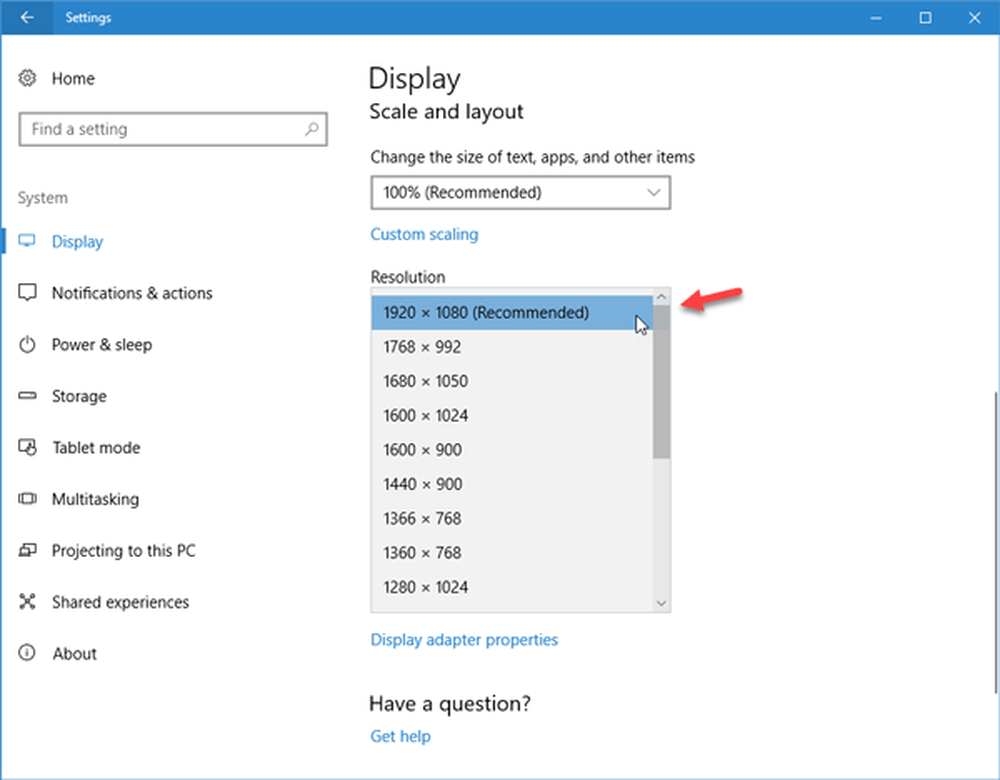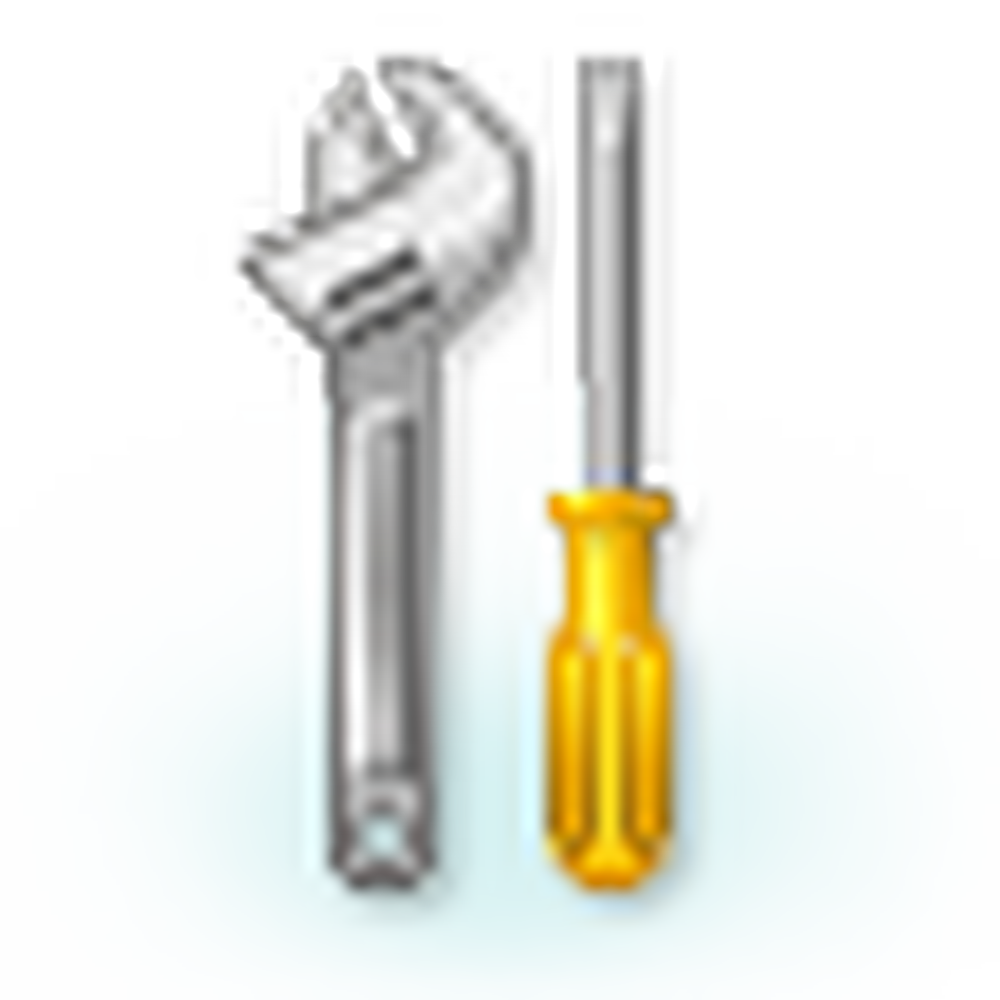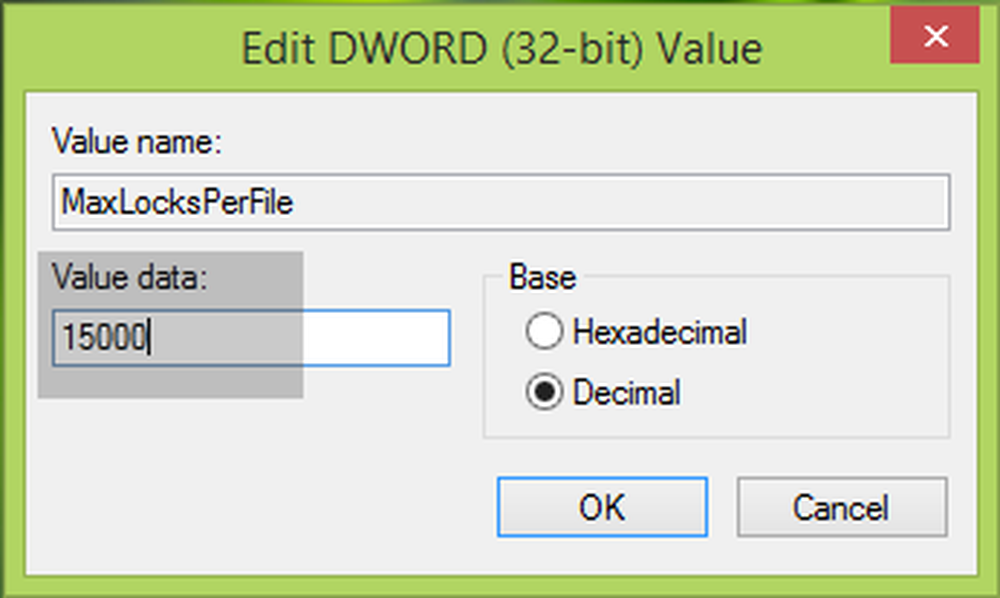Solucionar error del sistema de archivos 2147219196 en Windows 10
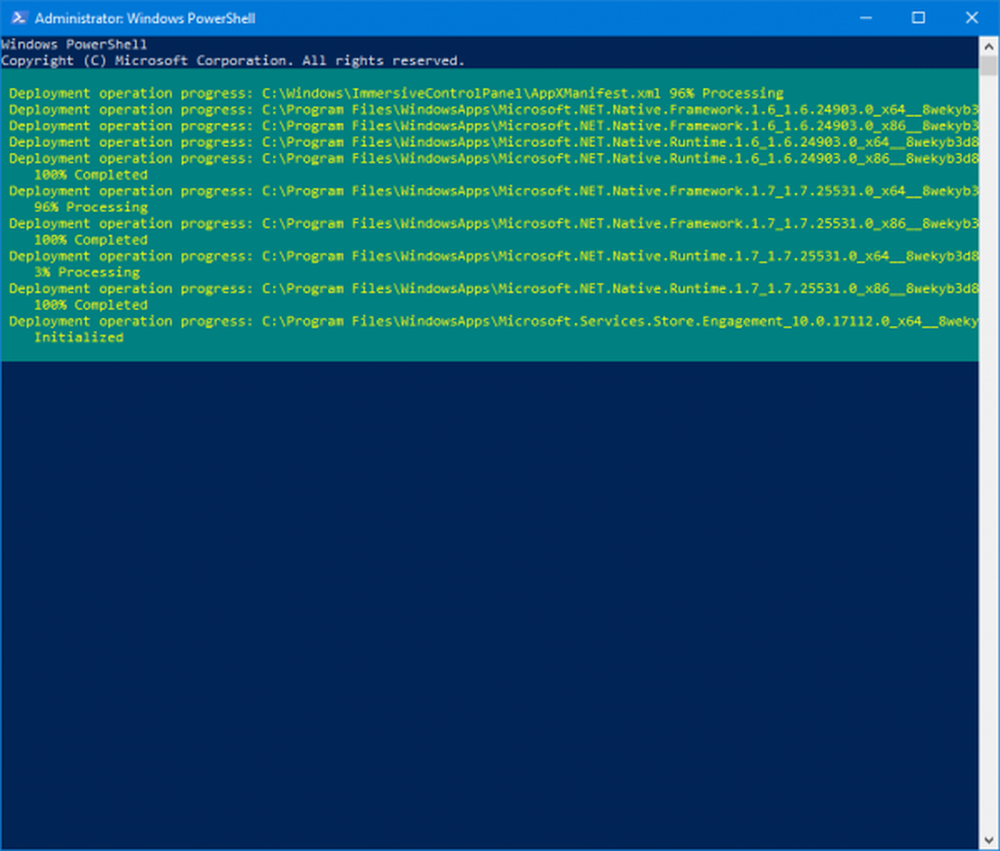
los Aplicación de fotos Es el reemplazo moderno del visor de fotos de Windows. Es una aplicación UWP que está estrechamente vinculada a sus otros dispositivos también. Surgiendo como una nueva solución todo en uno, funciona de muchas maneras diferentes. Se puede usar como una herramienta para recortar, redimensionar y más a sus imágenes. Pero aún así, puede agregar una serie de filtros a sus imágenes también. Al hablar sobre el aspecto de video de esta aplicación, puedes agregar efectos 3D a tus videos y hacer que se sumerjan en la historia de ese video. Esto le da una ventaja sobre otras aplicaciones de la misma categoría..
Ningún software es perfecto. Siempre hay algunos errores y fallas que se arreglan con nuevas actualizaciones. Y Microsoft Photos no es una excepción. Al abrir una foto con esta aplicación recibí - Error del sistema de archivos 2147219196.

Error del sistema de archivos 2147219196
Este error se produce al abrir un .JPG .PNG o cualquier otro formato de imagen. La versión de Windows 10 1803 se ve afectada principalmente por esto. Y una mayor parte de la cuota de mercado es tomada por este lanzamiento a partir de ahora; Se espera que muchos usuarios experimenten este error. Pero puede haber una serie de factores que resultan en este error. Entonces, echemos un vistazo a todas las soluciones posibles para esto.
1] Desinstalar y reinstalar la aplicación de fotos

En primer lugar, comience abriendo una ventana de Windows PowerShell con privilegios de nivel de administrador. Para ello, pulse. WINKEY + X combo del botón o haga clic derecho en el botón Inicio y haga clic en Windows PowerShell (Admin). Haga clic en Sí para que aparezca el mensaje UAC o Control de cuentas de usuario que recibe..
Ahora, escriba el siguiente comando y presione Enter.
Get-AppxPackage Microsoft.Windows.Photos | Remove-AppxPackage
Luego, descargue PsExec desde el sitio web oficial de Microsoft Docs aquí. Extraiga el ZIP descargado a esta ubicación: D: / herramientas
Ahora, inicie una ventana de línea de comandos con privilegios de administrador buscando CMD en el cuadro de búsqueda de Cortana. Luego haga clic derecho en la entrada correspondiente y haga clic en Ejecutar como administrador.
Entonces escribe,
d: \ tools \ PsExec.exe -sid c: \ windows \ system32 \ cmd.exe
luego presiona Enter.

rd / s "C: \ Archivos de programa \ WindowsApps \ Microsoft.Windows.Photos_2018.18051.17710.0_x64__8wekyb3d8bbwe
Ahora recibirá un mensaje de confirmación.

Tipo Y y pulsa enter.
Esto eliminará ahora todos los contenidos de la carpeta de la aplicación de Microsoft Photos llamada como - Microsoft.Windows.Photos_2018.18051.17710.0_x64__8wekyb3d8bbwe.
El número de versión puede variar para su dispositivo. Puedes verificarlo desde C: \ Archivos de programa \ WindowsApps ubicación.
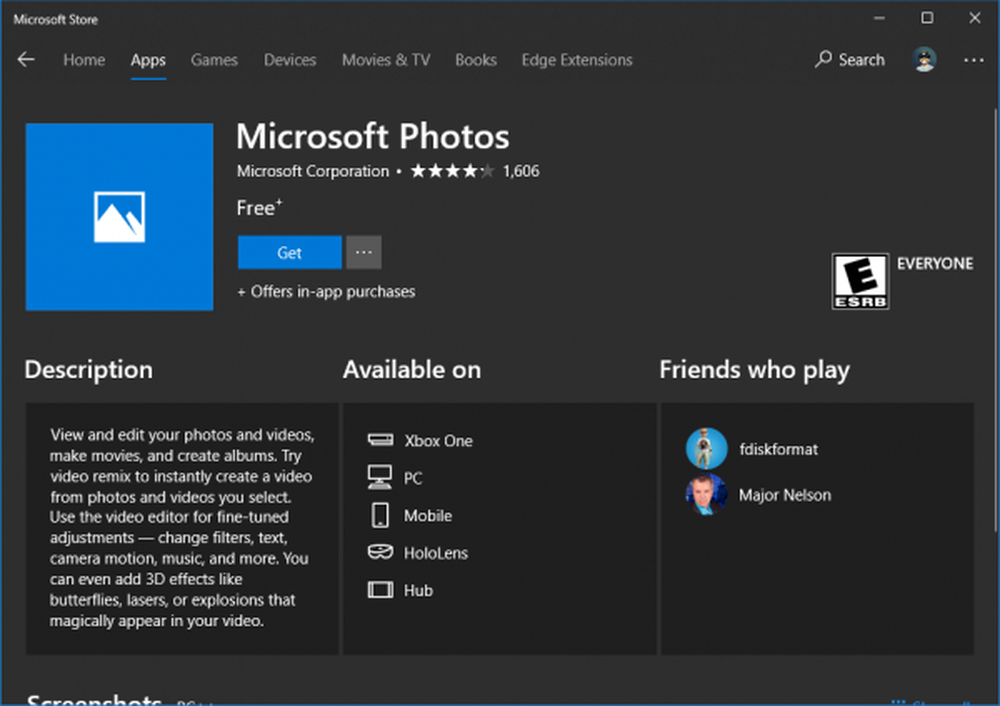
Ahora, solo abra Microsoft Store y busque Microsoft Photos para instalarlo en su computadora.
2] Usando sfc / scannow
También puede realizar una exploración del Comprobador de archivos de sistema en su computadora.
3] Reinstalar todas las aplicaciones UWP o Universal Platform

Si los dos métodos anteriores no solucionan el error, puede intentar reinstalar todas las aplicaciones UWP en su computadora con un comando usando PowerShell.
Para eso, comience abriendo una ventana de Windows PowerShell con privilegios de nivel de administrador. Para ello, pulse. WINKEY + X combo del botón o haga clic derecho en el botón Inicio y haga clic en Windows PowerShell (Admin). Haga clic en Sí para que aparezca el mensaje UAC o Control de cuentas de usuario que recibe..
Ahora, escriba el siguiente comando y presione Enter.
Get-AppXPackage | Foreach Add-AppxPackage -DisableDevelopmentMode -Register "$ ($ _. InstallLocation) \ AppXManifest.xml"
Este proceso tomará un poco de tiempo para completar la eliminación e instalación de todas las aplicaciones en su computadora.
Cuando termine, simplemente reinicie su computadora y luego verifique si su problema se solucionó o no.
PROPINA: También puede usar nuestro software gratuito 10AppsManager para desinstalar, reinstalar aplicaciones de la tienda preinstalada de Windows 10 con un clic!
Espero que esto ayude!