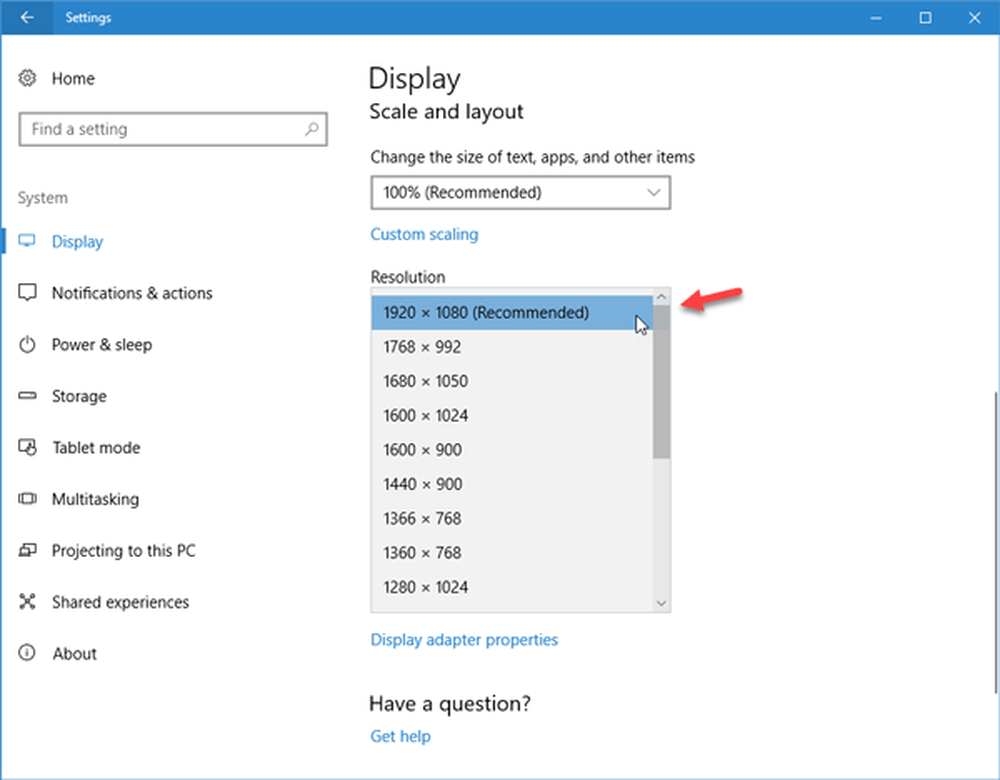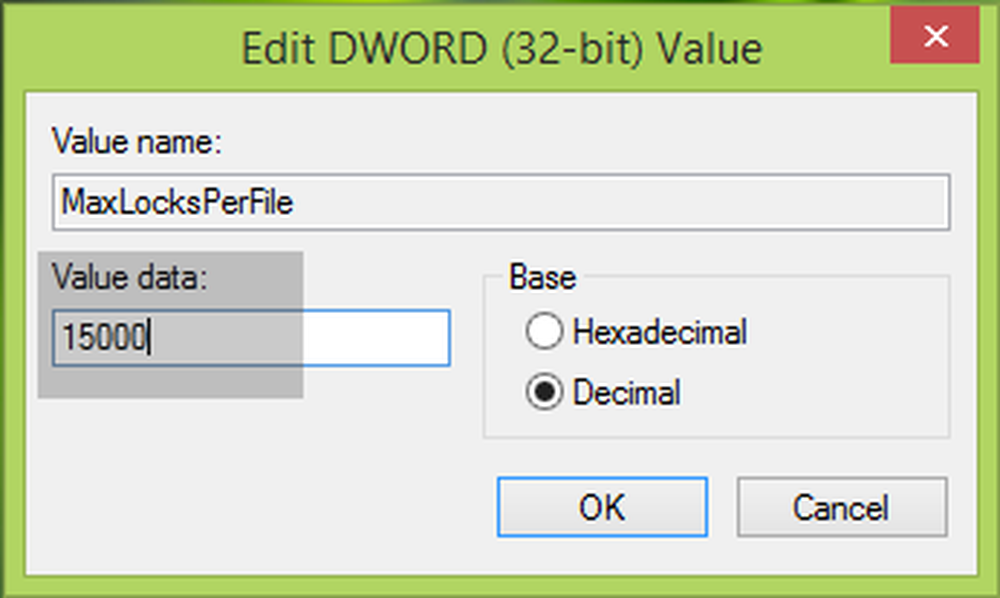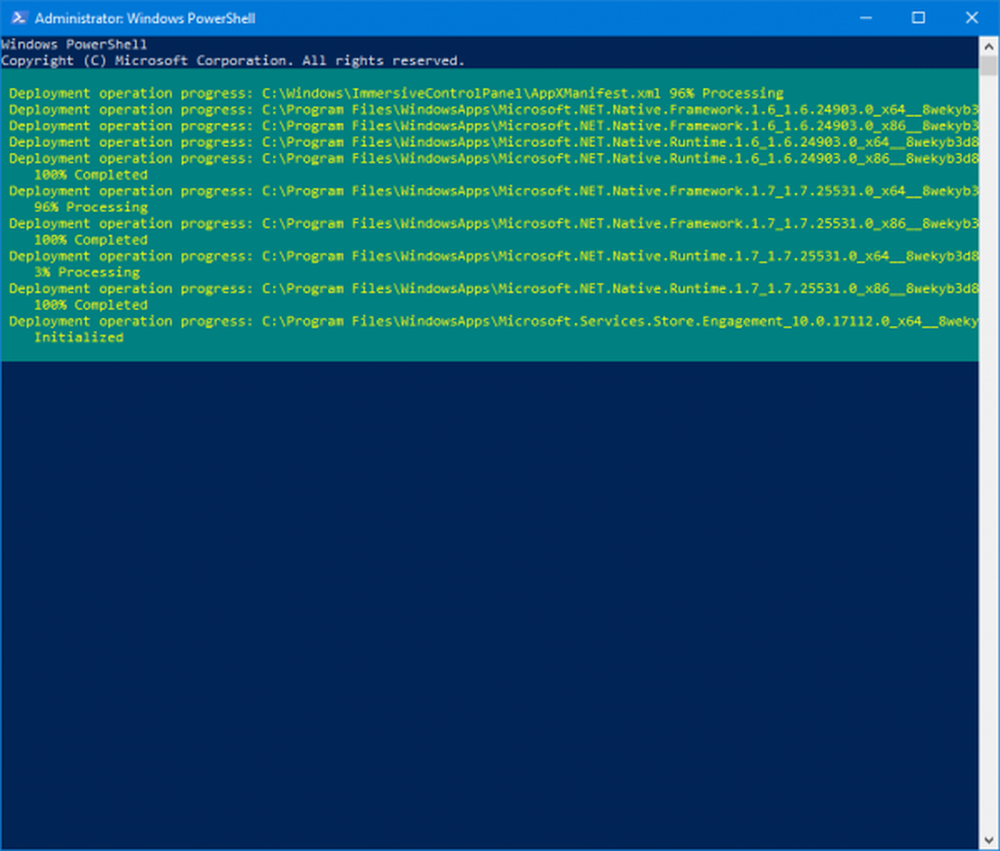Solucionar error del sistema de archivos en Windows 10

Un sector defectuoso, archivos corruptos, políticas de ejecución de archivos incorrectas y otros se consideran la causa principal de Errores del sistema de archivos. El mensaje de error suele ir acompañado de números como 2018375670, 1073741819, 2147219200, 2147219196, 2147219194, 805305975, etc. Puede ocurrir al abrir fotos, intentar ejecutar un archivo ejecutable, lanzar un archivo PDF o ejecutar cualquier tipo de archivo. Hay varios arreglos o soluciones que podemos emprender para deshacernos de este error. Pero antes de eso, le recomendaría que reinicie su computadora con Windows y compruebe si el error mencionado desaparece o no. A veces, fallos temporales también conducen a este tipo de errores.

Estos códigos de error denotan los siguientes escenarios,
- 2018375670: Es un error relacionado con el disco que puede ser causado debido a sectores defectuosos, integridad del disco u otros.
- 1073741819: Si se cambian los valores de registro de UAC o la configuración de control de cuentas de usuario o si los archivos del sistema están dañados, puede ocurrir este error del sistema de archivos..
- 2147219200: Debido a la corrupción en los archivos del sistema que admiten la ejecución de un programa, este código de error podría aparecer.
- 2147219196: Este error se debe principalmente a una serie de aplicaciones UWP debido a algún error en su estructura instalada.
Error del sistema de archivos en Windows 10
Realizaremos los siguientes arreglos y soluciones para eliminar el error del sistema de archivos 2018375670 en una computadora con Windows 10,
- Ejecutar Restaurar sistema.
- Ejecutar Check Disk.
- Ejecutar el Comprobador de archivos de sistema y DISM.
1] Usar Restaurar sistema
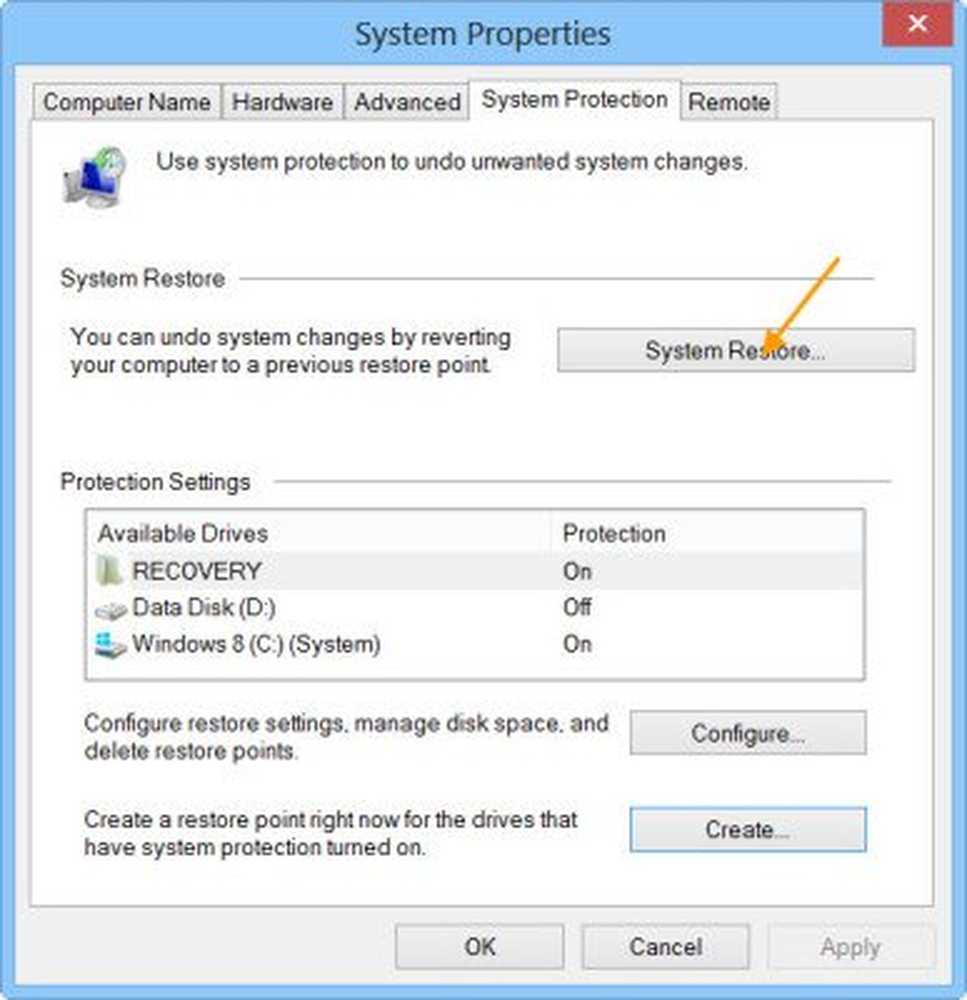
Tipo sysdm.cpl en el cuadro de búsqueda de inicio y pulsa Intro. Seleccione la pestaña etiquetada como Proteccion del sistema y luego elegir el Proteccion del sistema lengüeta.
Ahora se abrirá una nueva ventana donde tendrá que elegir el que desee. Punto de restauración del sistema. Después de seleccionar el punto de restauración del sistema deseado, siga las instrucciones en pantalla para restaurar su computadora..Compruebe si este método fue capaz de resolver su problema.
2] Con Check Disk

Empieza presionando WINKEY + X combo del botón o haga clic derecho en el botón Inicio y haga clic en Símbolo del sistema (administrador) o buscar cmd en el cuadro de búsqueda de Cortana, haga clic con el botón derecho en el icono del símbolo del sistema y haga clic en Ejecutar como administrador. Haga clic en Sí para la solicitud de UAC o Control de cuentas de usuario que recibe. Entonces, la ventana del símbolo del sistema finalmente se abrirá. Ahora, escriba el siguiente comando para ejecutar Chkdsk y luego presiona Enter.
chkdsk: / f
Comenzará a verificar errores y corregirlos. De lo contrario se mostrará un mensaje diciendo - Chkdsk no puede ejecutarse porque el volumen está en uso por otro proceso. ¿Desea que la programación de este volumen se verifique la próxima vez que se reinicie el sistema? (S / N)
Golpear Y para programar la comprobación de disco la próxima vez que se reinicie el sistema.
2] Usar el Comprobador de archivos de sistema y DISM
Ejecute CMD como administrador y luego ejecute el siguiente comando para ejecutar el Comprobador de archivos de sistema:
sfc / scannow
Reinicie su sistema después de que se complete el análisis.
También puede utilizar nuestro freeware FixWin para ejecutar la utilidad Comprobador de archivos de sistema con un clic.
Ahora, para arreglar archivos de Windows Update usando DISM, abra Símbolo del sistema (administrador) e ingrese los siguientes tres comandos de forma secuencial y uno por uno y presione Enter:
Dism / Online / Cleanup-Image / CheckHealth Dism / Online / Cleanup-Image / ScanHealth Dism / Online / Cleanup-Image / RestoreHealth
Deje que estos comandos DISM se ejecuten y, una vez hecho, reinicie su computadora e intente nuevamente.
Espero que esto solucione tu problema!