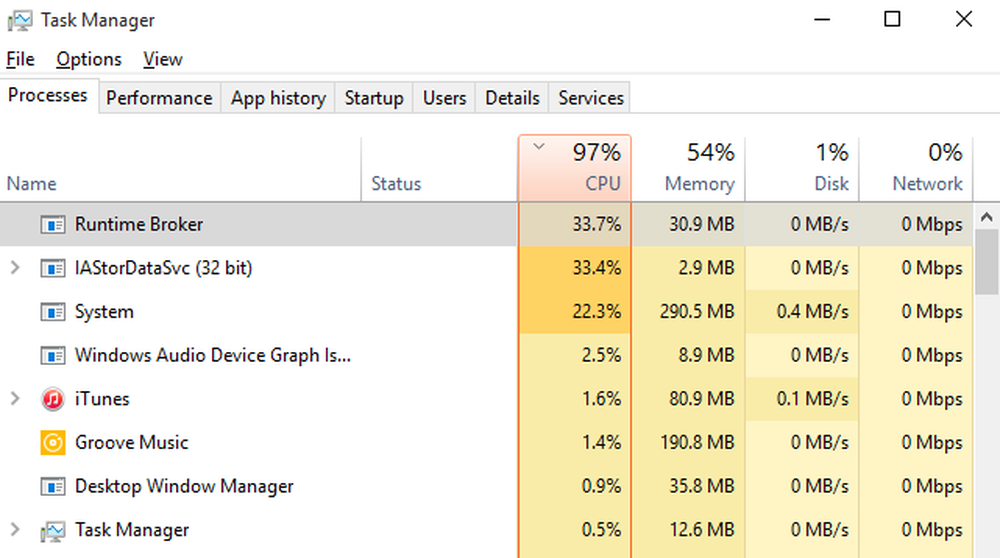El puerto HDMI no funciona correctamente en una PC con Windows 10

HDMI o multimedia de interfaces en alta definicion es una interfaz de audio / video que se puede usar para interconectar múltiples dispositivos multimedia. El uso más común para esto es cuando una CPU está conectada a un monitor y un proyector. También se puede utilizar para conectar reproductores y portátiles Bluray a televisores o monitores. La principal ventaja que ofrece es el hecho de que tiene una sola conexión para transmitir audio y video a altas calidades como 4K. Pero si descubre que después de conectar dispositivos con este puerto, la pantalla parece ser negra y no hay salida de audio, a continuación le indicamos algunas cosas que debe tener en cuenta..

El puerto HDMI no funciona correctamente
Una variedad de fallas en el hardware puede causar este problema de conectividad HDMI, pero la causa exacta es difícil de determinar. Se realizarán los siguientes arreglos potenciales para eliminar este problema cuando se realice una conexión utilizando un dispositivo que ejecuta Windows 10:
- Compruebe el hardware físicamente.
- Utilice los solucionadores de problemas de reproducción de video y hardware
- Actualizar, deshacer o desactivar controladores de gráficos.
- Reinicia tu monitor.
- Arreglos varios.
Si suele crear un punto de Restauración del sistema, puede intentar deshacer cualquier modificación en su computadora realizando la Restauración del sistema. También se recomienda que realice estas tareas que se mencionan a continuación solo en Modo seguro.
1] Comprobar el hardware físicamente
Puede intentar limpiar el polvo de los componentes como la tarjeta gráfica de la computadora. Recomendaría usar un soplador pequeño o frotar los componentes con un paño suave. Asegúrese de no dañar ninguna parte con humedad o dañar los circuitos mientras realiza esta tarea. Compruebe si no está ya dañado físicamente.
Asegúrate de hacer esto con mucho cuidado. Porque incluso un ligero moretón puede hacer que su computadora deje de funcionar y le ocasione gastos financieros. Si no está seguro, puede pedirle a un técnico calificado que lo haga por usted..
2] Utilizar solucionadores de problemas de reproducción de video y hardware
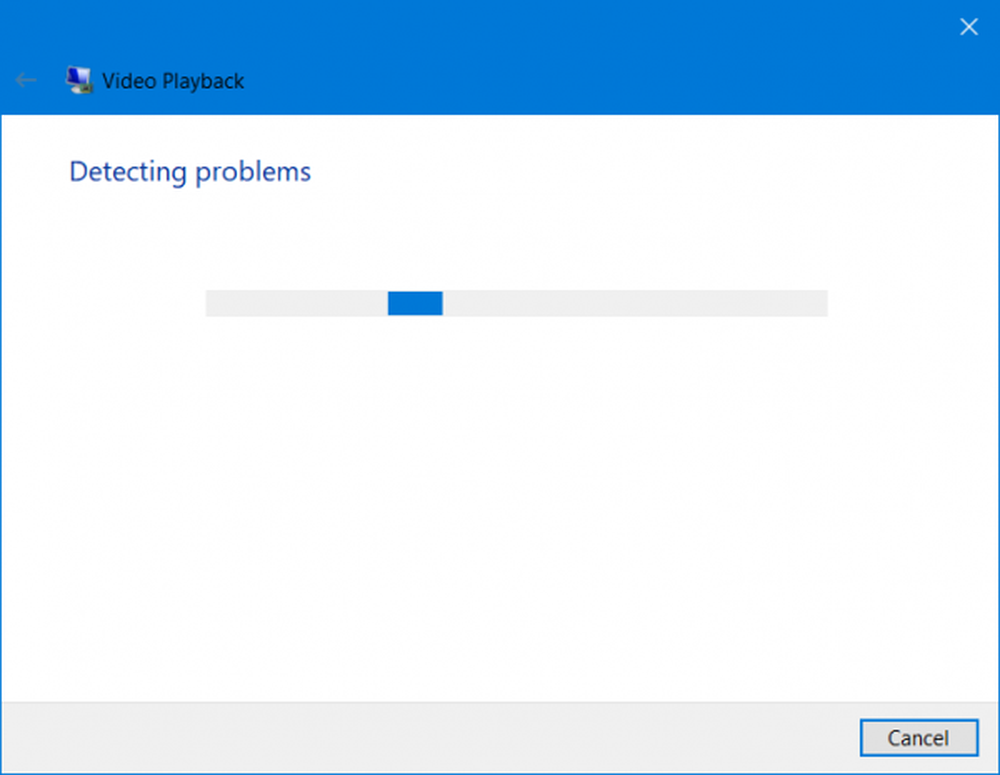
Comience por abrir la aplicación de configuración de Windows. Vaya a la siguiente ruta, Actualización y seguridad> Solución de problemas.
Seleccione la opción llamada como Reproducción de vídeo.
Y luego haga clic en el botón llamado Ejecutar el solucionador de problemas.
Siga las instrucciones en pantalla y verifique si su problema está solucionado o no..También puede ejecutar el Solucionador de problemas de hardware.
3] Actualizar, deshacer o desactivar el controlador de gráficos
Necesita actualizar o revertir el controlador. Si acaba de actualizar algún controlador, y el problema comenzó después de eso, debe revertir el controlador. Si no lo hizo, tal vez la actualización del controlador del dispositivo de gráficos a su última versión ayude.
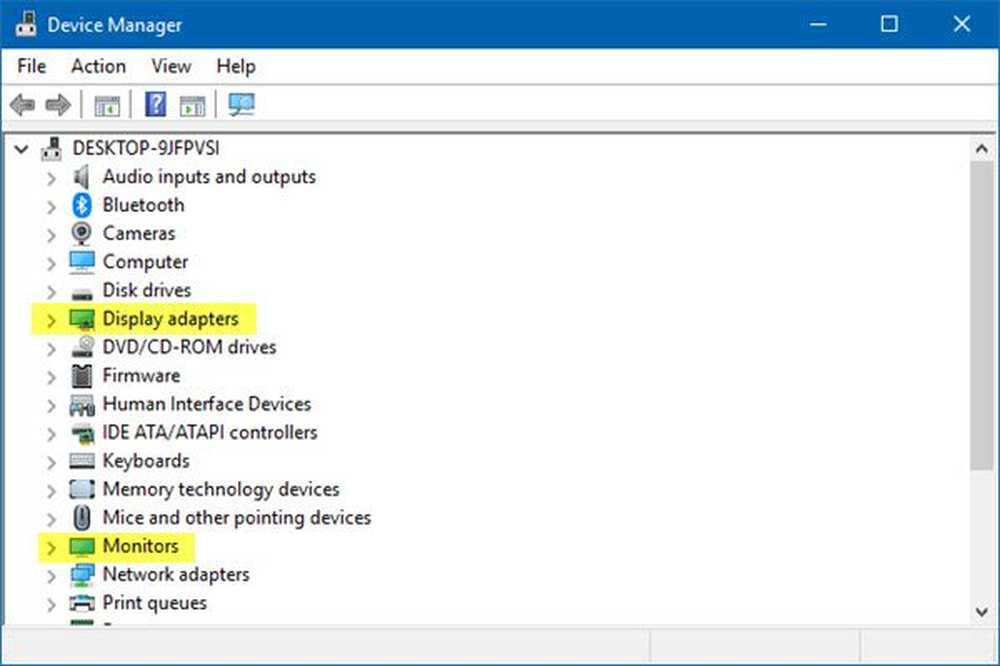
Desde el menú de WinX, abre el Administrador de dispositivos. Seleccione el controlador y abra Propiedades con un clic derecho. Siguiente cambio a la sección del controlador. La reversión solo está disponible si la actualización fue reciente. Si ese no es el caso, haga clic en Actualizar controlador y Windows buscará automáticamente los problemas..
Este error generalmente se debe a los controladores relacionados con los controladores de gráficos que figuran en la sección de Adaptadores de pantalla.
4] Reinicie su monitor
También puede intentar reiniciar su televisor o monitor con sus teclas de hardware y verificar si eso soluciona sus problemas. Consulte la guía de su televisor o monitor para obtener más detalles al respecto. Esto es así porque varía de tipo de producto a tipo de producto y de fabricante a fabricante.
5] Correcciones varias
También puede intentar realizar algunos arreglos diversos que pueden ayudarlo a deshacerse de los problemas que enfrenta..
- Desconecte el cable HDMI tanto de la fuente como del destino y vuelva a enchufarlo después de unos minutos..
- Compruebe si el cable que está utilizando está funcionando correctamente..
- Cambie la fuente y el destino del video y verifique si alguno de ellos está en un estado no realizable. Esto le ayudará a reducir la falla de un dispositivo en particular si es así..
- Compruebe si su configuración se aplica según lo previsto en el Proyectar mi pantalla opción pulsando el Win + P combinaciones de botones en tu teclado.