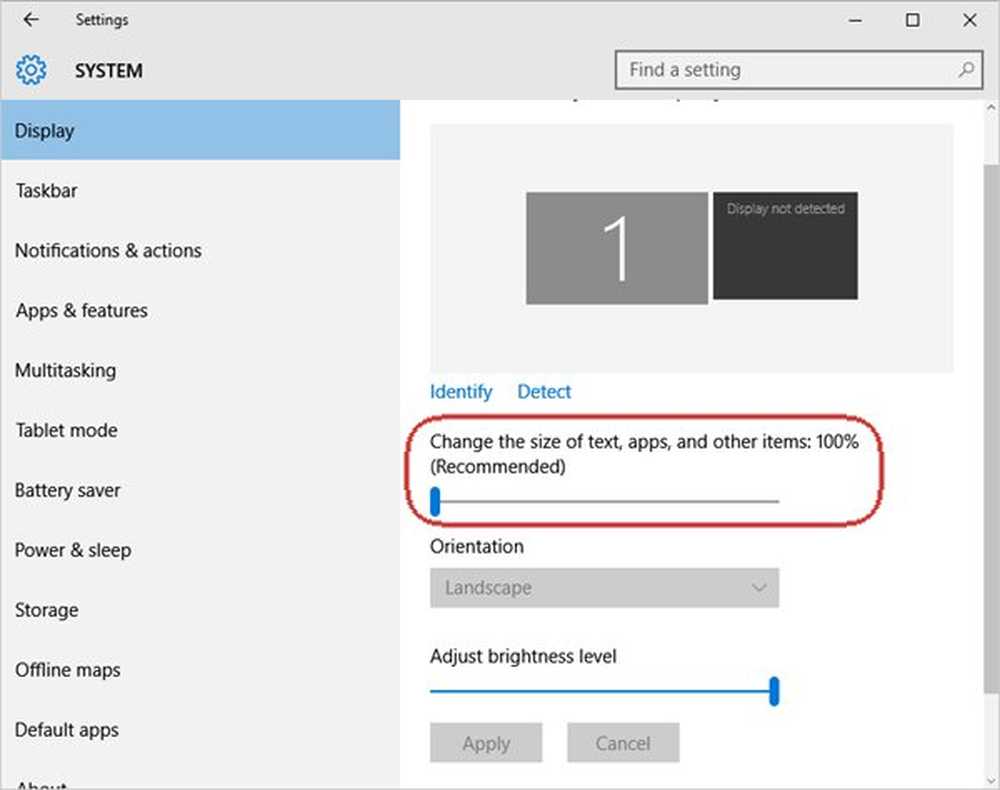Arreglar la tartamudez del juego con FPS en Windows 10

Microsoft ha presionado mucho para los juegos en PC con Windows 10. Cada actualización tiene algo para los jugadores, pero no sin contratiempos y problemas relacionados con los juegos. Uno de los principales problemas reportados por los usuarios es Juego de tartamudeo con FPS cae Para los juegos que juegan. El problema es en parte con los controladores, en parte con las actualizaciones que se implementan en Windows 10, especialmente la actualización de Windows 10 1803 que se implementó. En esta guía, estamos hablando de consejos para corregir las caídas del juego con FPS en Windows 10.
¿Qué es el juego de tartamudeo con gotas FPS?
Es un problema de representación donde el contenido en tu pantalla cambia de repente. Esto puede suceder por muchas razones, pero, si la GPU tarda más en renderizar un marco de lo esperado, incluso podría omitirlo o provocar un retraso. Esto es fácilmente perceptible durante los juegos multijugador. Verá que suceden acciones mucho más tarde después de hacerlo con un controlador o un mouse. Muchas veces Si un controlador tarda mucho en preparar un marco para la GPU, lo que significa que verá todo retrasado.
FPS o cuadros por segundo es el resultado de la tartamudez. Entonces, por ejemplo, 60 FPS significa 60 cuadros por segundo. Es la frecuencia (tasa) a la que aparecen imágenes consecutivas llamadas cuadros en una pantalla. Si tienes una figura en movimiento rápido, lo que sucede en los juegos, un FPS más alto ofrece una mejor experiencia.
Leer: Gaming Lag, Low FPS, en videojuegos y cómo solucionarlos.
Arreglar el juego tartamudeo con FPS gotas
Lo bueno es que Microsoft, los fabricantes de tarjetas gráficas, incluyendo NVIDIA, han reconocido oficialmente estos problemas. Hubo una gran discusión en torno a los foros para esto. Echemos un vistazo a las posibles soluciones..
Configurar las opciones de NVIDIA
Cambiar la configuración del panel de control de NVIDIA
Esto se aplica a cualquier OEM que ofrezca un panel de control para mejorar la experiencia de juego. NVIDIA había estado en la parte superior de las discusiones. Algunas actualizaciones de Windows restablecen la configuración y reducen las tasas de FPS establecidas de forma predeterminada. Así que mire los paneles de control de sus OEMS y cambie las cosas en consecuencia. Probablemente vienen con una configuración de juego que puede seleccionar y disfrutan de mejores tasas de FPS.

También puede asignar control de GPU dedicado a esos juegos para un mejor rendimiento.
Actualizar todos los controladores NVIDIA desde el sitio oficial de NVIDIA
Esta es probablemente la mejor imagen que tienes sin hacer una gran cantidad de problemas. Dependiendo de la tarjeta gráfica que tenga, visite el sitio web de OEMS y descargue el último controlador que tienen. Instálalo, y si tienes la suerte de hacerlo, arreglará tus caídas y Tartamudeo de FPS..Habilitar Vsync en el panel de control de NVIDIA
Para asegurarse de que su PC cambie los marcos a medida que la tarjeta gráfica envía una nueva salida, debe habilitar Vsync. Limita su GPU para generar cuadros tan altos como la frecuencia de actualización de su monitor. Esto asegura que reduce la rotura de la pantalla pero puede introducir un retraso de entrada.
Inicie el Panel de control de NVIDIA> Administrar configuraciones 3D> Configuraciones globales> Sincronización vertical> Activar.
Usa el máximo rendimiento
Para asegurarse de que los juegos obtengan ciclos de GPU máximos, es mejor cambiar el modo de administración de energía para preferir el máximo rendimiento. Abra el Panel de control> Administrar configuraciones 3D> Seleccione un programa para personalizar> Modo de administración de energía> Prefiera el máximo rendimiento.
Use NVIDIA GPU en lugar de CPU
Si su configuración ha cambiado de alguna manera para usar la CPU NVIDIA en lugar de la GPU NVIDIA, cámbiela. En el panel de control, configure surround PhysX..
Lectura relacionada: Consejos para mejorar el rendimiento del juego.
Cambiar otras configuraciones de Windows
- Desactive la opción de juego en Windows 10, que está disponible en la configuración. Vaya a Configuración> Juegos> Modo de juegos, Xbox, desactive las opciones.
- Reinstalar los juegos a veces resuelve el problema. Mientras que las actualizaciones ayudan, pero si algo está mal configurado, esta es tu mejor oportunidad.
- Comprueba la configuración de tu juego. La mayoría de los juegos ofrecen la opción de aumentar FPS, que funciona mejor para esa versión de PC.
- Puede desactivar la optimización de pantalla completa. Para hacer esto, busque el archivo exe del juego y luego Propiedades> Compatibilidad> Deshabilitar la optimización de pantalla completa.
- Deshabilitar el servicio Diagtrack.
- Desactiva el antivirus mientras juegas.
- Ejecuta SFC en tu computadora. Puede arreglar algunos archivos de sistemas corruptos en la PC.
- Para reducir la resolución de la PC, vaya a Configuración> Sistema> Pantalla> Escala y diseño> Resolución.
- Deshabilite Intel Turbo Boost cambiando los planes de energía.
- Panel de control -> Hardware y sonido -> Opciones de energía> Cambiar la configuración avanzada de energía
- Seleccione la gestión de energía del procesador y expándalo.
- Expande el estado máximo del procesador y modifica tanto en la batería como enchufado al 99%.
- Luego simplemente haga clic en Aplicar y Aceptar.
Teniendo en cuenta la opción Intel Turbo Boost, cuando juegue, siempre elija utilizar el plan de batería que ofrece el máximo rendimiento, especialmente cuando tiene una computadora portátil para juegos. Consulte nuestra guía detallada sobre Ultimate Performance Power Plan para Windows 10.
Leer siguiente: Game Booster Software para mejorar el rendimiento de los juegos.